
إدارة مكتبتك في تطبيق Apple TV على Mac
تشتمل المكتبة في تطبيق Apple TV على مشترياتك واستئجاراتك منظمة حسب الفئة، بالإضافة إلى قوائم التشغيل التي أنشأتها ومقاطع الفيديو المنزلية التي أضفتها يدويًا إلى مكتبتك.
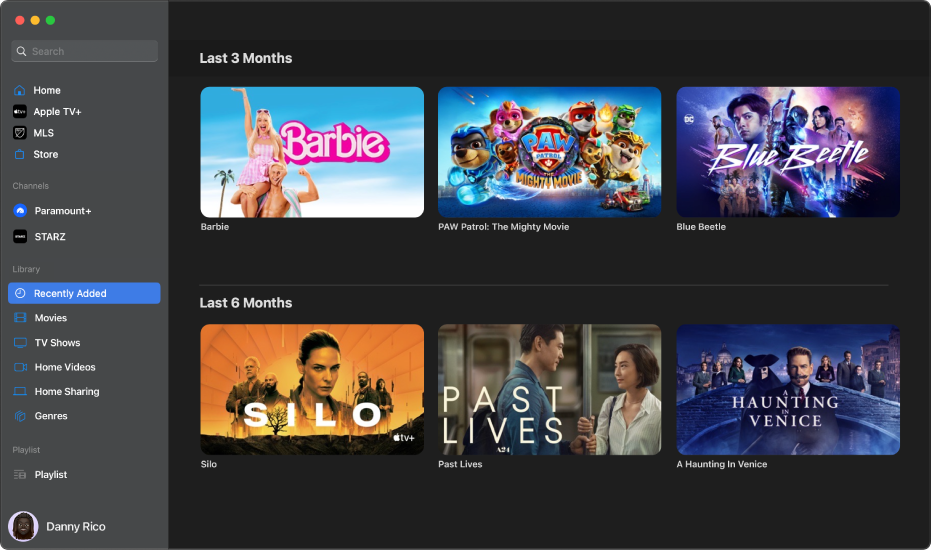
إظهار الفئات في المكتبة أو إخفاؤها
انتقل إلى تطبيق Apple TV
 على Mac.
على Mac.حرِّك المؤشر إلى يسار عنوان المكتبة في الشريط الجانبي حتى يظهر "تعديل"، ثم انقر عليه.
قم بأحد ما يلي:
إظهار فئة: حدد خانة الاختيار بجوار الفئة.
إخفاء فئة: قم بإلغاء تحديد خانة الاختيار بجوار الفئة.
عند الانتهاء من اختيار التحديدات، انقر على "تم" في الشريط الجانبي.
تصفح مكتبتك في تطبيق Apple TV
انتقل إلى تطبيق Apple TV
 على Mac.
على Mac.انقر على إحدى الفئات أسفل المكتبة في الشريط الجانبي (مثل الأفلام أو برامج التلفزيون أو الأنواع).
على اليسار، مرِّر لتصفح العناصر.
عند تحديد الأنواع في الشريط الجانبي، تظهر قائمة بالأنواع. حدد عنصرًا في القائمة (كوميديا، على سبيل المثال) لتصفية النتائج.
الوصول إلى مجموعة خاصة بفرد آخر في العائلة
إذا قمت بإعداد المشاركة العائلية باستخدام حساب Apple، فستظهر مشتريات أفراد العائلة الآخرين في المكتبة.
انتقل إلى تطبيق Apple TV
 على Mac.
على Mac.انقر على المشاركة العائلية ضمن المكتبة في الشريط الجانبي.
حدد أحد أفراد العائلة.
لمزيد من المعلومات، انظر مقال دعم Apple إعداد المشاركة العائلية.
تشغيل عنصر
انتقل إلى تطبيق Apple TV
 على Mac.
على Mac.انقر على إحدى الفئات ضمن المكتبة في الشريط الجانبي.
ضع المؤشر فوق الصورة المصغرة، ثم انقر على
 .
.
تنزيل فيلم أو برنامج تلفاز
انتقل إلى تطبيق Apple TV
 على Mac.
على Mac.انقر على إحدى الفئات ضمن المكتبة في الشريط الجانبي.
ضع المؤشر فوق الصورة المصغرة، ثم انقر على
 .
.لمتابعة تقدم التنزيل، اختر نافذة > النشاط.
رؤية خيارات أكثر
انتقل إلى تطبيق Apple TV
 على Mac.
على Mac.انقر على إحدى الفئات ضمن المكتبة في الشريط الجانبي.
حرِّك المؤشر فوق صورة مصغرة، انقر على
 ، ثم اختر أحد الخيارات:
، ثم اختر أحد الخيارات:تنزيل: تنزيل العنصر إلى الكمبيوتر الخاص بك. لا يظهر هذا الخيار للفيديوهات المنزلية.
تمييز كمشاهَد أو تمييز كغير مشاهَد: إعادة تصنيف العنصر.
إضافة إلى قائمة تشغيل: فتح قائمة فرعية بخيارات إضافة العنصر إلى قائمة تشغيل جديدة أو إلى قائمة تشغيل موجودة.
إحضار المعلومات: فتح نافذة تتضمن بيانات التعريف المرتبطة بالعنصر. إذا كان العنصر فيلم منزلي، يمكنك تعديل بيانات التعريف الخاصة به.
نسخ: يتم نسخ العنوان ووقت التشغيل والمخرج والنوع ومعلومات أخرى عن العنصر.
إظهار في فايندر: إذا تم تنزيل عنصر، يتم الكشف عن موقعه في فايندر.
حذف من المكتبة: لإخفاء العناصر المشتراة من المتجر، وحذف العناصر المستوردة من مصادر أخرى.
إنشاء قائمة تشغيل
يمكنك إنشاء مجموعات مخصصة من الأفلام والبرامج التلفزيونية في المكتبة لتشغيلها بأي ترتيب تختاره.
ملاحظة: تؤدي إضافة عنصر إلى قائمة التشغيل إلى تنزيل العنصر على جهاز الكمبيوتر.
انتقل إلى تطبيق Apple TV
 على Mac.
على Mac.اختر ملف > جديد > قائمة تشغيل.
تفتح المكتبة وتعرض قائمة تشغيل فارغة.
أدخل اسمًا لقائمة التشغيل، ثم اضغط على ⮑.
لإضافة عناصر إلى قائمة التشغيل، انقر على أي فئة ضمن المكتبة في الشريط الجانبي (الأفلام، على سبيل المثال)، ثم نفّذ أيًا مما يأتي:
اسحب عنصرًا على اليسار إلى اسم قائمة التشغيل في الشريط الجانبي.
حرِّك المؤشر فوق عنصر على اليسار، انقر على
 ، اختر إضافة إلى قائمة التشغيل، ثم اختر قائمة التشغيل.
، اختر إضافة إلى قائمة التشغيل، ثم اختر قائمة التشغيل. اضغط على مفتاح control مع النقر على عنصر في مكتبتك، اختر إضافة إلى قائمة تشغيل، ثم اختر قائمة تشغيل.
تحرير قائمة تشغيل
انتقل إلى تطبيق Apple TV
 على Mac.
على Mac.انقر على اسم قائمة تشغيل أسفل قوائم التشغيل في الشريط الجانبي.
إذا كنت لا ترى اسم قائمة التشغيل، فحرِّك المؤشر إلى يسار قائمة التشغيل، ثم انقر على
 .
.قم بأي مما يلي:
تغيير ترتيب تشغيل العناصر: اسحب العناصر الموجودة على اليسار بالترتيب الذي تريده.
إزالة عنصر: انقر على
 على العنصر الذي تريد إزالته، ثم اختر إزالة من قائمة التشغيل.
على العنصر الذي تريد إزالته، ثم اختر إزالة من قائمة التشغيل.لا تؤدي إزالة عنصر من قائمة التشغيل إلى إزالته من مكتبتك أو جهاز التخزين.
استيراد الفيديوهات إلى مكتبتك
يمكنك استيراد ملفات الفيديو الخاصة بك لمشاهدتها في تطبيق Apple TV.
انتقل إلى تطبيق Apple TV
 على Mac.
على Mac.اختر ملف > استيراد.
حدد موقع ملف فيديو على الـ Mac، ثم انقر على فتح.
تظهر الفيديوهات المستوردة في فئة الفيديوهات المنزلية في الشريط الجانبي.
مشاهدة الفيديوهات المنزلية
انتقل إلى تطبيق Apple TV
 على Mac.
على Mac.انقر على الفيديوهات المنزلية في الشريط الجانبي.
ضع المؤشر فوق الصورة المصغرة، ثم انقر على
 .
.