
تعديل تسجيل على Mac
بعد إنشاء تسجيل، يمكنك الإضافة إليه واستبدال جزء منه وقصه والمزيد.
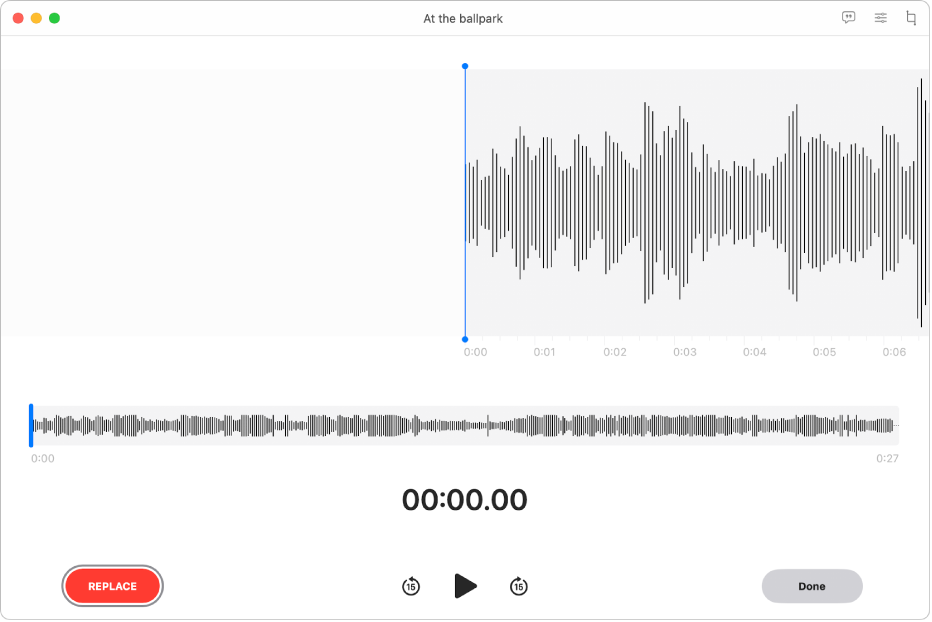
استئناف التسجيل
انتقل إلى تطبيق المذكرات الصوتية
 على Mac.
على Mac.حدد التسجيل، ثم انقر على الزر تعديل في الزاوية العلوية اليسرى لفتح التسجيل في النافذة تعديل.
إذا كانت لديك لوحة تعقب أو Magic Mouse، فانقر على التسجيل أو اضغط عليه بإصبعين في القائمة، ثم اختر تعديل التسجيل.
اسحب الخط الرأسي الأزرق (رأس التشغيل) إلى اليمين أو اليسار في النظرة العامة لشكل الموجة حتى نهاية التسجيل.
إذا كان لديك لوحة تعقب أو ماوس Magic Mouse، يمكنك التحريك بإصبعين لليسار أو لليمين في تفاصيل شكل الموجة لتغيير موضع رأس التشغيل.
انقر على استئناف، ثم سجّل الصوت الجديد.
انقر على
 لإيقاف التسجيل. لمتابعة التسجيل، انقر على استئناف.
لإيقاف التسجيل. لمتابعة التسجيل، انقر على استئناف.انقر على تم، ثم اختر أحد ما يلي:
حفظ كتسجيل جديد
حفظ التسجيل
ملاحظة: يعمل حفظ التسجيل على استبدال التسجيل الأصلي بالتغييرات. اختر حفظ كتسجيل جديد إذا أردت الاحتفاظ بكليهما.
عند استخدام Mac لاستئناف إنشاء تسجيل متعدد الطبقات (يُشار إليه بالأيقونة ![]() )، يتم تسجيل الصوت في المسار الأول. انظر إضافة طبقة ثانية إلى تسجيل مذكرات صوتية على iPhone.
)، يتم تسجيل الصوت في المسار الأول. انظر إضافة طبقة ثانية إلى تسجيل مذكرات صوتية على iPhone.
استبدال جزء من تسجيل
انتقل إلى تطبيق المذكرات الصوتية
 على Mac.
على Mac.حدد التسجيل، ثم انقر على الزر تعديل في الزاوية العلوية اليسرى لفتح التسجيل في النافذة تعديل.
إذا كانت لديك لوحة تعقب أو Magic Mouse، فانقر على التسجيل أو اضغط عليه بإصبعين في القائمة، ثم اختر تعديل التسجيل.
اسحب الخط الرأسي الأزرق (رأس التشغيل) إلى اليمين أو اليسار في النظرة العامة لشكل الموجة حتى بداية الصوت الذي تريد استبداله.
إذا كان لديك لوحة تعقب أو ماوس Magic Mouse، يمكنك التحريك بإصبعين لليسار أو لليمين في تفاصيل شكل الموجة لتغيير موضع رأس التشغيل.
انقر على استبدال، ثم سجّل الصوت الجديد.
انقر على
 لإيقاف التسجيل. لمتابعة التسجيل، انقر على استئناف.
لإيقاف التسجيل. لمتابعة التسجيل، انقر على استئناف.انقر على تم، ثم اختر أحد ما يلي:
حفظ كتسجيل جديد
حفظ التسجيل
ملاحظة: يعمل حفظ التسجيل على استبدال التسجيل الأصلي بالتغييرات. اختر حفظ كتسجيل جديد إذا أردت الاحتفاظ بكليهما.
عند استخدام Mac لاستبدال صوت في تسجيل متعدد الطبقات (يُشار إليه بالأيقونة ![]() )، يُستبدَل الصوت الموجود في المسار الأصلي فقط. انظر إضافة طبقة ثانية إلى تسجيل مذكرات صوتية على iPhone.
)، يُستبدَل الصوت الموجود في المسار الأصلي فقط. انظر إضافة طبقة ثانية إلى تسجيل مذكرات صوتية على iPhone.
قص تسجيل
انتقل إلى تطبيق المذكرات الصوتية
 على Mac.
على Mac.حدد التسجيل، انقر على الزر تعديل في الزاوية العلوية اليسرى لفتح التسجيل في النافذة تعديل، ثم انقر على
 .
.إذا كانت لديك لوحة تعقب أو Magic Mouse، فانقر على التسجيل أو اضغط عليه بإصبعين، ثم اختر قص التسجيل.
اسحب مؤشري القص الأصفرين لتعيين النطاق الذي يتم قصه.
للتحقق من التعديل، انقر على
 ، ثم اضبط مؤشرَي القص إذا لزم الأمر.
، ثم اضبط مؤشرَي القص إذا لزم الأمر.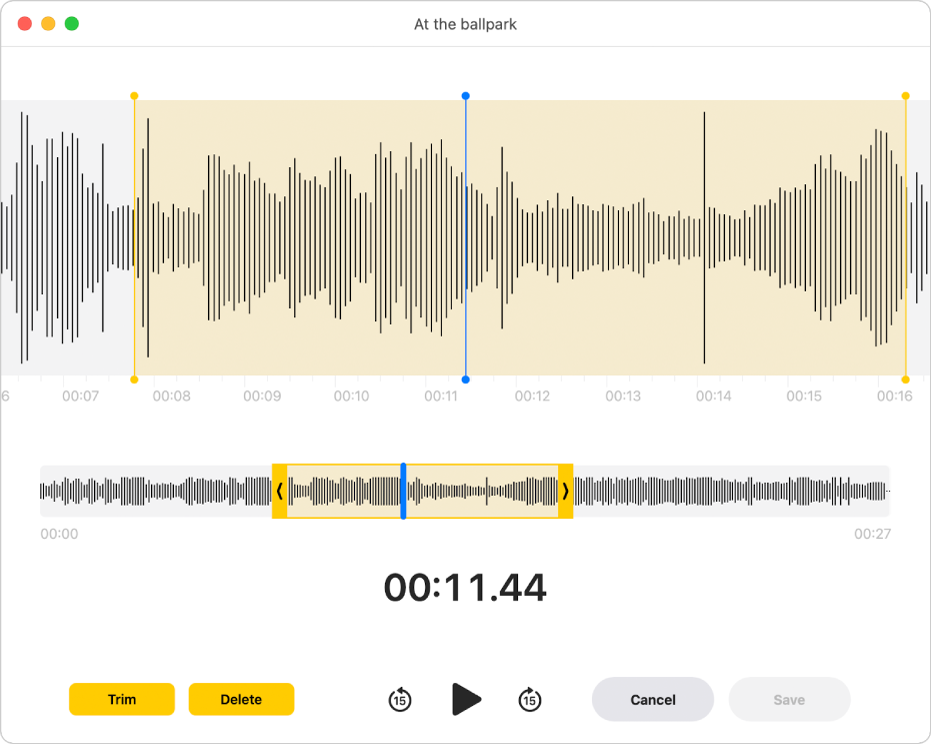
قم بأحد الإجراءين التاليين:
انقر على قص لإزالة التسجيل خارج مؤشري القص.
انقر على حذف لإزالة التسجيل بين مؤشري القص.
انقر على ”تطبيق“.
انقر على تم، ثم اختر أحد ما يلي:
حفظ كتسجيل جديد
حفظ التسجيل
ملاحظة: يعمل حفظ التسجيل على استبدال التسجيل الأصلي بالتغييرات. اختر حفظ كتسجيل جديد إذا أردت الاحتفاظ بكليهما.
تكرار تسجيل
انتقل إلى تطبيق المذكرات الصوتية
 على Mac.
على Mac.حدد التسجيل، ثم اختر ملف > تكرار.
إذا كانت لديك لوحة تعقب أو Magic Mouse، فانقر على التسجيل أو اضغط عليه بإصبعين، ثم اختر تكرار.
يتم نسخ التسجيل ويظهر في المكتبة.
إعادة تسمية تسجيل
يُحفظ التسجيل باسم موقعك (إذا تم تحديد "التسمية المستندة إلى الموقع" في الإعدادات وكنت قد سمحت لتطبيق المذكرات الصوتية بالوصول إلى موقع Mac). وإلا سيُحفظ التسجيل باسم "تسجيل جديد". يمكنك أيضًا اختيار اسم جديد للتسجيل.
انتقل إلى تطبيق المذكرات الصوتية
 على Mac.
على Mac.حدد التسجيل، ثم انقر على اسم التسجيل في القائمة.
أدخل اسمًا جديدًا، ثم اضغط على ⮑.