التبديل إلى جهاز Mac جديد باستخدام "مساعد الترحيل"
استخدم "مساعد الترحيل" لنسخ بعض المحتوى الخاص بك أو كله من جهاز Mac إلى جهاز Mac آخر.
ماذا يفعل "مساعد الترحيل"؟
يقوم "مساعد الترحيل" بنقل المستندات والتطبيقات وحسابات المستخدمين والإعدادات من جهاز Mac إلى آخر. إنه لا يحذف المعلومات من جهاز Mac القديم أو يستبدل نظام التشغيل (macOS) على جهاز Mac الجديد.
يمكن لمساعد الهجرة أيضًا النقل من نسخة احتياطية من آلة الزمن أو النقل من جهاز كمبيوتر شخصي يعمل بنظام التشغيل Windows.
الاستعداد
قم بتثبيت آخر تحديثات البرامج على كلا جهازي الكمبيوتر.
للنقل لاسلكيًا، تأكد من تشغيل في كلا الجهازين وأنهما قريبان من بعضهما البعض. إذا كان أحد أجهزة Mac يستخدم OS X El Capitan أو إصدار أقدم، فقم بتوصيله بشبكة Wi-Fi نفسها.
إذا كان برنامج مكافحة الفيروسات أو جدار الحماية أو VPN قيد الاستخدام على أي من أجهزة Mac، فقم بإيقاف تشغيل هذا البرنامج حتى تنتهي.
استخدام "مساعد الترحيل"
يتم تضمين "مساعد الترحيل" مع جهاز Mac الخاص بك، كتطبيق وكجزء من مساعد الإعداد الذي يفتح عند بدء تشغيل جهاز Mac جديد لأول مرة.
على Mac الجديد
افتح "مساعد الترحيل":
إذا بدأ تشغيل جهاز Mac الخاص بك على مساعد إعداد، والذي يطلب تفاصيل مثل بلدك وشبكتك، فانتقل إلى الخطوة التالية، لأن الترحيل جزء من هذا الإعداد.
إذا أكملت بالفعل الإعداد الأولي لجهاز Mac الجديد، فافتح "مساعد الترحيل". يمكنك العثور عليه في مجلد الأدوات المساعدة في مجلد التطبيقات لديك. أو استخدم "الباحث" للعثور عليه وفتحه. إذا طُلب منك الإذن لإجراء تغييرات، فأدخل كلمة سر المسؤول الخاصة بك.
عندما يُطلب منك تحديد طريقة نقل المعلومات التي تريدها، حدد خيار نقل من Mac أو نسخة احتياطية من آلة الزمن أو قرص بدء التشغيل. انقر على "متابعة".
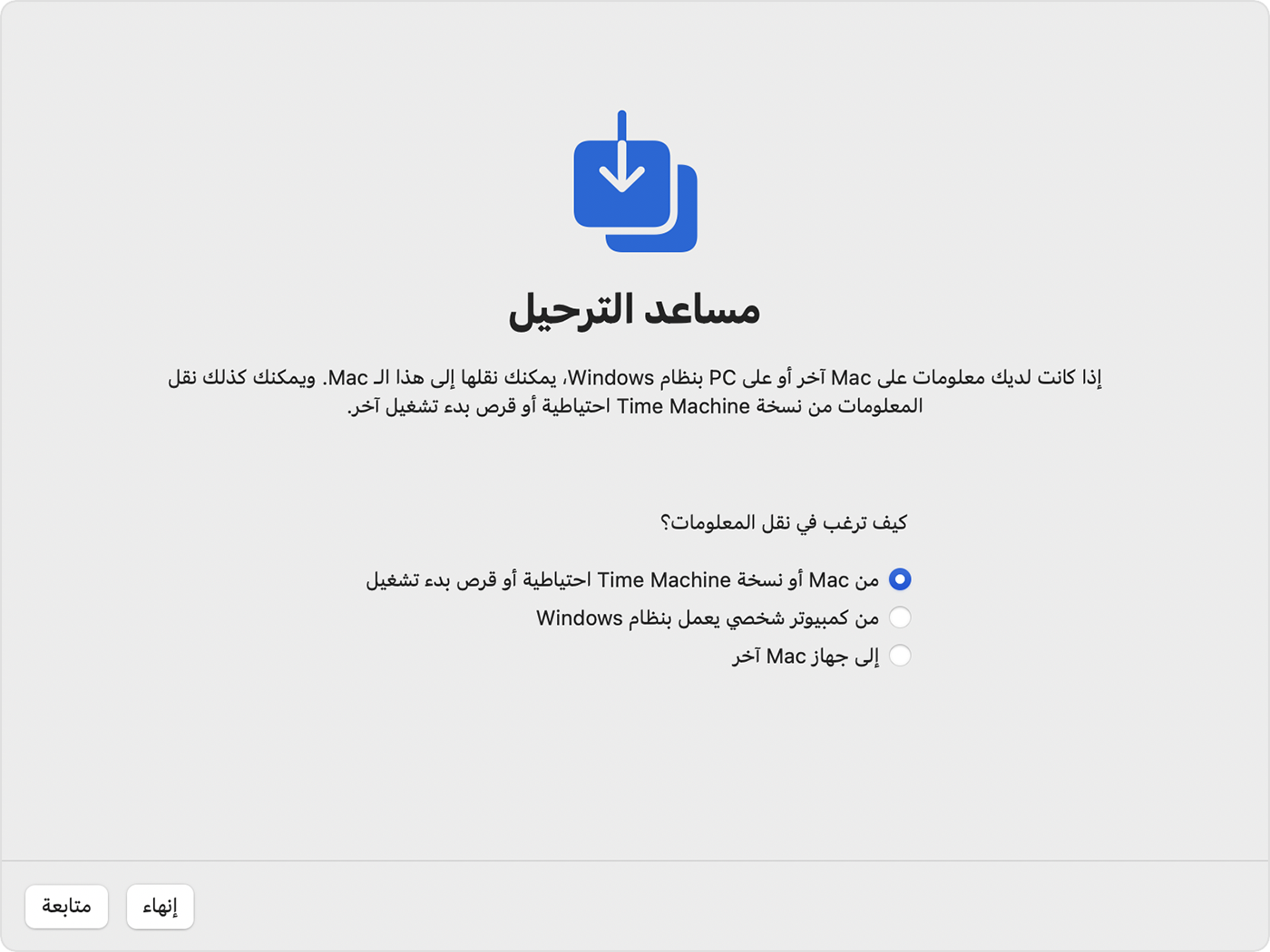
على Mac القديم
افتح "مساعد الترحيل"، ثم انقر على "متابعة".
عندما يُطلب منك تحديد طريقة نقل المعلومات التي تريدها، حدد خيار النقل إلى Mac آخر. انقر على "متابعة".
على Mac الجديد
عندما يُطلب منك تحديد جهاز Mac أو نسخة احتياطية في آلة الزمن أو قرص بدء تشغيل آخر، حدد أيقونة جهاز Mac الآخر. انقر على "متابعة".
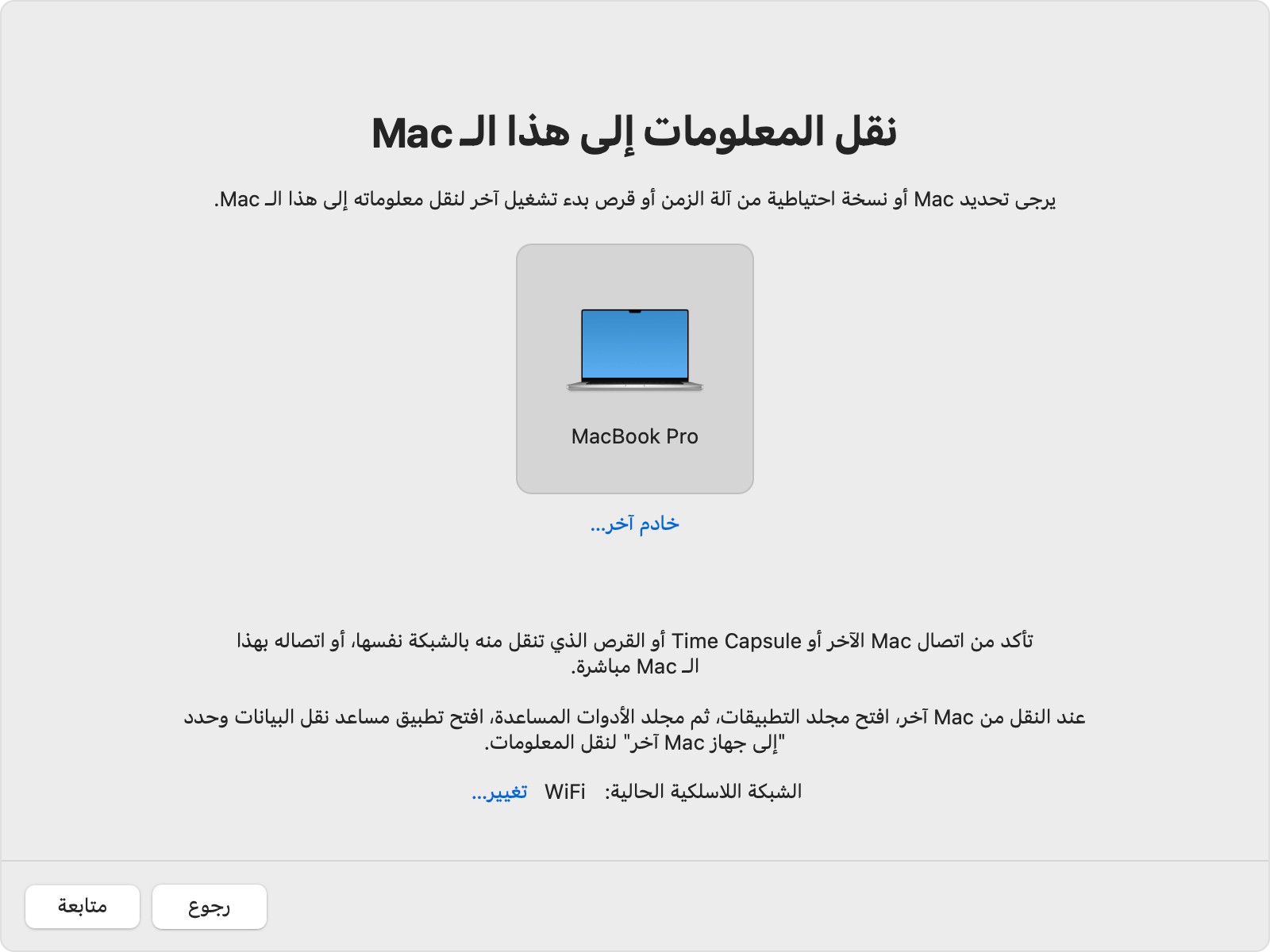
على Mac القديم
إذا ظهر لك رمز أمان، فتأكد من مطابقته للرمز نفسه الظاهر على جهاز Mac الجديد. انقر على "متابعة".
على Mac الجديد
يحسب "مساعد الترحيل" مقدار مساحة التخزين التي تستخدمها جميع معلوماتك، بما في ذلك التطبيقات وحسابات المستخدمين والملفات والمجلدات والإعدادات. حدد مربع الاختيار الموجود بجوار كل فئة من الملفات التي تريد نقلها. أو انقر على بجوار إحدى الفئات وحدد عناصر محددة بداخلها. انقر على "متابعة".
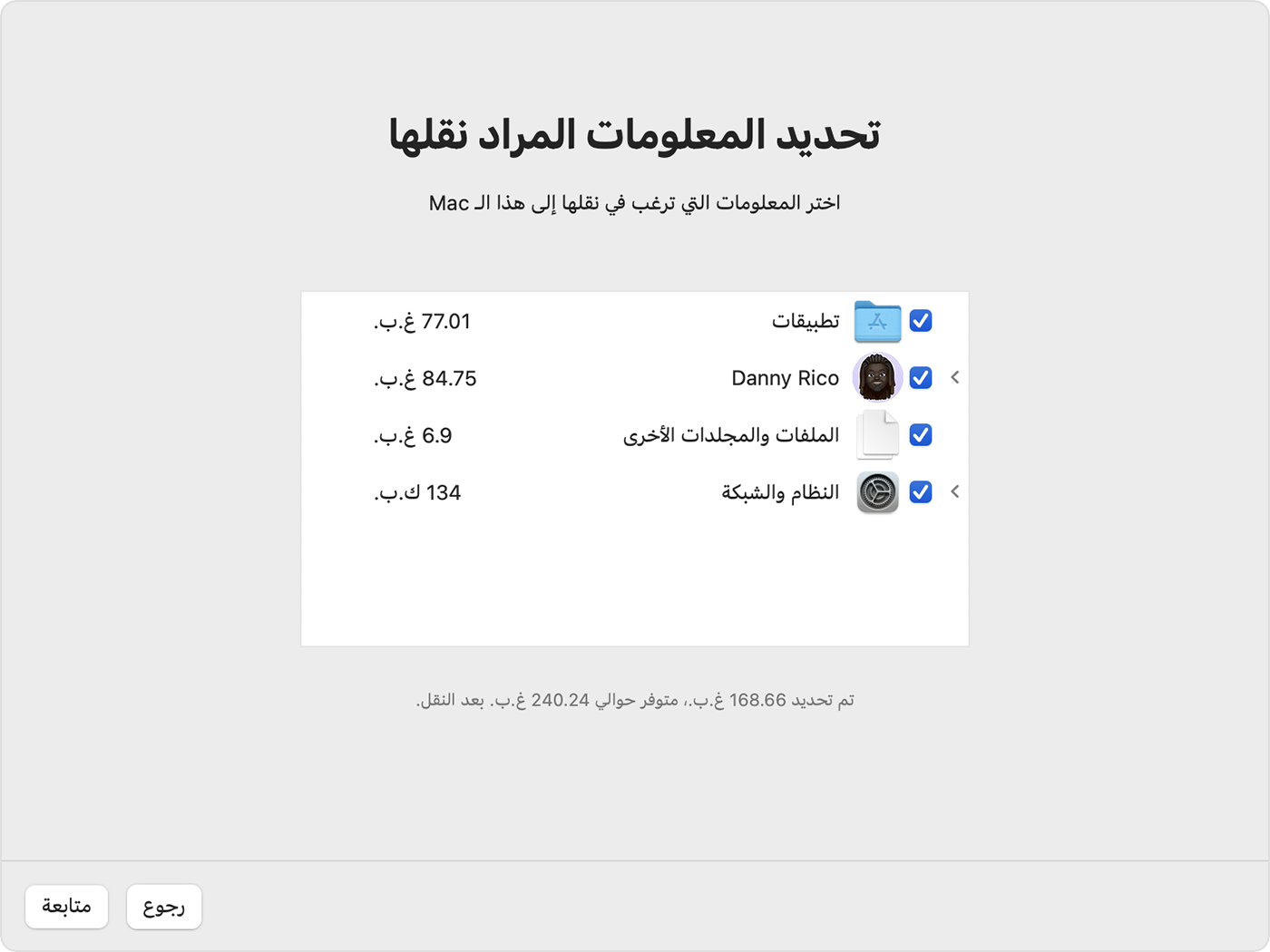
في المثال المصور، يُعد Danny Rico حسابًا لأحد المستخدمين. عند نقل حسابك الخاص أو الحسابات الأخرى، يُطلب منك إنشاء كلمة سر جديدة لكل حساب.
لكل حساب مسؤول، انقر فوق "تعيين كلمة السر" وأدخل كلمة سر آمنة. تذكّر كلمة السر: ستحتاج إليها لتسجيل الدخول إلى الحساب على جهاز Mac الجديد الخاص بك.
لكل حساب قياسي، يتم تعيين كلمة سر مؤقتة وتظهر على الشاشة. اكتب كلمة السر هذه. عندما يقوم هذا المستخدم بتسجيل الدخول لأول مرة، يجب عليه إدخال كلمة السر هذه، ثم إدخال كلمة السر الجديدة الخاصة به عند مطالبته بذلك.

إذا كان هناك حساب بنفس الاسم موجودًا بالفعل على جهاز Mac الجديد، فسيُطلب منك اختيار:
استبدل الحساب على جهاز Mac الجديد بالحساب من جهاز Mac القديم. قد يتوفر لك أيضًا خيار الاحتفاظ بنسخة من بيانات الحساب المستبدل عن طريق نقلها إلى مجلد "المستخدمون المحذوفون"، حيث يمكنك الوصول إلى هذه البيانات لاحقًا.
أو أعد تسمية الحساب القديم قبل نقله إلى جهاز Mac الجديد. يؤدي ذلك إلى الاحتفاظ بكلا الحسابين، بحيث تتمكن من تسجيل الدخول إليهما بشكل منفصل على جهاز Mac الجديد.
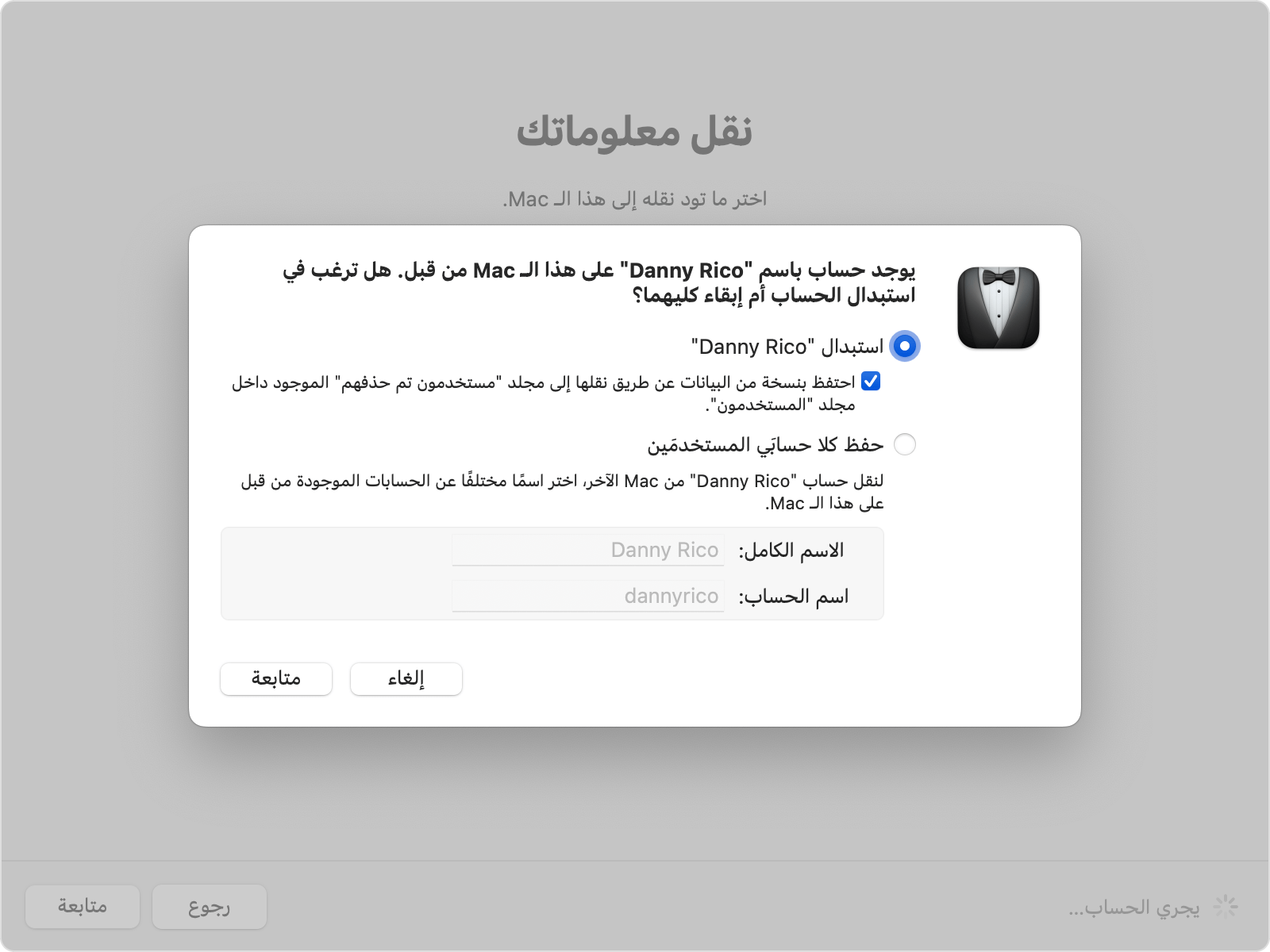
إذا طلب منك إدخال كلمة سر مستخدم حالي مفوض بالفعل على جهاز Mac الجديد، فانقر على "تفويض"، ثم أدخل كلمة سر هذا الحساب.

قد تستغرق عمليات النقل الكبيرة عدة ساعات حتى تكتمل، وقد يبدو أنها تتوقف مؤقتًا من حين لآخر. بعد الانتهاء من "مساعد الترحيل"، عليك إنهاء "مساعد الترحيل" على كلا جهازي الكمبيوتر، ثم سجِّل الدخول إلى الحساب المُرحَّل على جهاز Mac الجديد لديك.
اعرف المزيد
ينقل مساعد نقل البيانات بريدك الإلكتروني، ولكن للوصول إليه قد تحتاج أولاً إلى إعداد حساب بريدك الإلكتروني مرة أخرى في تطبيق البريد الإلكتروني الخاص بك.
في macOS Ventura 13 والإصدارات الأحدث، يمكنك أيضا فتح "مساعد الترحيل" كما يلي: اختر قائمة Apple > "إعدادات النظام" وانقر على "عام" في الشريط الجانبي وانقر على "نقل أو إعادة تعيين" على اليسار ثم انقر على "فتح مساعد الترحيل".
إذا لم تكن تحتفظ بجهاز Mac القديم، فتعرف على ما يلزمك إجراؤه قبل بيع جهاز Mac القديم أو إهدائه أو استبداله. تتضمن هذه الخطوات خيار مسح جهاز Mac القديم وإعادة تعيينه إلى إعدادات المصنع.
