
هل بدلت من Windows إلى Mac؟
يمكن لـ Mac فعل كل ما يفعله نظام Windows والمزيد.
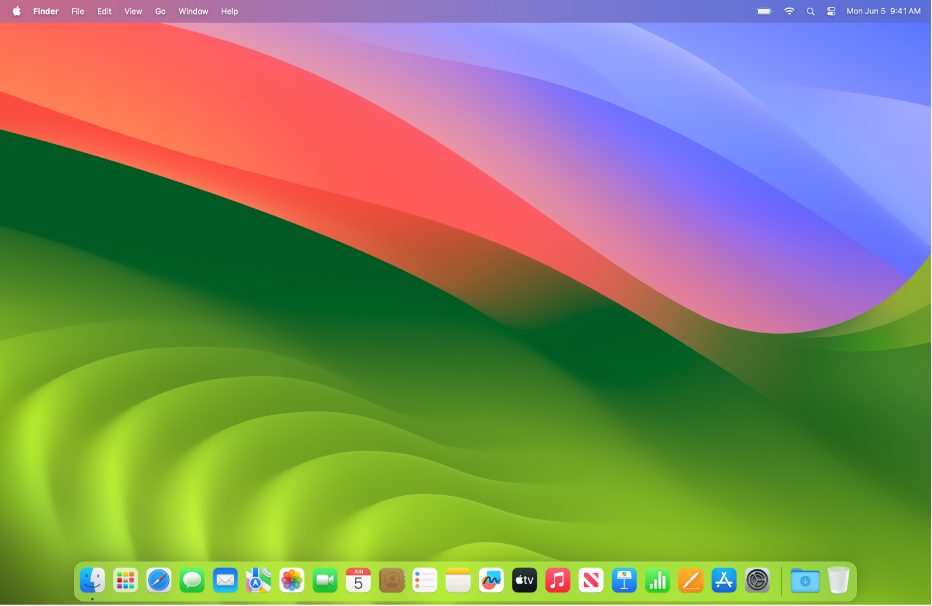
معرفة كيفية استخدام سطح المكتب على Mac
سطح المكتب على Mac ويظهر به شريط القائمة في الجزء العلوي من الشاشة وشريط الأيقونات على طول الجزء السفلي. استخدم قائمة Apple 
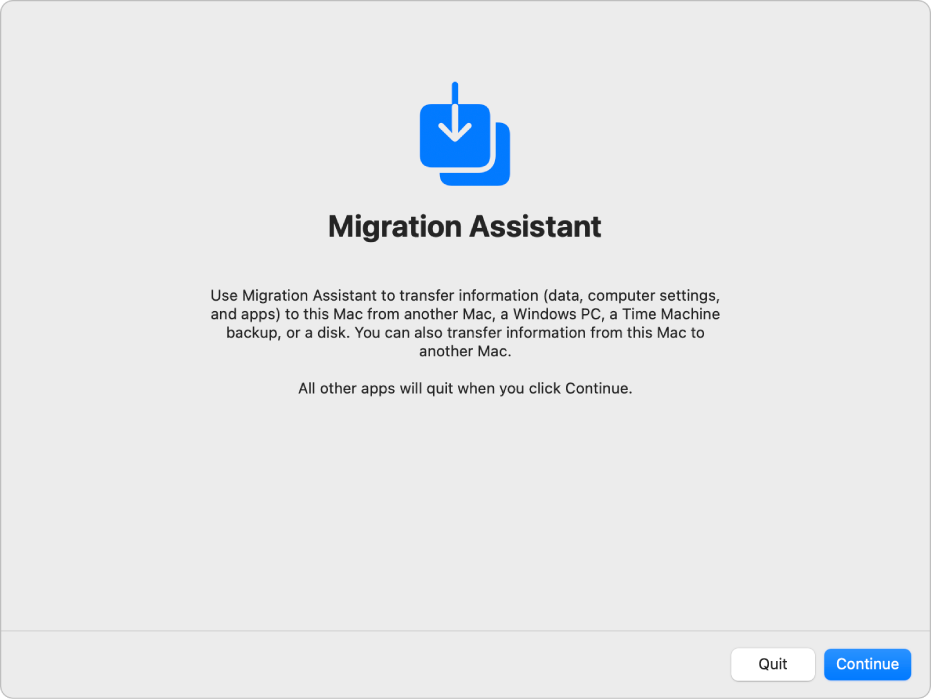
نقل المعلومات من كمبيوتر شخصي إلى Mac
استخدم مساعد نقل البيانات لنقل جهات الاتصال والتقويمات وحسابات البريد الإلكتروني والمستندات والمزيد من الكمبيوتر الشخصي المثبت عليه Windows إلى الأماكن المقابلة على Mac.
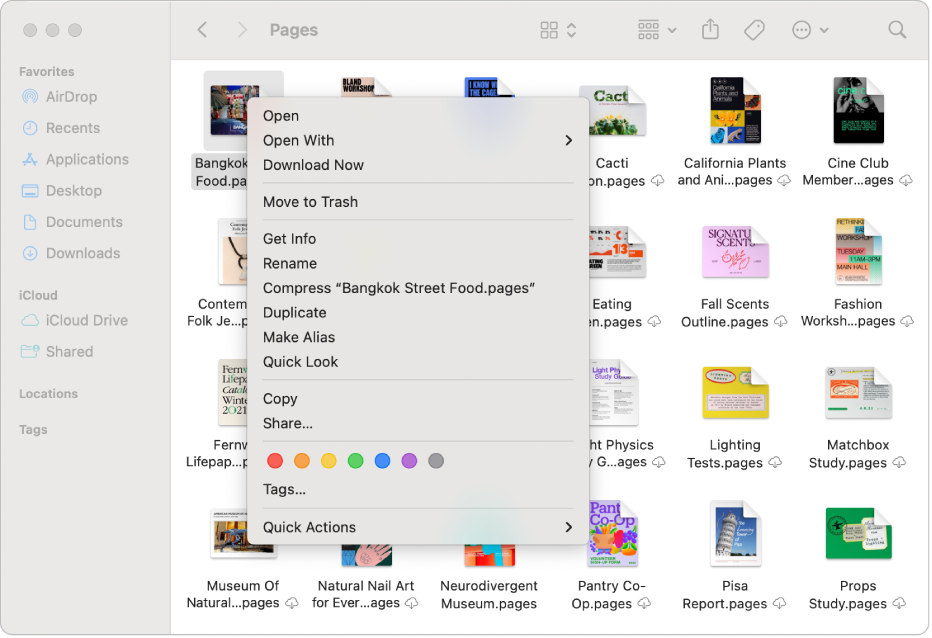
النقر بالزر الأيمن على Mac
على Mac، النقر بزر الماوس الأيمن يقابله الضغط على مفتاح ⌃ والنقر. يمكنك الضغط على مفتاح ⌃ والنقر على أحد العناصر باستخدام لوحة المفاتيح والماوس أو لوحة التعقب لفتح قوائم مختصرة، والتي تتيح لك الوصول إلى عناصر تحكم إضافية. لإعداد الضغط على مفتاح ⌃ والنقر، استخدم إعدادات النظام.
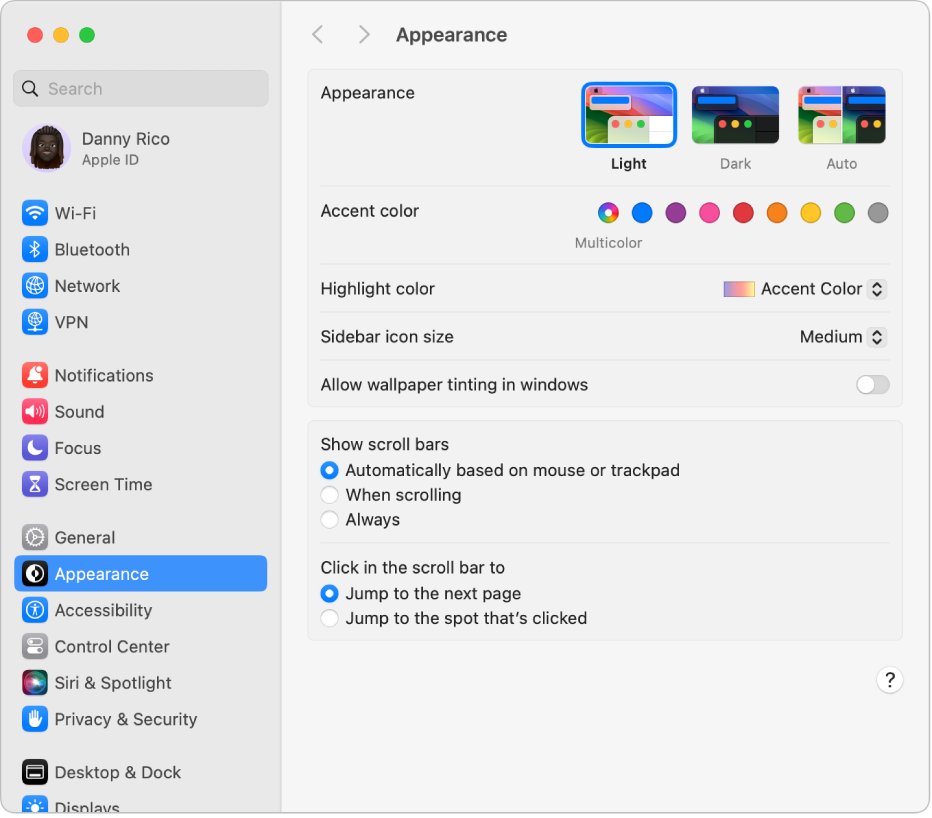
استخدام إعدادات النظام لتخصيص Mac
يمكنك تغيير مظهر سطح المكتب على Mac عن طريق تحديد مظهر فاتح أو داكن وصورة لسطح المكتب والمزيد. اختر قائمة Apple 

استخدام مفاتيح الوظائف على لوحة مفاتيح Mac
تؤدي مفاتيح الوظائف الموجودة في الصف العلوي من لوحة مفاتيح Mac وظيفتين—يمكنك استخدامها لضبط عناصر مثل إضاءة الشاشة ومستوى الصوت بسرعة أو الضغط على المفتاح Fn ![]() أولاً لاستخدامها كمفاتيح وظائف قياسية.
أولاً لاستخدامها كمفاتيح وظائف قياسية.
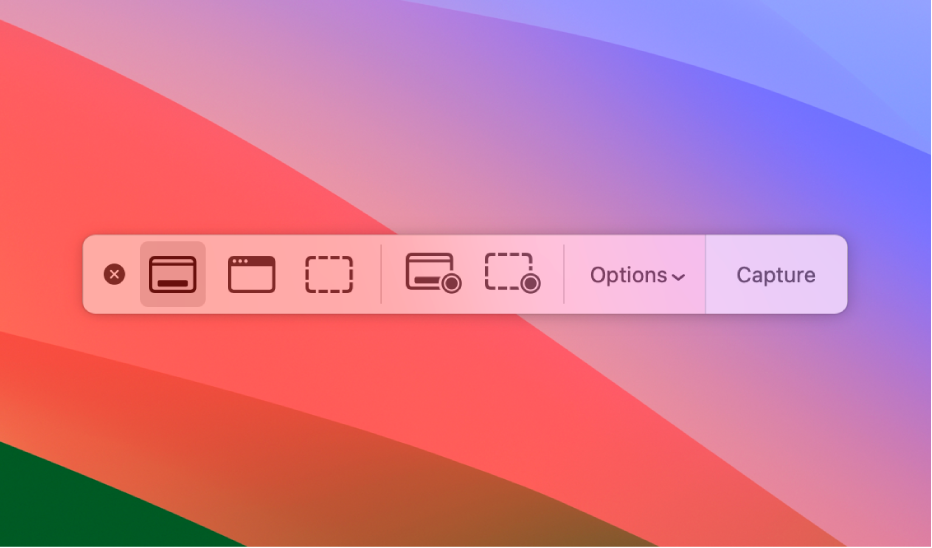
التقاط لقطة شاشة أو تسجيل الشاشة
يمكنك التقاط لقطات شاشة وتسجيلات للشاشة كاملة أو لنافذة أو لمنطقة محددة باستخدام تطبيق لقطة الشاشة. اضغط على ⌘-⇧-5 لفتح التطبيق؛ انقر على "خيارات" لاختيار مكان حفظ الصورة وتعيين مؤقت.
هل تريد معرفة المزيد؟ لبدء استخدام Mac، انظر البدء في استخدام الـ Mac.