استخدام لوحة تعقب أو لوحة مفاتيح أو ماوس Bluetooth مع Mac
تعرّف على كيفية توصيل أجهزة إدخال Bluetooth بجهاز Mac، واحصل على تلميحات حول استخدامها.
ما المقصود بتقنية Bluetooth؟
تُعدّ Bluetooth تقنية تنشئ اتصالاً لاسلكيًا قصير المدى بين الأجهزة (مثل Mac والماوس أو لوحة المفاتيح) لمسافة تصل إلى 10 أمتار (30 قدمًا).
وباستخدام Bluetooth، يمكن لـ iPhone أو iPad إنشاء "نقطة اتصال شخصية" لتوفير إمكانية الوصول إلى الإنترنت لـ Mac من خلال مقدم خدمة لاسلكية. ويمكنك التعرّف على مزيد من المعلومات حول إنشاء نقطة اتصال شخصية باستخدام جهاز iOS.
معرفة ما إذا كان Mac لديك يحتوي على Bluetooth
تأتي معظم أجهزة كمبيوتر Mac مزودة بتقنية Bluetooth مضمّنة. يمكنك التحقق لمعرفة ما إذا كان جهاز الكمبيوتر الخاص بك يدعم تقنية Bluetooth:
ابحث عن في شريط القائمة. إذا كانت أيقونة Bluetooth موجودة، فهذا يعني أن جهاز الكمبيوتر الخاص بك مزود بتقنية Bluetooth.
اختر "تفضيلات النظام" من قائمة Apple، ثم انقر على Bluetooth. إذا كانت تفضيلات Bluetooth تسرد خيارات لتمكين Bluetooth وجعل جهازك قابلاً للاكتشاف، فهذا يعني أنه تم تثبيت Bluetooth.
من قائمة Apple ، اختر "حول هذا الـ Mac"، ثم انقر على "معلومات إضافية". حدد Bluetooth من قسم الأجهزة. إذا كان قسم "إعدادات الأجهزة" يعرض معلومات، فهذا يعني أن تقنية Bluetooth مثبتة على نظامك.

حول أيقونات شريط قوائم Bluetooth
توفر لك أيقونة شريط قوائم Bluetooth الموجودة في الجزء العلوي الأيسر من شاشتك معلومات حول حالة Bluetooth والأجهزة المتصلة:
Bluetooth قيد التشغيل ولكن لا توجد أجهزة متصلة بـ Mac لديك. إذا كنت تتوقع توصيل جهاز لاسلكي، فتأكد من تشغيله.
Bluetooth قيد التشغيل ويوجد جهاز لاسلكي واحد على الأقل متصل.
يوجد جهاز لاسلكي واحد على الأقل بطاريته منخفضة. انقر على أيقونة Bluetooth لتحديد الجهاز المتضرر، ثم استبدل البطاريات.
إيقاف تشغيل Bluetooth. انقر على أيقونة Bluetooth باستخدام لوحة تعقب أو ماوس سلكي أو لوحة التعقب المضمّنة على كمبيوتر Mac الدفتري، ثم حدد "تشغيل Bluetooth".
لن تسمح أجهزة كمبيوتر Mac التي لا تحتوي على لوحات تعقب مضمّنة بإيقاف تشغيل Bluetooth ما لم يتم توصيل ماوس USB.
Bluetooth غير متصل بالإنترنت وغير متاح. أعد تشغيل Mac. إذا لم تتغيّر حالة Bluetooth، فقم بفصل جميع أجهزة USB وأعد تشغيل Mac. إذا استمر عدم توفّر Bluetooth، فقد تحتاج إلى الذهاب بـ Mac إلى الصيانة.
إقران Mac بجهاز Bluetooth
يتم ربط أجهزة Bluetooth اللاسلكية بجهاز الكمبيوتر عبر عملية تعرف باسم "الاقتران". بعد إقران أحد الأجهزة، يتصل Mac به تلقائيًا في أي وقت يوجد فيه بالنطاق.
إذا أتى Mac الخاص بك مع لوحة تعقب أو ماوس أو لوحة مفاتيح لاسلكية، فيعني ذلك أنه قد تم اقترانها مسبقًا في المصنع. قم بتشغيل الأجهزة، ومن المفترض أن يتصل Mac بها تلقائيًا عند بدء تشغيل الكمبيوتر لديك.
إذا قمت بشراء أجهزة Apple اللاسلكية بشكل منفصل، فتعرّف على كيفية إقرانها بـ Mac.
بعد إقران جهاز Bluetooth مع Mac، يجب أن يظهر لك الجهاز ضمن تفضيلات Bluetooth:
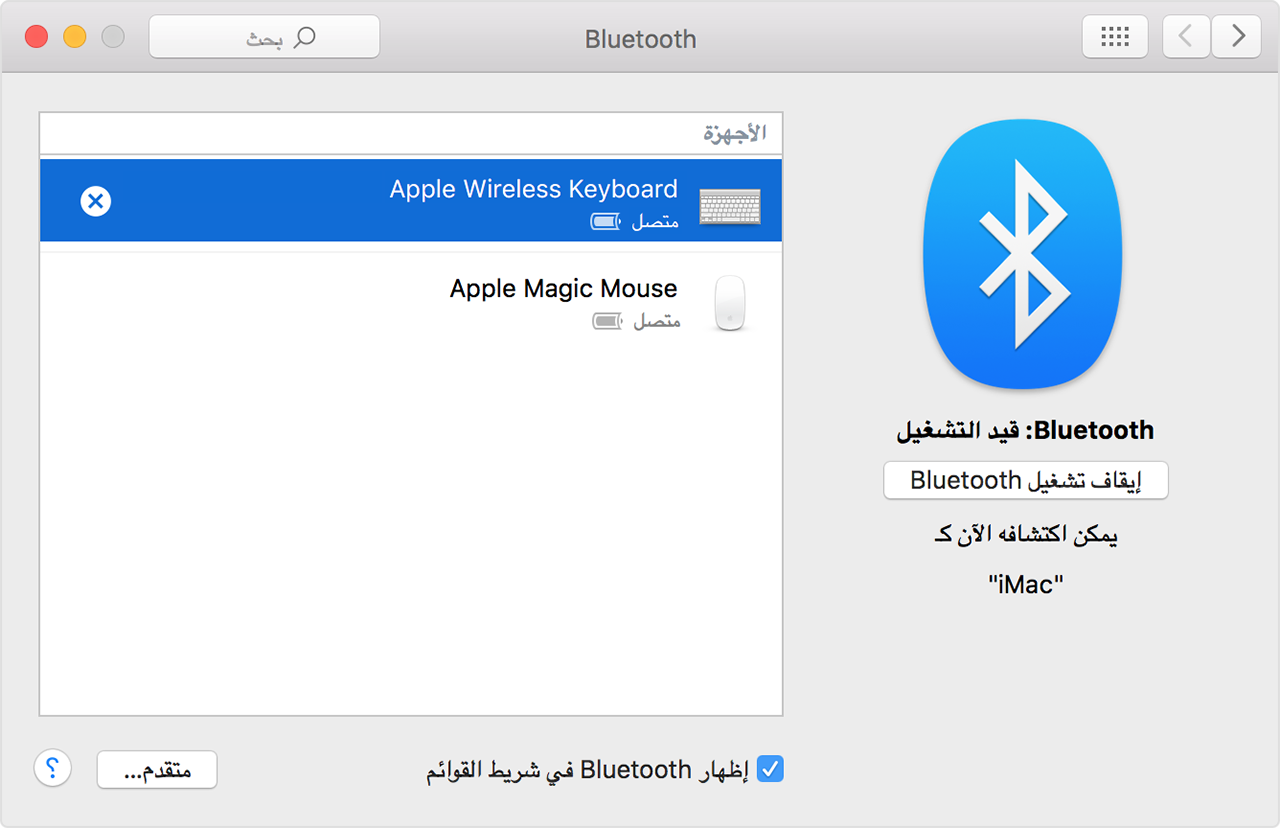
إزالة جهاز Bluetooth من Mac
إذا كنت تريد إزالة (إلغاء إقران) جهاز Bluetooth من قائمة أجهزة Mac، فاتبع الخطوات التالية:
اختر قائمة Apple > "تفضيلات النظام"، ثم انقر على Bluetooth.
قم بتمرير المؤشر فوق الجهاز الذي ترغب في إزالته، ثم الزر الذي يظهر بجوار اسم الجهاز.
بعد إزالة جهاز Bluetooth، سيتعين عليك تكرار عملية الاقتران إذا كنت تريد استخدامه مرة أخرى.
التوصيل بأجهزة Bluetooth بعد التنبيه أو بدء التشغيل
تكون أجهزة Bluetooth متوفرة عادة بعد لحظات من إكمال Mac لعملية بدء التشغيل. بعد التنبيه من الإسبات، يجب أن يجد Mac أجهزة Apple اللاسلكية مباشرة. ويستغرق التعرّف على الأجهزة الأخرى مدة تصل إلى 5 ثوانٍ. قد تحتاج إلى النقر على زر على الماوس اللاسلكي للتنبيه.
قد يتم فصل بعض أجهزة Bluetooth، مثل سماعات الرأس الصوتية، وذلك للحفاظ على طاقة بطارية الجهاز بعد غياب الصوت والبيانات لمدة معيّنة. عندما يحدث هذا، قد تحتاج إلى الضغط على أحد الأزرار على الجهاز لتنشيطه مرة أخرى. راجع الوثائق المرفقة مع جهازك لمزيد من المعلومات.
تنبيه الكمبيوتر لديك من خلال أجهزة Bluetooth
يمكنك النقر بزر ماوس Bluetooth المقترن أو الضغط على مفتاح بلوحة مفاتيح Bluetooth المقترنة لتنبيه Mac. قد تحتاج إلى الضغط على مفتاح المسافة على لوحة المفاتيح.
إذا لم يؤدي النقر بالماوس أو الضغط على أحد المفاتيح إلى تنبيه الكمبيوتر، فقد تحتاج إلى السماح للأجهزة اللاسلكية بتنشيط الكمبيوتر:
اختر قائمة Apple > "تفضيلات النظام"، ثم انقر على Bluetooth.
انقر فوق خيارات متقدمة.
حدد مربع الاختيار الموجود بجوار السماح لأجهزة Bluetooth بتنبيه هذا الكمبيوتر.

توصيل أجهزة Bluetooth متعددة بكمبيوتر واحد
حددت المواصفات الرسمية لتقنية Bluetooth إمكانية اتصال سبعة أجهزة Bluetooth كحد أقصى في آن واحد بـ Mac.
ومع ذلك، يعد الحد العملي من ثلاثة إلى أربعة أجهزة، اعتمادًا على أنواع الأجهزة المستخدمة. تتطلب بعض الأجهزة المزيد من بيانات Bluetooth، لذا فهي أكثر تطلبًا من الأجهزة الأخرى. قد تقلل الأجهزة كثيفة البيانات من العدد الإجمالي للأجهزة التي يمكن أن تكون نشطة في نفس الوقت.
إذا لم يظهر جهاز Bluetooth في تفضيلات Bluetooth، أو إذا أصبح الاتصال بطيئًا أو لا يعمل بشكل موثوق، فحاول إيقاف تشغيل الأجهزة التي لا تستخدمها أو إلغاء إقرانها من جهاز Mac.
حل التداخل مع الأجهزة المنزلية الأخرى
تشارك تقنية Bluetooth نطاق ISM بسرعة 2.4 جيجا هرتز مع الأجهزة المنزلية الأخرى مثل الهواتف اللاسلكية والشبكات اللاسلكية وأجهزة مراقبة الأطفال وأفران الميكروويف. فإذا كنت تواجه مشاكل مع أجهزة Bluetooth تشك أنها ترجع إلى ازدحام التردد، فيُرجى مراجعة AirPort وBluetooth: مصادر التداخل المحتملة للحصول على مزيد من المعلومات.
الضغط على مفاتيح بدء التشغيل على لوحة مفاتيح Bluetooth
يمكنك الضغط على المفاتيح فورًا بعد بدء التشغيل لتجعل Mac يقوم بإجراء وظائف مثل تحديد قرص بدء التشغيل أو استخدام قرص الاسترداد أو إعادة تعيين NVRAM.
تعرّف على المزيد على مجموعات مفاتيح بدء التشغيل لـ Mac.
يتم تقديم المعلومات حول المنتجات التي لم تُصنّعها Apple أو مواقع الويب المستقلة التي لا تخضع للمراقبة أو الاختبار من جانب Apple بدون توصيات أو موافقة. ولا تتحمّل Apple أية مسؤولية فيما يتعلق باختيار مواقع الويب والمنتجات التابعة لجهات خارجية أو أدائها أو استخدامها. ولا تُقدّم Apple أية ضمانات فيما يتعلق بدقة أو موثوقية مواقع الويب التابعة لجهات خارجية. اتصل بالبائع للحصول على المزيد من المعلومات.