
إعداد تركيز على Mac
عند الحاجة إلى الاستمرار في مهمة وتقليل عوامل التشتيت، استخدم تركيز. يمكنك استخدام تركيز لإيقاف جميع الإشعارات مؤقتًا وإسكاتها أو السماح بظهور إشعارات محددة فقط—على سبيل المثال، الإشعارات من الزملاء بشأن مشروع عاجل. يمكنك أيضًا مشاركة قيامك بإسكات الإشعارات بحيث تكون جهات الاتصال على علم بانشغالك.
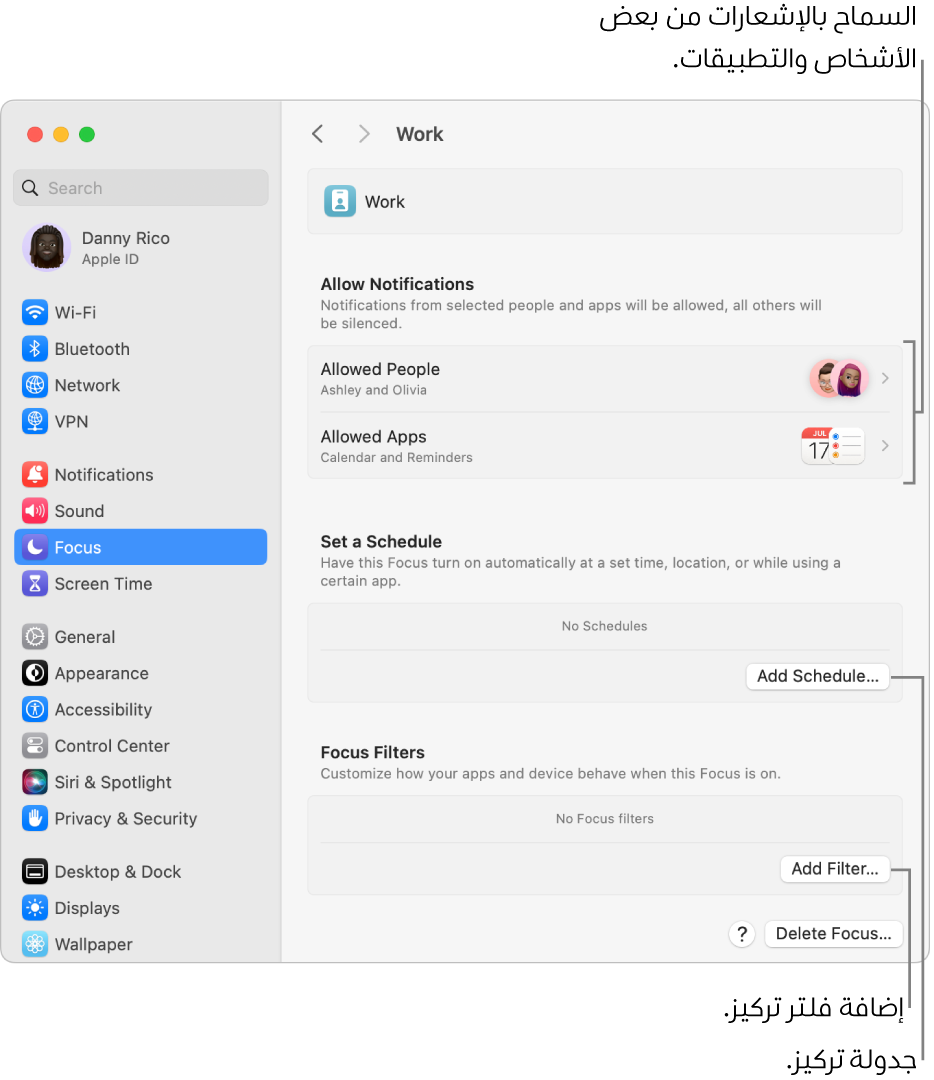
تلميح: هل تحتاج إلى إسكات جميع الإشعارات مؤقتًا بسرعة؟ تشغيل تركيز عدم الإزعاج في مركز التحكم.
إضافة أو إزالة تركيز
على Mac، اختر قائمة Apple

 في الشريط الجانبي. (قد تحتاج إلى التمرير لأسفل).
في الشريط الجانبي. (قد تحتاج إلى التمرير لأسفل).قم بأي مما يأتي على اليسار:
إضافة تركيز مفضل: انقر على إضافة تركيز، ثم انقر على تركيز، مثل الألعاب أو العمل.
إنشاء تركيز مخصص: انقر على إضافة تركيز، ثم انقر على مخصص. أدخل اسمًا، حدد لونًا وأيقونة، ثم انقر على موافق. على سبيل المثال، يمكنك إنشاء تركيز دراسة. يمكنك إنشاء عشرة بحد أقصى.
تغيير تركيز مخصص: انقر على تركيز مخصص في القائمة. انقر على الأيقونة لتغيير اسم التركيز أو لونه أو أيقونته.
إزالة تركيز: انقر على تركيز في القائمة، ثم انقر على حذف التركيز في أسفل النافذة.
يتم حذف تركيز مخصص. تتم إزالة التركيز المقدم، مثل القراءة أو الانتباه الذهني، من القائمة لكن لا يزال متاحًا لإضافته مرة أخرى لاحقًا.
إذا قمت بتحديث تركيز باستمرار عبر أجهزة Apple، فستظهر التغييرات التي تجريها على Mac على الأجهزة الأخرى.
يمكنك اختيار الإشعارات التي يتم السماح بها.
يمكنك تحديد الإشعارات التي تظهر عندما يكون هناك تركيز نشط—على سبيل المثال، إشعارات من أشخاص وتطبيقات محددة، أو الإشعارات العاجلة أو إشعارات لمكالمات هاتفية تم تلقيها على Mac.
ملاحظة: تتضمن بعض التطبيقات، مثل التقويم، إشعارات عاجلة. لضمان تلقي هذه الإشعارات، قم بتحديد الخيار للسماح بها.
على Mac، اختر قائمة Apple

 في الشريط الجانبي. (قد تحتاج إلى التمرير لأسفل).
في الشريط الجانبي. (قد تحتاج إلى التمرير لأسفل).انقر على تركيز على اليسار.
انتقل إلى السماح بالإشعارات، انقر على الأشخاص المسموح لهم، ثم قم بأي مما يأتي (انقر على تم عند الانتهاء):
السماح بالإشعارات من أشخاص محددين: انقر على القائمة المنبثقة بجوار الإشعارات، ثم اختر السماح لبعض الأشخاص. انقر على زر إضافة أشخاص
 ، ثم حدد جهة اتصال واحدة أو أكثر. على سبيل المثال، بالنسبة إلى تركيز الألعاب، يمكنك تحديد الأصدقاء الذين تلعب معهم عادةً في الألعاب متعددة اللاعبين.
، ثم حدد جهة اتصال واحدة أو أكثر. على سبيل المثال، بالنسبة إلى تركيز الألعاب، يمكنك تحديد الأصدقاء الذين تلعب معهم عادةً في الألعاب متعددة اللاعبين.لإزالة شخص من القائمة، حرك المؤشر فوق الشخص، ثم انقر على الزر إزالة
 .
.إسكات الإشعارات من أشخاص محددين: انقر على القائمة المنبثقة بجوار الإشعارات، ثم اختر إسكات بعض الأشخاص. انقر على زر إضافة أشخاص
 ، ثم حدد جهة اتصال واحدة أو أكثر.
، ثم حدد جهة اتصال واحدة أو أكثر.لإزالة شخص من القائمة، حرك المؤشر فوق الشخص، ثم انقر على الزر إزالة
 .
.السماح بالإشعارات من مكالمات هاتفية: انقر على القائمة المنبثقة بجوار “السماح بالمكالمات من”، ثم اختر خيارًا. يمكنك تلقي إشعارات المكالمات من جميع الأشخاص أو الأشخاص المسموح لهم فقط أو الأشخاص الموجودين في قائمة جهات الاتصال في تطبيق جهات الاتصال أو الأشخاص الموجودين في قائمة المفضلة فقط على iPhone.
السماح بالإشعارات من مكالمات هاتفية متكررة: شغل “السماح بالمكالمات المتكررة” لتلقي الإشعارات من أي شخص يتصل مرتين أو أكثر خلال ثلاث دقائق.
انتقل إلى السماح بالإشعارات، انقر على التطبيقات المسموح بها، ثم قم بأي مما يأتي (انقر على تم عند الانتهاء):
السماح بالإشعارات من تطبيقات محددة: انقر على القائمة المنبثقة الإشعارات، ثم اختر السماح ببعض التطبيقات. انقر على الزر إضافة، حدد تطبيق واحد أو أكثر، ثم انقر على إضافة. على سبيل المثال، بالنسبة إلى تركيز العمل، يمكنك السماح بالإشعارات من التطبيقات التي تحتاج إليها لإتمام عملك فقط.
لإزالة تطبيق من القائمة، حرك المؤشر فوق التطبيق، ثم انقر على الزر إزالة
 .
.إسكات الإشعارات من تطبيقات محددة: انقر على القائمة المنبثقة الإشعارات، ثم اختر إسكات بعض التطبيقات. انقر على الزر إضافة، حدد تطبيق واحد أو أكثر، ثم انقر على إضافة.
لإزالة تطبيق من القائمة، حرك المؤشر فوق التطبيق، ثم انقر على الزر إزالة
 .
.السماح بإشعارات الأحداث أو المهام التي تتطلب انتباهك الفوري: شغل “الإشعارات العاجلة”. (تأكد من تحديد الخيار الذي يسمح للتطبيقات بإرسال هذه الإشعارات في إعدادات الإشعارات).
يتم تعيين تركيز الألعاب بشكلٍ افتراضي ليتم تشغيله كلما تم توصيل ذراع تحكم بالألعاب بـ Mac. لتلقي إشعارات عندما يكون تركيز الألعاب في وضع التشغيل، تأكد من تحديد أشخاص أو تطبيقات.
جدولة تركيز ليتم تشغيله أو إيقافه تلقائيًا
يمكنك جدولة تركيز تلقائيًا لتشغيله أو إيقافه في أوقات معينة أو عندما تصل إلى مواقع محددة أو تغادرها أو عند فتح تطبيقات محددة أو تغلقها.
على Mac، اختر قائمة Apple

 في الشريط الجانبي. (قد تحتاج إلى التمرير لأسفل).
في الشريط الجانبي. (قد تحتاج إلى التمرير لأسفل).انقر على تركيز على اليسار.
انتقل إلى إعداد جدول، انقر على إضافة جدول، ثم قم بأي مما يأتي:
إعداد جدول مستند إلى الوقت: انقر على الوقت، أدخل وقت البدء والانتهاء، حدد أيام الأسبوع التي تريد تشغيل الجدول فيها، ثم انقر على تم.
إذا كنت تريد تغيير جدول مستند إلى وقت، فانقر عليه، غير الإعدادات، ثم انقر على تم.
للتوقف مؤقتًا عن استخدام جدول مستند إلى وقت، انقر عليه، أوقف الجدول في أعلى النافذة، ثم انقر على تم.
إعداد جدول مستند إلى الموقع: انقر على الموقع، أدخل اسم مكان في حقل البحث، حدد موقعًا، ثم انقر على تم.
عندما تقوم بجدولة تركيز استنادًا إلى موقعك، يتم تشغيل التركيز عندما تصل إلى الموقع وإيقافه عندما تغادره.
للتوقف مؤقتًا عن استخدام جدول مستند إلى موقع، انقر عليه، أوقف التحكم التلقائي في أعلى النافذة، ثم انقر على تم.
يجب أن تكون خدمات الموقع ممكنة لديك في إعدادات الخصوصية لاستخدام أحد المواقع.
إعداد جدول مستند إلى تطبيق: انقر على التطبيق، أدخل اسم تطبيق في حقل البحث، حدد تطبيقًا، ثم انقر على تم.
عندما تقوم بجدولة تركيز مستند إلى تطبيق، يتم تشغيل التركيز عند فتح التطبيق ويتم إيقافه عند إغلاقه أو التبديل إلى تطبيق آخر.
للتوقف مؤقتًا عن استخدام جدول مستند إلى تطبيق، انقر عليه، أوقف التحكم التلقائي في أعلى النافذة، ثم انقر على تم.
تخصيص سلوك التطبيق
يمكنك إضافة فلتر تركيز لتخصيص سلوك التقويم أو البريد أو الرسائل أو سفاري عندما يتم تشغيل التركيز. على سبيل المثال، اختر مجموعة من مجموعات علامات التبويب التي ستظهر في سفاري عندما تكون في تركيز العمل، أو قم بإخفاء تقويم العمل عندما تستخدم التركيز الشخصي.
على Mac، اختر قائمة Apple

 في الشريط الجانبي. (قد تحتاج إلى التمرير لأسفل).
في الشريط الجانبي. (قد تحتاج إلى التمرير لأسفل).انقر على تركيز على اليسار.
انتقل إلى فلاتر التركيز، انقر على إضافة فلتر، ثم قم بأي مما يأتي:
إعداد فلتر تركيز للتقويم: انقر على التقويم، حدد التقويمات التي تريد رؤيتها عندما يكون التركيز قيد التشغيل، ثم انقر على إضافة.
إعداد فلتر تركيز للبريد: انقر على البريد، حدد حسابات البريد الإلكتروني التي تريد رؤيتها عندما يكون التركيز قيد التشغيل، ثم انقر على إضافة.
إعداد فلتر تركيز للرسائل: انقر على الرسائل، شغل تصفية حسب قائمة الأشخاص، ثم انقر على إضافة.
إعداد فلتر تركيز لسفاري: انقر على سفاري، انقر على اختيار بجوار مجموعة علامات تبويب، حدد مجموعة علامات تبويب التي تريد رؤيتها عندما يكون التركيز في وضع التشغيل، شغل “فتح الروابط الخارجية في مجموعة علامات تبويب التركيز” أو أوقفه، ثم انقر على إضافة.
بعد إعداد فلتر تركيز، يمكنك تغييره أو إيقاف استخدامه مؤقتًا. اختر قائمة Apple 
![]() في الشريط الجانبي، انقر على تركيز، ثم انقر على فلتر التركيز الذي تريد تغييره. استخدم الزر الموجود في أعلى النافذة فلتر التركيز أو إيقافه، أو إجراء تغييرات على الإعدادات. انقر على تم عند الانتهاء.
في الشريط الجانبي، انقر على تركيز، ثم انقر على فلتر التركيز الذي تريد تغييره. استخدم الزر الموجود في أعلى النافذة فلتر التركيز أو إيقافه، أو إجراء تغييرات على الإعدادات. انقر على تم عند الانتهاء.
لإزالة فلتر تركيز، اختر قائمة Apple 
![]() في الشريط الجانبي، انقر على تركيز، انقر على فلتر التركيز الذي تريد إزالته، ثم انقر على حذف فلتر التطبيق في أسفل النافذة.
في الشريط الجانبي، انقر على تركيز، انقر على فلتر التركيز الذي تريد إزالته، ثم انقر على حذف فلتر التطبيق في أسفل النافذة.
إبقاء إعدادات التركيز محدثة باستمرار عبر أجهزة Apple الخاصة بك
عند تسجيل الدخول باستخدام Apple ID نفسه على جميع أجهزة Apple، أي تغييرات تجريها على التركيز تظهر في الأجهزة الأخرى، ويؤدي تشغيل تركيز أو إيقافه على جهاز واحد إلى تشغيله أو إيقافه على أجهزتك الأخرى.
على Mac، اختر قائمة Apple

 في الشريط الجانبي. (قد تحتاج إلى التمرير لأسفل).
في الشريط الجانبي. (قد تحتاج إلى التمرير لأسفل).شغل “المشاركة على جميع الأجهزة” أو أوقفه على اليسار. (يتم تشغيل هذا الخيار بشكل افتراضي).
مشاركة حالة التركيز
يمكنك تحديد خيار يتيح للتطبيقات الإشارة إلى جهات الاتصال التي تقوم بإرسال رسالة إليك بأنك قمت بإسكات الإشعارات (لن يتمكنوا من معرفة أي تركيز تقوم باستخدامه). في حالة وجود شيء مهم، يمكنهم اختيار إخطارك بأي شكل.
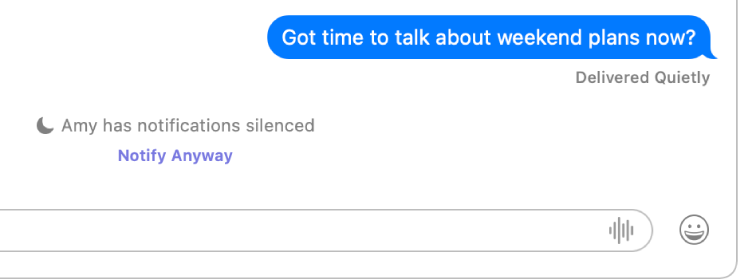
على Mac، اختر قائمة Apple

 في الشريط الجانبي. (قد تحتاج إلى التمرير لأسفل).
في الشريط الجانبي. (قد تحتاج إلى التمرير لأسفل).انقر على "حالة التركيز".
شغل "مشاركة حالة التركيز".
أسفل "مشاركة من"، شغل كل تركيز أو أوقفه لتحديد أي منها يمكن أن يشارك أن إشعاراتك قد تم إسكاتها.