إضافة شكل وتعديله في Keynote على Apple Vision Pro
تضم مكتبة الأشكال مئات الأشكال متنوعة الفئات. بعد إضافة شكل إلى الشريحة، يمكنك تخصيص الشكل بعدد من الطرق. على سبيل المثال، يمكنك تغيير النجمة ذات الخمس نقاط القياسية إلى نجمة مشعة ذات عشرين نقطة وضبط طريقة استدارة زوايا المربع. يمكنك أيضًا إضافة نص داخل الشكل وتعبئة شكل بلون أو صورة.
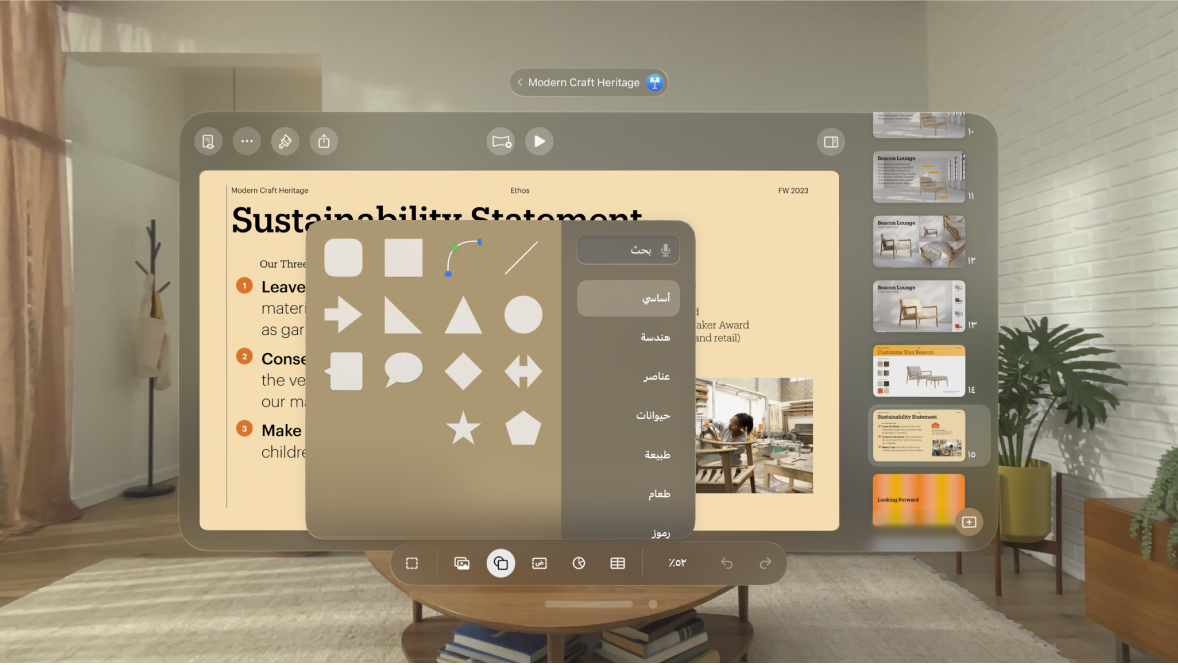
إضافة شكل أو خط
اضغط على

للبحث عن شكل، اكتب اسمه في حقل البحث بالجزء العلوي في مكتبة الأشكال.
ضم إصبعيك واسحب الشكل لتغيير موضعه بالشريحة.
ضبط ميزات الشكل أو الخط
يمكنك تغيير ميزات أي شكل أساسي (من الفئة "أساسي" في مكتبة الأشكال) والتي يكون لديها نقطة خضراء عند تحديدها. على سبيل المثال، يمكنك إضافة مزيد من الأذرع لنجمة ذات خمس نقاط.
ملاحظة: على Apple Vision Pro، ربما تحتاج إلى تكبير الشكل لرؤية النقطة الخضراء. يمكنك تغيير الشكل إلى حجمه الأصلي مرة أخرى بعد إجراء التغييرات.
اضغط على شكل لتحديده.
قم بأي مما يلي:
إعادة تشكيل زوايا مستطيل مستدير: ضم إصبعيك واسحب النقطة الخضراء تجاه زاوية لجعلها حادة، أو بعيدًا عن زاوية لجعلها أكثر استدارة.
تغيير عدد النقاط على نجمة : ضم إصبعيك واسحب النقطة الخضراء الخارجية باتجاه عقارب الساعة لإضافة نقاط، أو عكس اتجاه عقارب الساعة لإزالتها. يمكن للنجمة أن تحتوي على ما بين ثلاث نقاط وحتى عشرين نقطة.
تغيير شكل النقاط على نجمة: ضم إصبعيك واسحب النقطة الخضراء الداخلية تجاه مركز النجمة لجعل النقاط أطول وأضيق، أو اسحبها بعيدًا عن المركز لجعل النقاط أقصر وأوسع.
تغيير شكل وسيلة الشرح أو فقاعة الكلام: ضم إصبعيك واسحب النقطة الخضراء على نص الفقاعة لإعادة تشكيلها. ضم إصبعيك واسحب النقطة الخضراء على طرف النقطة لتقوم بتغيير طولها وموضعها. ضم إصبعيك واسحب النقطة الخضراء على قاعدة النقطة لتقوم بتغيير عرضها.
تغيير عدد الأضلاع في مضلع: ضم إصبعيك واسحب النقطة الخضراء باتجاه عقارب الساعة أو بعكس عقارب الساعة لضبط عدد الأضلاع.
ضبط نسب الأسهم: ضم إصبعيك واسحب النقطة الخضراء باتجاه طرف السهم لجعل رأس السهم مسطحًا، أو اسحب النقطة باتجاه النقطة الجانبية للسهم لجعل جذع السهم أكثر سمكًا.
نقل خط: ضم إصبعيك واسحب الخط إلى المكان الذي تريده.
تغيير طول الخط أو تدويره: ضم إصبعيك واسحب النقطتين الزرقاوين على الطرفين.
ضبط قوس خط منحنٍ: ضم إصبعيك واسحب النقطة الخضراء في منتصف الخط.
يمكنك كذلك تحرير ميزات أحد الأشكال عن طريق تغيير قيمها المحددة، مثل عدد النقاط على نجمة ونصف قطر الزاوية في مستطيل مستدير وعرض الذيل في فقاعة كلام والمزيد. اضغط على

تحرير منحنيات الخطوط وأركانها
يمكنك تحرير الخط المنحني لإضافة أركان بزاوية قائمة أو منحنيات. وأثناء التحرير، يمكنك تغيير الأركان بسرعة إلى منحنيات، والعكس بالعكس.
اضغط على الخط المنحني لتحديده، ثم اضغط على

في علامة تبويب النمط في القائمة التي تظهر، اضغط على الاتصال، ثم اضغط على منحنى أو زاوية.
توصيل عنصرين بخط
يمكنك الربط بين عنصرين باستخدام خط اتصال منحنٍ أو مستقيم أو بزاوية قائمة. وإذا قمت بنقل واحد أو أكثر من العناصر المتصلة، فإنها ستظل مربوطة ببعضها بواسطة الخط. يكون هذا مفيدًا جدًا عند إنشاء مخطط انسيابي.
قبل أن تقوم بهذه المهمة، أضف عنصرين أو أكثر إلى الشريحة للتوصيل بينها.
حدد عنصرين، ثم اضغط على

من الفئة "أساسي"، اضغط على الخط المنحني لإضافته إلى الشريحة.
قم بأي مما يلي:
تغيير الخط المنحني إلى خط مستقيم أو خط متصل بزاوية قائمة: اضغط على الخط لتحديده، اضغط على

ضبط المسافة بين نقاط نهاية الخطوط وأشكالها المتصلة: اضغط على الخط لتحديده، اضغط على

تغيير موضع الزوايا أو المنحنى: ضم إصبعيك واسحب النقطة الخضراء (قد تحتاج إلى جعل الخط أطول لرؤيتها).
يمكنك تغيير مظهر خط الاتصال عن طريق تغيير سُمكه ولونه ونمط خطه، وعن طريق إضافة تأثيرات مثل الظل والانعكاس. انظر تغيير مظهر العنصر تطبيق في Keynote على Apple Vision Pro.
حفظ شكل مخصص
اضغط على شكل مخصص، اضغط على

يتم حفظ الشكل في الفئة "أشكالي" بمكتبة الأشكال، حيث لا تظهر تلك الفئة إلا عندما تمتلك أشكالاً مخصصة. تظهر الأشكال في المكتبة بالترتيب الذي أنشأتها به؛ لا يمكنك تغيير هذا الترتيب.
في مكتبة الأشكال، ضم إصبعيك مطولًا على الشكل الذي أنشأته للتو، ثم اضغط على إعادة تسمية.
اكتب اسمًا خاصًا للشكل.