إعداد Mac mini لمستخدمي Mac الجدد
تتناول هذه الإرشادات التفصيلية كل خطوة من خطوات عملية الإعداد وهي مخصصة للاستخدام جنبًا إلى جنب مع مساعد الإعداد.
تلميح: قد تتطلب بعض الخطوات التمرير لتحديد خيار. إذا كان لديك ماجيك ماوس أو لوحة تعقب ماجيك ولم تكن متأكدًا من كيفية التمرير على جهاز Mac، فما عليك سوى تحريك إصبعين إلى أعلى وإلى أسفل على لوحة التعقب. إذا كنت ترغب في ضبط الإيماءات لاحقًا، فتعرف على كيفية القيام بذلك باستخدام ماجيك ماوس أو Magic Trackpad.
قبل البدء
إذا كان لديك جهاز iPhone أو iPad، فاجعله بقربك أثناء الإعداد، لأن بعض الخطوات قد تتطلب التحقق على جهاز آخر.
يمكنك توصيل شاشة عرض بـ Mac mini. راجع الوثائق المتوفرة مع شاشة العرض لفهم ما المنفذ والكبل الذي تحتاج إلى استخدامه. لمزبد من المعلومات، راجع توصيل شاشة عرض بالـ Mac mini.
أثناء الإعداد، لديك الفرصة لنقل البيانات من كمبيوتر آخر، مثل جهاز كمبيوتر شخصي يعمل بنظام Windows. إذا كنت تريد القيام بذلك، فتأكد من أن لديك الكمبيوتر الذي تريد نقل البيانات منه، وأنه تم تحديثه إلى أحدث إصدار متوفر من البرنامج.
يجعل مساعد الإعداد عملية إعداد Mac mini سهلة ولا ينبغي أن تستغرق وقتًا طويلاً لإكمالها. مع ذلك، إذا اخترت نقل البيانات، فخصص وقتًا إضافيًا.
توصيل ماوس أو لوحة تعقب ولوحة مفاتيح
في بداية الإعداد، يمكنك توصيل ماوس أو لوحة تعقب ولوحة مفاتيح بـ Mac mini.
إذا كان الـ Mac الجديد مزودًا بماجيك ماوس أو لوحة تعقب ماجيك أو لوحة مفاتيح ماجيك، فيجب إقرانها بالفعل. يمكنك تشغيل ماجيك ماوس أو لوحة تعقب ماجيك أو لوحة مفاتيح ماجيك عن طريق تحريك مفتاح التشغيل/الإيقاف حتى يصبح اللون الأخضر مرئيًا.
إذا كنت تستخدم ماوس أو لوحة تعقب أو لوحة مفاتيح غير مزودة مع الـ Mac الجديد، فأنت بحاجة إلى إقرانها. يمكنك كذلك استخدام كبل لتوصيل الملحق فعليًا بالـ Mac. راجع الوثائق المتوفرة مع الملحق لمعرفة كيفية إقرانه أو توصيله.
إذا كان لديك مزيد من الأسئلة حول توصيل ماوس أو لوحة تعقب أو لوحة مفاتيح أثناء الإعداد، فانظر مقال دعم Apple إذا لم يتم توصيل لوحة المفاتيح أو الماوس أثناء إعداد جهاز Mac.
إعداد اللغة أو البلد أو المنطقة والاتصال بالـ Wi-Fi
اختيار اللغة. يعمل هذا الإعداد على تعيين اللغة على الـ Mac. لتغيير اللغة لاحقًا، افتح إعدادات النظام، انقر على اللغة والمنطقة في الشريط الجانبي ثم اختر خياراتك.
تعيين البلد أو المنطقة. يعمل هذا الإعداد على تعيين تنسيق التواريخ والعملات ودرجة الحرارة والمزيد للـ Mac. لتغيير هذه الإعدادات لاحقًا، افتح إعدادات النظام، انقر على عام في الشريط الجانبي، انقر على اللغة والمنطقة، ثم اختر خياراتك.
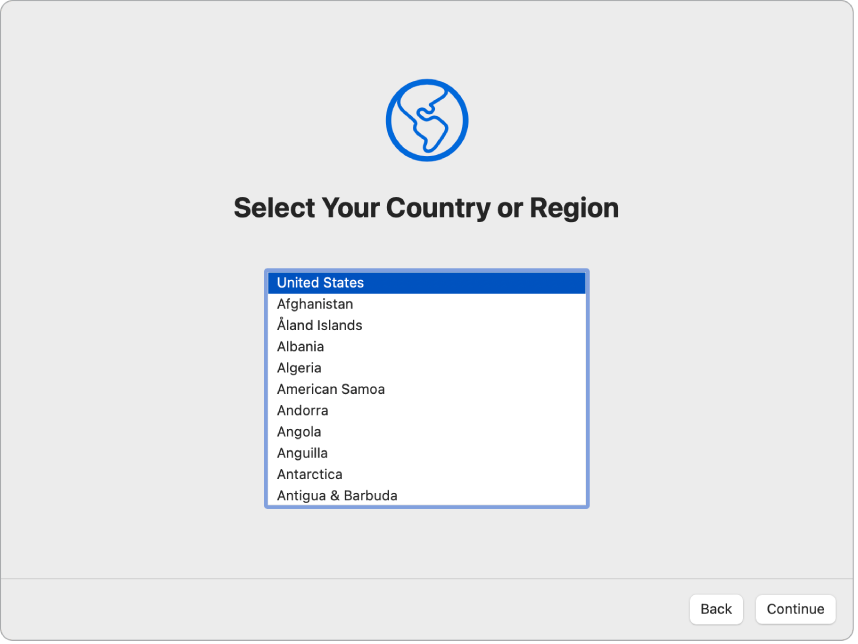
تشغيل ميزات تسهيلات الاستخدام. يمكنك عرض خيارات تسهيلات الاستخدام الخاصة بإعاقات الرؤية والحركة والسمع والإدراك، أو انقر على ليس الآن. لمعرفة المزيد، انظر تسهيلات الاستخدام على الـ Mac.
الاتصال بشبكة Wi-Fi. اختر شبكة الـ Wi-Fi وأدخل كلمة السر، إذا لزم الأمر. إذا كنت تستخدم الإيثرنت، فيمكنك كذلك النقر على خيارات أخرى للشبكة واتبع التعليمات التي تظهر على الشاشة.
لتغيير شبكة Wi-Fi في وقت لاحق، افتح إعدادات النظام، انقر على Wi-Fi في الشريط الجانبي، ثم اختر شبكة وأدخل كلمة السر، إذا لزم الأمر.
نقل المعلومات من كمبيوتر آخر
يمكنك ترحيل بياناتك مثل الملفات وجهات الاتصال والحسابات وغير ذلك من كمبيوتر شخصي يعمل بنظام Windows إلى الـ Mac الجديد. إذا كان لديك جهاز Mac آخر تريد النقل منه، فانظر نقل المعلومات من جهاز Mac آخر. يمكنك إما نقل البيانات لاسلكيًا أو يمكنك توصيل الكمبيوتر الشخصي الذي يعمل بنظام Windows بـ Mac mini باستخدام كبل إيثرنت.
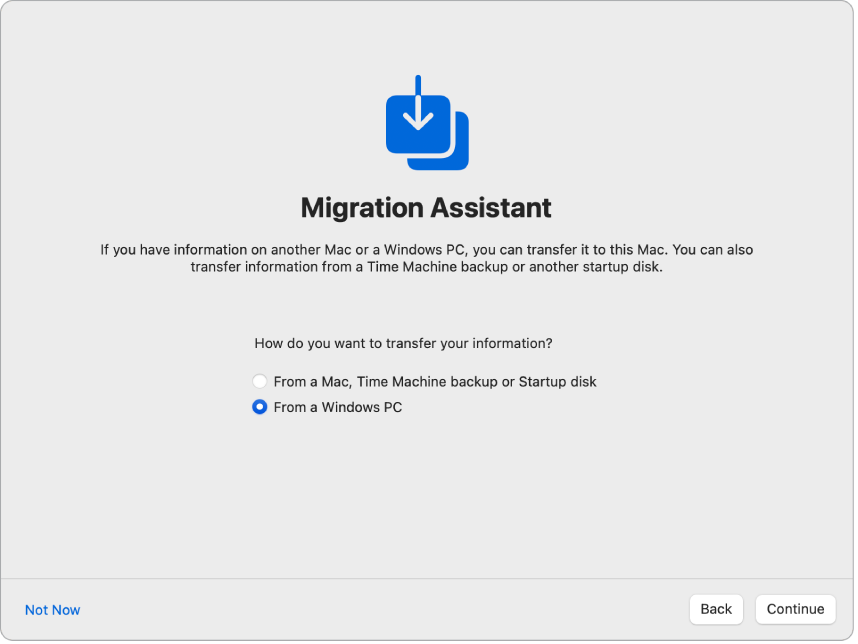
قبل البدء. تأكد من تحديث الكمبيوتر الشخصي الذي يعمل بنظام Windows إلى أحدث إصدار متوفر من البرنامج. بعد ذلك، قم بتنزيل مساعد نقل البيانات على الكمبيوتر الشخصي الذي يعمل بنظام Windows. لتنزيل مساعد نقل البيانات المناسب لنظام التشغيل لديك، ولمعرفة المزيد حول هذه العملية، انظر النقل من الكمبيوتر الشخصي (PC) إلى جهاز Mac باستخدام "مساعد نقل البيانات".
نقل البيانات لاسلكيًا. يجب أن يكون الكمبيوتر الشخصي الذي يعمل بنظام Windows والـ Mac الجديد متصلين على شبكة الـ Wi-Fi نفسها. انقر على الكمبيوتر الشخصي الذي يعمل بنظام Windows على شاشة الإعداد واتبع التعليمات.
نقل البيانات باستخدام كبل إيثرنت. يمكنك توصيل الكمبيوتر الشخصي الذي يعمل بنظام Windows بـ Mac mini مباشرةً باستخدام كبل إيثرنت. بعد توصيلهما، انقر على الكمبيوتر الشخصي الذي يعمل بنظام Windows على شاشة الإعداد واتبع التعليمات.
نقل البيانات لاحقًا. يمكنك كذلك اختيار عدم نقل البيانات في الوقت الحالي. إذا كان الأمر كذلك، فانقر على ليس الآن في نافذة مساعد نقل البيانات. لنقل البيانات بعد الإعداد، انظر إعداد الـ Mac mini.
تسجيل الدخول باستخدام Apple ID وإعداد حساب الكمبيوتر
تسجيل الدخول باستخدام حساب Apple ID. إذا كان لديك بالفعل جهاز Apple آخر، مثل iPhone أو iPad، فمن المحتمل أن يكون لديك حساب Apple ID. إذا لم يكن لديك حساب Apple ID، فيمكنك إنشاء حساب الآن (مجانًا).
يتكون Apple ID من عنوان بريد إلكتروني وكلمة سر. فهو الحساب الذي تستخدمه للقيام بكل شيء لدى Apple، بما في ذلك استخدام App Store وتطبيق Apple TV و iCloud والمزيد. إن حساب Apple ID ليس هو نفسه اسم المستخدم وكلمة السر اللذان تستخدمهما لتسجيل الدخول إلى حساب كمبيوتر Mac. لمعرفة المزيد، انظر Apple ID على Mac.
تلميح: من الأفضل امتلاك حساب Apple ID خاص بك وعدم مشاركته مع أحد.
في هذه الشاشة، قم بأي مما يأتي:
إذا كان لديك Apple ID: أدخل عنوان بريدك الإلكتروني وكلمة السر المقترنين بـ Apple ID. إذا كان لديك iPhone أو iPad، فسيتم إرسال رمز التحقق إلى هذا الجهاز. إذا لم يكن لديك iPhone أو iPad، فسيتم إرسال رمز التحقق إلى رقم الهاتف المقترن بـ Apple ID. إذا لم تتلقَّ رمز التحقق أو لم تتلقَّ الرسالة النصية، فاتبع التعليمات التي تظهر على الشاشة.
إذا لم يكن لديك Apple ID: انقر على "إنشاء Apple ID جديد".
في حالة نسيان Apple ID أو كلمة السر: انقر على رابط "هل نسيت Apple D أو كلمة السر".
إذا لم تكن تريد تسجيل الدخول باستخدام Apple ID أو إنشاء Apple ID في الوقت الحالي: انقر على الإعداد لاحقًا. بعد الإعداد، يمكنك تسجيل الدخول بـ Apple ID أو إنشاء Apple ID جديد. افتح إعدادات النظام، ثم انقر على "تسجيل الدخول باستخدام Apple ID" في الشريط الجانبي.
ملاحظة: بعد تسجيل الدخول باستخدام Apple ID، اقرأ الشروط والأحكام. للقبول، حدد المربع، ثم انقر على موافق وتابع.
إنشاء حساب كمبيوتر. أضف اسمك، ثم أنشئ اسم وكلمة سر للحساب يمكن استخدامهما لاحقًا لفتح قفل Mac mini أو الموافقة على إجراءات أخرى. يمكنك إضافة تلميح اختياري للمساعدة على استرداد كلمة سر حساب الكمبيوتر في حالة نسيانها. لتغيير صورة تسجيل الدخول إلى حسابك، انقر عليها، ثم اختر خيارًا.
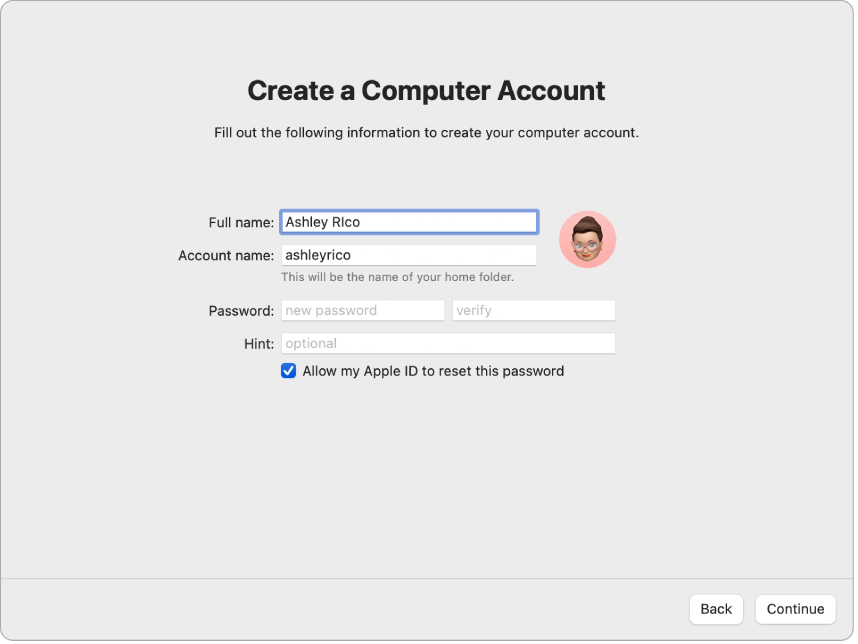
ملاحظة: إن حساب الكمبيوتر ليس هو نفسه حساب Apple ID، على الرغم من أنك إذا نسيت كلمة السر لفتح قفل الـ Mac، يمكنك استخدام حساب Apple ID لإعادة تعيين كلمة السر إذا قمت بتحديد هذا الخيار أثناء الإعداد.
اجعل هذا الـ Mac جهازك الجديد
إذا كنت قد أعددت بالفعل جهازًا آخر مثبتًا عليه iOS 15 أو أحدث أو iPadOS 15 أو أحدث، فستظهر شاشة "اجعل هذا الـ Mac جهازك الجديد" للإعداد السريع. إذا لم يكن لديك iPhone أو iPad بإصدار البرنامج المناسب، فلن ترى هذه الخطوة. (ألست متأكدًا من إصدار البرنامج الموجود على الـ iPhone أو الـ iPad؟ انظر العثور على إصدار البرنامج على iPhone أو iPad أو iPod).
عند استخدام "اجعل هذا الـ Mac جهازك الجديد"، يمكنك تخطي العديد من خطوات الإعداد باستخدام الإعدادات المخزنة في حساب iCloud. لاستخدام إعداداتك الحالية، انقر على متابعة. إذا قمت بإقران لوحة مفاتيح ماجيك ببصمة الإصبع، تنتقل عملية الإعداد إلى إعداد بصمة الإصبع و Apple Pay. إذا كنت تستخدم إعداداتك الحالية ولم تقم بإقران لوحة مفاتيح ماجيك المزودة ببصمة الإصبع، تكون عملية الإعداد قد اكتملت، انظر عند الانتهاء من إعداد Mac mini.
إذا كنت ترغب في تخصيص إعداداتك لـ Mac mini الجديد، فانقر على تخصيص الإعدادات وانتقل إلى الخطوة التالية.
تخصيص إعدادات الخصوصية والأمن للـ Mac، وتشغيل مدة استخدام الجهاز والمزيد
تمكين خدمات الموقع. اختر ما إذا كنت تريد السماح لتطبيقات مثل الخرائط باستخدام موقع الـ Mac. لتغيير إعدادات خدمات الموقع لاحقًا، افتح إعدادات النظام، انقر على الخصوصية والأمن في الشريط الجانبي، ثم انقر على خدمات الموقع، واختر خياراتك.
إذا لم تقم بتمكين خدمات الموقع، فسترى بعد ذلك شاشة لاختيار منطقتك الزمنية.
مشاركة التحليلات مع Apple والمطورين. اختر ما إذا كنت تريد إرسال التشخيصات والبيانات إلى Apple، وما إذا كان بإمكان Apple مشاركة بيانات التعطل والاستخدام مع المطورين. لتغيير هذه الإعدادات لاحقًا، افتح إعدادات النظام، انقر على الخصوصية والأمن في الشريط الجانبي، انقر على التحليلات والتحسينات (قد تحتاج إلى التمرير إلى أسفل)، واختر الخيارات.
إعداد مدة استخدام الجهاز. تتيح لك مدة استخدام الجهاز الاطلاع على استخدامك اليومي والأسبوعي لـ Mac mini وتعيين قيود على المدة التي يمكنك فيها استخدام تطبيقات معينة وإدارة مدة استخدام الجهاز للأطفال والمزيد. للتشغيل، انقر على متابعة؛ وبخلاف ذلك، انقر على الإعداد لاحقًا. إذا اخترت الإعداد لاحقًا، فافتح إعدادات النظام وانقر على مدة استخدام الجهاز في الشريط الجانبي لاختيار خياراتك. لمزيد من الخيارات والتفاصيل، انظر مدة استخدام الجهاز على الـ Mac.
تأمين البيانات باستخدام خزنة الملفات. تساعدك خزنة الملفات على الحفاظ على أمان بياناتك. أثناء الإعداد، يمكنك اختيار تشغيل خزنة الملفات لحماية بياناتك، ويمكنك اختيار السماح لحساب iCloud بفتح قفل القرص إذا نسيت كلمة السر. لمعرفة المزيد حول خزنة الملفات وكيفية إعدادها لاحقًا، انظر تشفير بيانات Mac باستخدام خزنة الملفات.
إعداد بصمة الإصبع و Apple Pay
ملاحظة: تظهر هذه الخطوات إذا قمت بإقران لوحة مفاتيح ماجيك مع بصمة الإصبع.
إعداد بصمة الإصبع. يمكنك إضافة بصمة إصبع إلى ميزة بصمة الإصبع (الزر العلوي الأيمن على لوحة المفاتيح) أثناء الإعداد ويمكنك استخدامها لفتح قفل Mac mini والسماح بعمليات الشراء باستخدام Apple Pay وتسجيل الدخول إلى بعض تطبيقات الجهات الخارجية. اتبع التعليمات التي تظهر على الشاشة لإعداد بصمة الإصبع. لإعداد بصمة الإصبع لاحقًا أو لإضافة المزيد من بصمات الأصابع، افتح إعدادات النظام، ثم انقر على بصمة الإصبع وكلمة السر في الشريط الجانبي. لإضافة بصمة، انقر على ![]() واتّبع التعليمات التي تظهر على الشاشة.
واتّبع التعليمات التي تظهر على الشاشة.
لمعرفة المزيد، انظر استخدام Touch ID على Mac في دليل مستخدم macOS.
إعداد Apple Pay. إذا قمت بإعداد بصمة الإصبع، فيمكنك إعداد Apple Pay وإضافة بطاقة سحب أو ائتمان أو بطاقة متجر يمكن استخدامها لإجراء عمليات شراء باستخدام بصمة الإصبع. أدخل تفاصيل البطاقة واتبع المطالبات التي تظهر على الشاشة. إذا كنت تستخدم بطاقة لمشتريات الوسائط بالفعل، فقد تتم مطالبتك بالتحقق من هذه البطاقة أولاً.
لإعداد Apple Pay أو إضافة المزيد من البطاقات لاحقًا، افتح إعدادات النظام، ثم انقر على المحفظة و Apple Pay. اتبع رسائل المطالبة التي تظهر على الشاشة لإعداد Apple Pay.
ملاحظة: جهة إصدار البطاقة هي التي تحدد ما إذا كان يُسمح باستخدام البطاقة مؤهلة للاستخدام مع Apple Pay أم لا، وقد تطلب منك تقديم معلومات إضافية لإكمال عملية التحقق. يمكن استخدام العديد من بطاقات الائتمان والسحب مع Apple Pay. لمزيد من المعلومات حول توفر Apple Pay ومصدري بطاقات الائتمان الحاليين، انظر مقال دعم Apple البنوك المشاركة في Apple Pay.
تعيين مظهر سطح المكتب
اختيار المظهر المناسب. حدد "فاتح" أو "داكن" أو "تلقائي" لمظهر سطح المكتب. إذا أردت لاحقًا تغيير الخيار الذي حددته أثناء الإعداد، فافتح إعدادات النظام، انقر على المظهر، ثم حدد أي خيار. يمكنك كذلك تعيين إعدادات المظهر الأخرى، مثل لون التمييز أو حجم أيقونة الشريط الجانبي. إذا اخترت إجراء إعداد سريع باستخدام "اجعل هذا الـ Mac جهازك الجديد"، فتخطَّ هذه الخطوة.
ملاحظة: إذا اخترت إجراء إعداد سريع باستخدام "اجعل هذا الـ Mac جهازك الجديد"، فتخطَّ هذه الخطوة.
اكتمل الإعداد
جهاز Mac mini الجديد جاهز للاستخدام. انظر عند الانتهاء من إعداد Mac mini للخطوات الآتية.