
إضافة طابعة على الـ Mac
لاستخدام طابعة، عليك إضافتها إلى قائمة الطابعات الخاصة بك باستخدام تفضيلات الطابعات والماسحات الضوئية. (إذا كنت قمت بالتبديل من استخدام كمبيوتر Windows إلى كمبيوتر Mac، فإن استخدام تفضيلات الطابعات والماسحات الضوئية يشبه استخدام لوحة التحكم بالطباعة في Windows).
في معظم الحالات، عند إضافة طابعة، يقوم macOS باستخدام AirPrint للاتصال بالطابعة أو بتنزيل برنامج الطابعة تلقائيًا (ويسمى أيضًا برنامج تشغيل الطابعة). لا تثبِّت البرنامج المرفق مع الطابعة أو من موقع ويب الشركة المصنعة؛ اتبع الإرشادات الواردة في إحدى المهام الموجودة أدناه، وسيطالبك macOS بتنزيل أحدث برنامج إذا لزم الأمر.
إذا كانت الطابعة ممكّن عليها AirPrint، فهذا يعني أنها متوافقة مع macOS. إذا كانت الطابعة لا تدعم AirPrint، يمكنك التأكد من توافقها مع macOS عن طريق مراجعة مقال دعم Apple برامج تشغيل الطابعات والماسحات الضوئية في الـ Mac.
للاطلاع على معلومات عن استخدام طابعة مع الـ iPhone أو الـ iPad، انظر استخدام AirPrint للطباعة من الـ iPhone أو الـ iPad أو الـ iPod touch.
إضافة طابعة USB
بالنسبة لمعظم طابعات USB، كل ما عليك القيام به هو تحديث البرنامج وتوصيل الطابعة بالـ Mac الخاص بك. يقوم macOS بالكشف تلقائيًا عن الطابعة وتنزيل أي برامج ضرورية. بالنسبة للطابعات الأخرى، قد يتوجب عليك إكمال بعض الخطوات السهلة لإضافة الطابعة.
على الـ Mac، قم بتحديث البرنامج: اختر قائمة Apple

إعداد الطابعة: اتبع الإرشادات الواردة مع الطابعة لفك غلاف الطابعة، تركيب الحبر أو مسحوق الحبر، وإضافة الورق. قم بتشغيل الطابعة وتأكد من أنها لا تظهر أي أخطاء.
توصيل الطابعة: توصيل كبل USB بالـ Mac الخاص بك. إذا كنت ترى رسالة تطالبك بتحميل برنامج جديد، فتأكد من تحميله وتثبيته.
هام: إذا كان الـ Mac الخاص بك يحتوي على منفذ USB-C واحد، فقم باستخدام مهايئ متعدد المنافذ. قم بتوصيل الطابعة، ثم قم بتوصيل كابل USB-C بمصدر طاقة لإطالة عمر بطارية الـ Mac الخاص بك. انظر حول USB-C.
للحصول على معلومات حول إضافة طابعة تدعم AirPrint باستخدام USB، انظر إضافة الطابعة بإعدادات مختلفة.
إضافة طابعة Wi-Fi أو شبكة
إذا كان الـ Mac والطابعة متصلين بنفس شبكة Wi-FI بالفعل، فربما تكون الطابعة متاحة لك بدون أي إعداد. للتأكد، اختر ملف > طباعة، وانقر على قائمة الطابعة المنبثقة، ثم اختر الطابعات القريبة أو تفضيلات الطابعات والماسحات الضوئية، ثم اختر الطابعة الخاصة بك. إذا لم تكن الطابعة الخاصة بك متوفرة، يمكنك إضافتها.
على الـ Mac، قم بتحديث البرنامج (إذا لم تكن لديك طابعة AirPrint): اختر قائمة Apple

إذ كانت لديك طابعة AirPrint، فلا يتعين عليك التحقق من وجود تحديثات للبرنامج.
إعداد الطابعة: اتبع الإرشادات الواردة مع الطابعة لفك غلاف الطابعة، تركيب الحبر أو مسحوق الحبر، وإضافة الورق. قم بتشغيل الطابعة وتأكد من أنها لا تظهر أي أخطاء.
توصيل الطابعة: اتبع الإرشادات المرفقة مع الطابعة لتوصيلها بالشبكة.
إذا كان لديك طابعة Wi-Fi، فقد تحتاج إلى توصيل الطابعة بالـ Mac الخاص بك باستخدام كابل USB لإعداد الطباعة Wi-Fi. بعد توصيل الطابعة بالـ Mac الخاص بك، قم بتثبيت برنامج الـ Mac المرفق مع الطابعة واستخدم مساعد إعداد الطابعة لتوصيل الطابعة بشبكة Wi-Fi الخاصة بك. بعد الانتهاء من الإعداد، يمكنك إلغاء توصيل الكابل بالطابعة والـ Mac، ويجب أن تبقى الطابعة متصلة بشبكة Wi-Fi. انظر مقال دعم Apple توصيل طابعة AirPrint بشبكة Wi-Fi.
إضافة الطابعة إلى قائمة الطابعات المتوفرة: اختر قائمة Apple

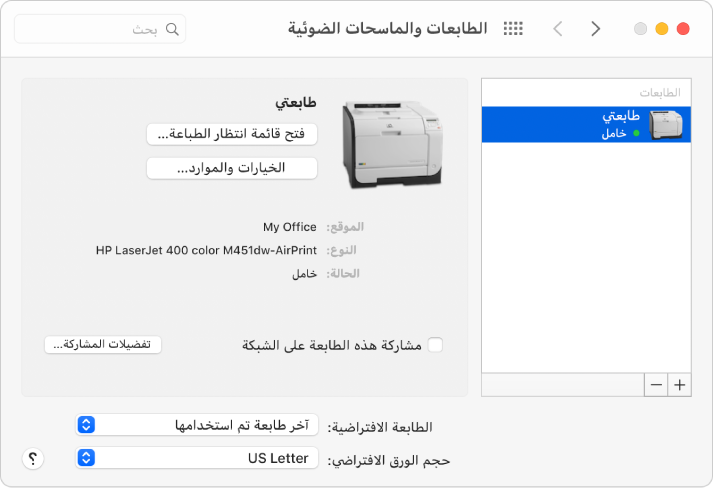
إذا لم تكن ترى الطابعة مدرجة على اليمين، فانقر على زر الإضافة
 في أسفل القائمة. يظهر مربع حوار يسرد الطابعات الموجودة على الشبكة المحلية الخاصة بك. قد يستغرق الأمر دقيقة أو دقيقتين لظهور الطابعة الخاصة بك. قم بتحديد الطابعة الخاصة بك عندما تظهر في القائمة، ثم انقر على إضافة. إذا كنت ترى رسالة تطالبك بتحميل برنامج جديد، فتأكد من تحميله وتثبيته.
في أسفل القائمة. يظهر مربع حوار يسرد الطابعات الموجودة على الشبكة المحلية الخاصة بك. قد يستغرق الأمر دقيقة أو دقيقتين لظهور الطابعة الخاصة بك. قم بتحديد الطابعة الخاصة بك عندما تظهر في القائمة، ثم انقر على إضافة. إذا كنت ترى رسالة تطالبك بتحميل برنامج جديد، فتأكد من تحميله وتثبيته.إذا كانت الطابعة لا تزال لا تظهر في القائمة، فجرب إضافة الطابعة بواسطة عنوان IP الخاص بها (انظر أدناه).
عندما تقوم بإضافة طابعة، يمكن لـ macOS عادة اكتشاف ما إذا كانت الطابعة تحتوي على ملحقات خاصة مثبتة، مثل أدراج ورق إضافية أو ذاكرة إضافية أو وحدة طباعة على الوجهين. فإذا تعذر ذلك، سيظهر مربع حوار يتيح لك تحديدها. تأكد من أن الإعدادات الموجودة في مربع الحوار هذا تعكس بدقة الملحقات المثبتة على الطابعة بحيث يمكنك تحقيق أقصى استفادة منها.
إضافة طابعة على شبكة بواسطة عنوان IP الخاص بها
إذا كانت طابعة الشبكة التي تريد استخدامها غير موجودة في قائمة الطابعات المتوفرة، فيمكنك إضافتها كطابعة IP. يجب أن تدعم الطابعة أحد بروتوكولات الطباعة التالية: AirPrint، HP Jetdirect (Socket)، خدمة تلقي مهام الطباعة (LPD)، أو بروتوكول الطباعة عبر الإنترنت (IPP).
ملاحظة: بعض الطابعات التي يتم توصيلها باستخدام هذه البروتوكولات العامة قد تقدم وظائف محدودة.
يجب عليك أن تعلم عنوان IP لطابعة الشبكة أو اسم المضيف وبروتوكول الطباعة ورقم الطراز أو اسم برنامج الطابعة. إذا استخدمَت قائمة انتظار خاصة، فيجب عليك أيضًا معرفة اسم قائمة الانتظار. اطلب مساعدة الشخص الذي يدير الطابعة أو الخادم.
على الـ Mac، قم بتحديث البرنامج (إذا لم تكن لديك طابعة AirPrint): اختر قائمة Apple

إذ كانت لديك طابعة AirPrint، فلا يتعين عليك التحقق من وجود تحديثات للبرنامج.
إعداد الطابعة: اتبع الإرشادات الواردة مع الطابعة لفك غلاف الطابعة، تركيب الحبر أو مسحوق الحبر، وإضافة الورق. قم بتشغيل الطابعة وتأكد من أنها لا تظهر أي أخطاء.
توصيل الطابعة: اتبع الإرشادات المرفقة مع الطابعة لتوصيلها بالشبكة. انظر مقال دعم Apple توصيل طابعة AirPrint بشبكة Wi-Fi.
إضافة الطابعة إلى قائمة الطابعات المتوفرة: اختر قائمة Apple

فتح تفضيلات الطابعات والماسحات الضوئية لي
انقر على الزر إضافة
 في أسفل قائمة الطابعات، انقر على الزر IP
في أسفل قائمة الطابعات، انقر على الزر IP  ، ثم أدخل معلومات الطابعة، باستخدام الجدول الآتي كدليل.
، ثم أدخل معلومات الطابعة، باستخدام الجدول الآتي كدليل.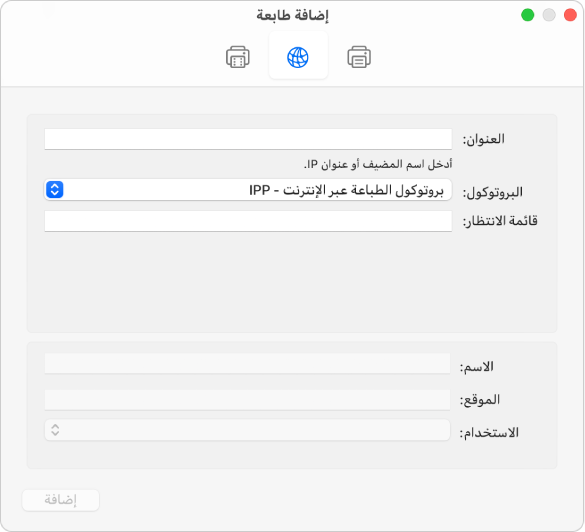
الخيار
الوصف
العنوان
أدخل عنوان IP الخاص بالطابعة (رقم مثل 192.168.20.11) أو اسم مضيف (على سبيل المثال، printer.example.com)
بروتوكول
انقر على القائمة المنبثقة بروتوكول، ثم قم باختيار بروتوكول طباعة تدعمه الطابعة:
AirPrint: يسمح بروتوكول AirPrint بوصول شبكات Wi-Fi، وUSB، وإيثرنت إلى خيارات الطباعة والمسح الضوئي الخاصة بالطابعة (إذاكانت الطابعة المحددة تدعم هذه الميزات). لا يتعين عليك تنزيل أو تثبيت برنامج طابعة لاستخدام الطابعات الممكّن عليها AirPrint. هناك مجموعة كبيرة متنوعة من الطابعات تدعم بروتوكولات AirPrint، منها Aurora، Brother، Canon، Dell, Epson، Fuji، Hewlett Packard، Samsung، Xerox، وطابعات أخرى كثيرة.
HP Jetdirect – Socket: تستخدم شركة Hewlett Packard والعديد من شركات تصنيع الطابعات الأخرى هذا البروتوكول.
خدمة تلقي مهام الطباعة - LPD: قد تستخدم الطابعات الأقدم وخوادم الطابعات هذا البروتوكول.
بروتوكول الطباعة عبر الإنترنت - IPP: تستخدم الطابعات الحديثة وخوادم الطابعات هذا البروتوكول.
قائمة الانتظار
أدخل اسم قائمة الانتظار الخاصة بالطابعة، إذا كانت الطابعة الخاصة بك تتطلب ذلك. إذا لم تكن تعرف اسم قائمة الانتظار، فحاول تركها فارغة أو ارجع إلى مسؤول الشبكة لديك.
الاسم
أدخل اسمًا وصفيًا للطابعة (على سبيل المثال،”طابعة ليزر ملونة“)، بحيث يمكنك التعرف عليها في القائمة المنبثقة”الطابعة“.
موقع
أدخل موقع الطابعة (على سبيل المثال،”خارج مكتبي“) بحيث يمكنك التعرف عليها في القائمة المنبثقة للطابعة.
الاستخدام
إذا لم تعرض هذه القائمة المنبثقة برنامجًا مناسبًا للطابعة، فاختر”تحديد برنامج الطابعة“، ثم حدد الطابعة الخاصة بك من”قائمة برامج الطابعة“.
إذا لم تتضمن هذه القائمة طابعتك، فحاول تنزيل برنامج الطابعة وتثبيته (يسمى أيضًا برنامج تشغيل الطابعة) من الشركة المصنعة للطابعة. كما يمكنك محاولة اختيار برنامج طابعة عام من القائمة المنبثقة.
إضافة طابعة Bluetooth
إذا كان الـ Mac مثبتًا عليه Bluetooth، أو إذا كنت تستخدم مهايئ وحدة USB Bluetooth، يمكنك الطباعة لاسلكيًا إلى طابعة مُمكّنة عليها تقنية Bluetooth.
على الـ Mac، قم بتحديث البرنامج: اختر قائمة Apple

إذ كانت لديك طابعة AirPrint، فلا يتعين عليك التحقق من وجود تحديثات للبرنامج.
إعداد الطابعة: اتبع الإرشادات الواردة مع الطابعة لفك غلاف الطابعة، تركيب الحبر أو مسحوق الحبر، وإضافة الورق. قم بتشغيل الطابعة وتأكد من أنها لا تظهر أي أخطاء.
توصيل الطابعة: اتبع الإرشادات الواردة مع الطابعة الخاصة بك للتأكد من أنها جاهزة للاتصال عبر Bluetooth.
إضافة طابعة Bluetooth الخاصة بك إلى قائمة الطابعات الخاصة بك: اختر قائمة Apple

 ، ثم انقر على الزر افتراضي
، ثم انقر على الزر افتراضي  .
.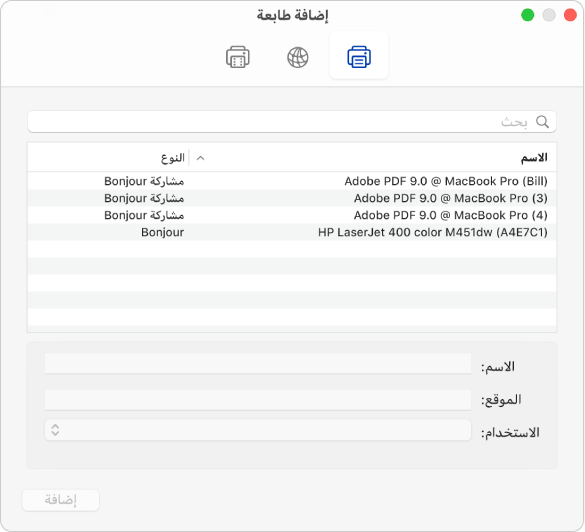
وحدد الطابعة في قائمة الطابعات، ثم انقر على إضافة. إذا لم تكن الطابعة التي تتوقع أن تراها موجودة في القائمة، فقم بإدخال اسمها في مربع البحث، ثم اضغط على رجوع.
إذا لم تظهر الطابعة في القائمة، فتأكد من تثبيت أحدث مشغل أقراص Bluetooth للطباعة لديك. وتحقق مع الشركة المصنِّعة للحصول على أحدث محرك أقراص.
بعد توصيل الطابعة، إذا كنت ترى رسالة تطالبك بتحميل برنامج جديد، فتأكد من تحميله وتثبيته.
إضافة طابعة Wi-Fi أو طابعة محمولة تتطلب أحد ملفات تعريف التكوين
بعض طابعات الشبكة قد تتطلب منك تثبيت ملف تعريف للتكوين حتى يتم اكتشاف الطابعة على الشبكة باستخدام AirPrint. إذا كان لديك ملف تعريف للتثبيت، فقم بتنزيل أو نسخ ملف تعريف الطابعة إلى الـ Mac ثم قم بتثبيته.
على الـ Mac، انقر مرتين على ملف التعريف لفتحه.
عندما ترى رسالة تسألك عن رغبتك في تثبيت ملف التعريف، فانقر على متابعة.
عندما تظهر رسالة تطلب منك تأكيد رغبتك في تثبيت ملف التعريف، فانقر على تثبيت.
يتم تثبيت ملف التعريف في جزء ملفات التعريف من تفضيلات النظام. يمكنك بعد ذلك إضافة الطابعة إلى قائمة الطابعات الخاصة بك.
لإضافة الطابعة إلى قائمة الطابعات، اختر قائمة Apple

لإضافة الطابعة إلى قائمة الطابعات، اختر قائمة Apple

 ، ثم انقر على الزر افتراضي
، ثم انقر على الزر افتراضي  .
.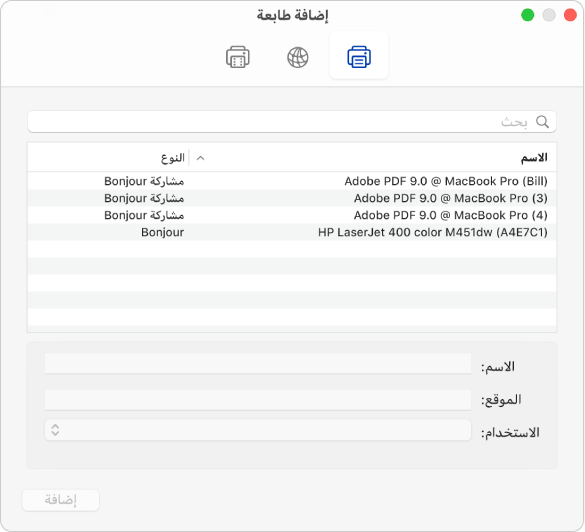
حدد الطابعة (مدرجة كملف تعريف AirPrint) من قائمة الطابعات، ثم انقر على إضافة.
إذا كانت طابعتك لا تظهر في القائمة، فتأكد من تثبيت أحدث ملف تعريف للطابعة ومن وجود مسار شبكة من الكمبيوتر الخاص بك إلى الطابعة. راجع الأمر مع مسؤول الشبكة لديك للحصول على أحدث ملف تعريف.