
التعاون في المشروعات باستخدام الرسائل على Mac
يمكنك إرسال دعوة للتعاون في مشروع في الرسائل، ويُضاف كل شخص في المحادثة تلقائيًا إلى المستند أو جدول البيانات أو الملف المشترك الآخر. عندما يُجري شخص ما أي تعديل، سترى تحديثات النشاط في الجزء العلوي من محادثة الرسائل. انقر على التحديثات للعودة إلى المحتوى المشترك.
ملاحظة: لبدء التعاون في مشروع باستخدام الرسائل، يجب أن تستخدم أنت والمستلمون iMessage على macOS Ventura أو أحدث أو iOS 16 أو أحدث أو iPadOS 16.1 أو أحدث، ويجب عليك أولاً حفظ المحتوى في مكان يمكن للآخرين الوصول إليه، مثل iCloud Drive. بالنسبة إلى تطبيقات macOS، تحتاج إلى تشغيل ميزات iCloud لكل تطبيق حتى تتمكن من التعاون.
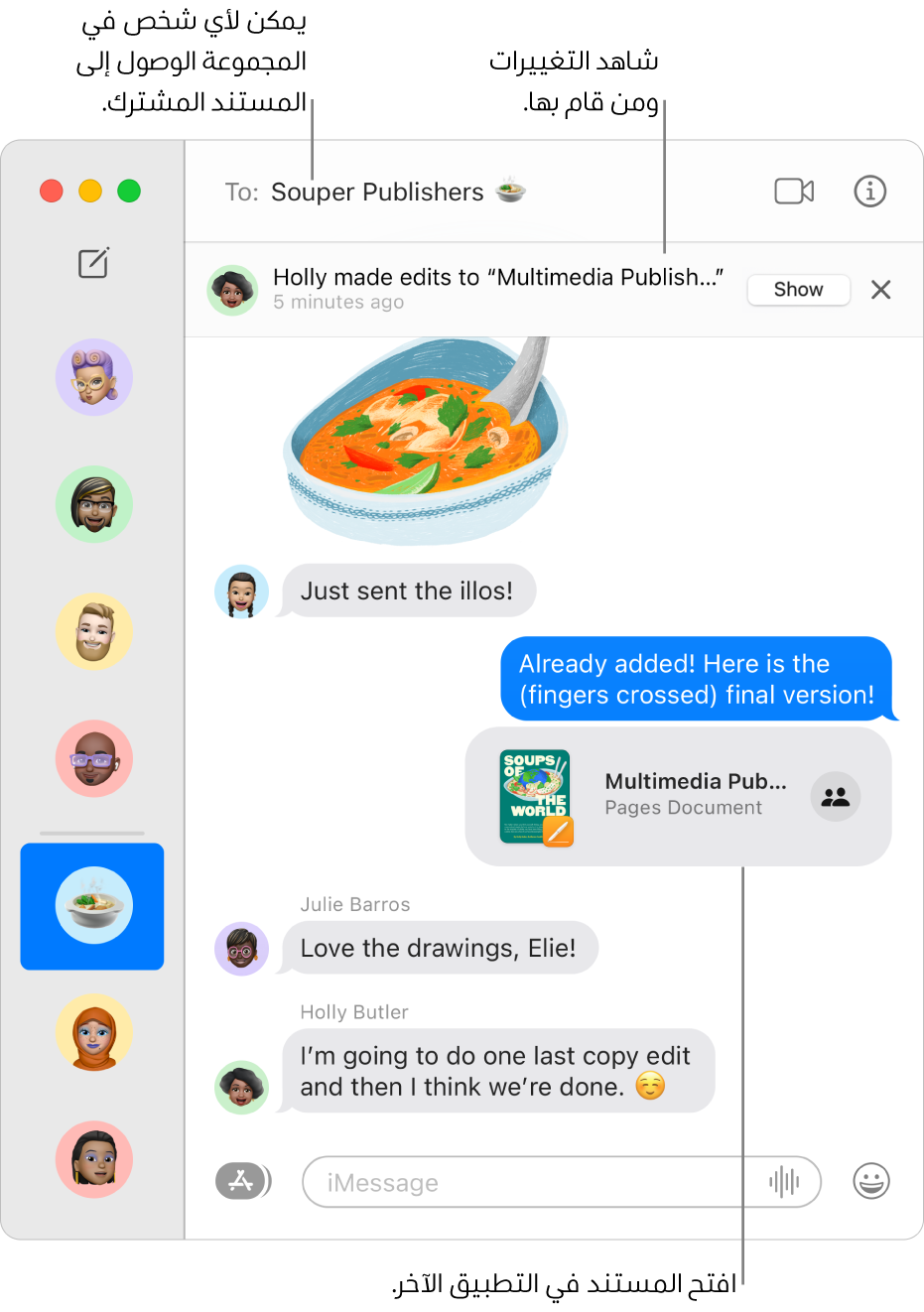
سحب ملف إلى محادثة في الرسائل لبدء التعاون
عندما تُجري محادثة فردية أو جماعية وتريد التعاون، يمكنك إضافة ملفات ومجلدات من iCloud Drive و Keynote و Numbers و Pages مباشرةً إلى تلك المحادثة.
في فايندر
 أو من سطح المكتب على Mac، اسحب ملفًا أو مجلدًا تريد مشاركته في محادثة في تطبيق الرسائل
أو من سطح المكتب على Mac، اسحب ملفًا أو مجلدًا تريد مشاركته في محادثة في تطبيق الرسائل  .
.في الحقل الموجود في أسفل محادثة الرسائل، نفّذ أيًا مما يلي:
انقر على القائمة المنبثقة واختر تعاون، إذا كان لم يتم اختيار هذا الخيار بالفعل.
انقر على السهم
 أسفل القائمة المنبثقة لتغيير الأذونات.
أسفل القائمة المنبثقة لتغيير الأذونات.
اضغط على ⮑ لإرسال الرسالة.
عندما يُجري شخص ما تعديلات في الملف، سترى التحديثات في الجزء العلوي من محادثة الرسائل. للعودة إلى المشروع المشترك ورؤية التغييرات، انقر على تحديث.
بدء التعاون في الرسائل من تطبيق آخر
يمكنك أيضًا التعاون في مشروع عندما تكون في تطبيق آخر، بما في ذلك فايندر والتذكيرات والملاحظات وسفاري والمساحة الحرة و Keynote و Numbers و Pages وتطبيقات الجهات الخارجية المدعومة.
ملاحظة: عملية دعوة شخص ما للتعاون تعتمد على التطبيق.
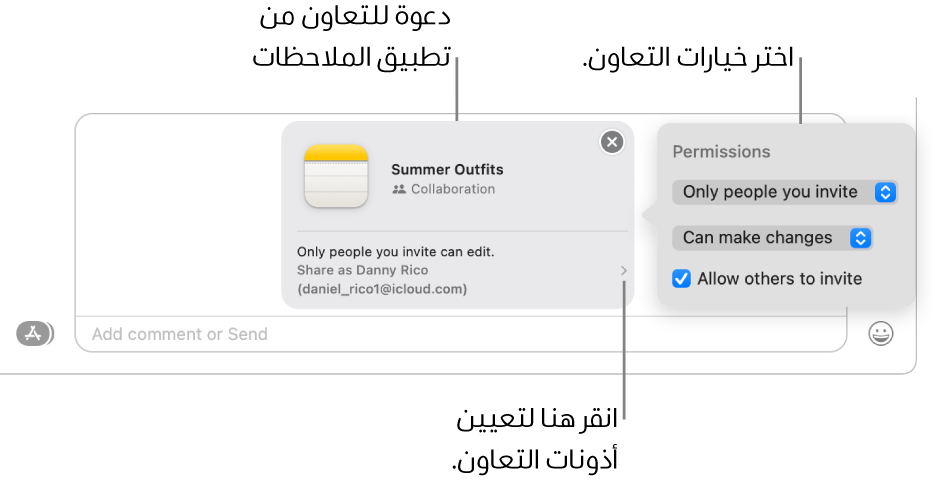
في التطبيق الآخر على Mac، حدد الملف أو العنصر الذي تريد مشاركته، ثم انقر على زر مشاركة
 .
.تأكد من اختيار التعاون في القائمة المنبثقة، ثم انقر على الرسائل. في الحقل "إلى"، اكتب الاسم أو عنوان البريد الإلكتروني أو رقم الهاتف لكل شخص تريد إرسال المشروع إليه.
اختياريًا، يمكنك اختيار إحدى محادثات الرسائل الأخيرة لإرسالها تلقائيًا إلى هذا الشخص أو هذه المجموعة.
في الحقل الموجود في أسفل محادثة الرسائل، نفّذ أيًا مما يلي:
انقر على القائمة المنبثقة واختر تعاون، إذا كان لم يتم اختيار هذا الخيار بالفعل.
انقر على السهم
 أسفل القائمة المنبثقة لتغيير الأذونات.
أسفل القائمة المنبثقة لتغيير الأذونات.
اضغط على ⮑ لإرسال الرسالة.
بعد دعوة المشاركين في الرسائل، يمكنك العمل على المشروع في التطبيق الآخر والعودة إلى محادثة الرسائل في أي وقت. انقر على زر تعاون (يبدو هكذا ![]() عندما لا تكون هناك صورة مرتبطة بالمحادثة؛ وإلا، سترى صورة الفرد أو أيقونة المجموعة). ثم انقر على زر الرسالة
عندما لا تكون هناك صورة مرتبطة بالمحادثة؛ وإلا، سترى صورة الفرد أو أيقونة المجموعة). ثم انقر على زر الرسالة ![]() . أو ابدأ مكالمة فيس تايم سريعًا - ما عليك سوى النقر على زر تعاون، ثم زر الصوت
. أو ابدأ مكالمة فيس تايم سريعًا - ما عليك سوى النقر على زر تعاون، ثم زر الصوت ![]() (لإجراء مكالمة صوتية) أو زر الفيديو
(لإجراء مكالمة صوتية) أو زر الفيديو ![]() (لإجراء مكالمة فيديو).
(لإجراء مكالمة فيديو).
إدارة مشروع في الرسائل
بعد مشاركة مشروع في محادثة فردية أو جماعية في الرسائل، يمكنك إجراء أيّ مما يلي في تطبيق الرسائل ![]() على Mac:
على Mac:
الانتقال إلى مشروع: في المحادثة، انقر على المشروع المشترك. أو انقر على زر التفاصيل
 في الزاوية العلوية اليسرى من المحادثة، مرّر إلى تعاون، ثم انقر على المشروع المشترك.
في الزاوية العلوية اليسرى من المحادثة، مرّر إلى تعاون، ثم انقر على المشروع المشترك.تلميح: إذا لم يظهر المشروع المشترك الذي تريده أسفل تعاون، فانقر على إظهار المزيد على اليسار.
الاطلاع على تغييرات المشروع ومعرفة الشخص الذي أجراها: في الجزء العلوي من المحادثة، انقر على إظهار أو مراجعة كلما أجرى شخص ما تعديلاً.
إضافة شخص إلى المشروع: عندما تتعاون في مشروع مع مجموعة، يمكنك إضافة أشخاص إلى المحادثة الجماعية بالطريقة نفسها التي تستخدمها في العادة. بعد ذلك، يمكنك منحهم صلاحية الوصول إلى المشروع بالنقر على مراجعة في الجزء العلوي من النسخة المكتوبة.
إزالة شخص من المشروع: عندما تتعاون في مشروع مع مجموعة، يمكنك إزالة أشخاص من المحادثة الجماعية بالطريقة نفسها التي تستخدمها في العادة. بعد ذلك، تأكد من التحقق من وصول المشارك في التطبيق (على سبيل المثال، الملاحظات أو Pages) لإزالة امتيازات العرض أو التحرير.
تثبيت مشروع: في المحادثة، اضغط على ⌃ مع النقر على المشروع المشترك، ثم اختر تثبيت.
إخفاء مشروع: انقر على زر التفاصيل
 في الزاوية العلوية اليسرى من المحادثة، مرّر إلى تعاون، ثم اضغط على ⌃ مع النقر على المشروع المشترك واختر إخفاء.
في الزاوية العلوية اليسرى من المحادثة، مرّر إلى تعاون، ثم اضغط على ⌃ مع النقر على المشروع المشترك واختر إخفاء.عند إخفاء المشروع، لا يظهر بعدها أسفل تعاون (ولكن يظهر في قسم الروابط). لا يؤدي إخفاء المشروع إلى إزالة امتيازات المشاركة أو إزالتك من التعاون. ويظل بإمكانك الوصول إلى المشروع من التطبيق الذي تمت مشاركته فيه.
مشاركة مشروع: انقر على زر التفاصيل
 في الزاوية العلوية اليسرى من المحادثة، مرّر إلى تعاون، ثم اضغط على ⌃ مع النقر على المشروع المشترك واختر مشاركة.
في الزاوية العلوية اليسرى من المحادثة، مرّر إلى تعاون، ثم اضغط على ⌃ مع النقر على المشروع المشترك واختر مشاركة.عند مشاركة المشروع، يمكنك مشاركته مع مشاركين جُدد أو المجموعة نفسها.
إذا ضغطت على ⌃ مع النقر على مشروع مشترك في المحادثة، يمكنك أيضًا إجراء أيّ مما يلي:
إدارة مشروع في تطبيق آخر
بعد مشاركة مشروع في محادثة فردية أو جماعية في الرسائل، يمكنك إجراء تغييرات في التعاون (مثل إضافة مشاركين جُدد أو إزالة مشاركين أو إيقاف التعاون) في التطبيق الآخر على Mac:
iCloud Drive في فايندر: في تطبيق فايندر
 على Mac، حدد ملفًا أو مجلدًا شاركته من iCloud Drive، اضغط على ⌃ مع النقر عليه، ثم اختر إدارة الملف المشترك. انظر استخدام iCloud للمشاركة والتعاون في الملفات والمجلدات.
على Mac، حدد ملفًا أو مجلدًا شاركته من iCloud Drive، اضغط على ⌃ مع النقر عليه، ثم اختر إدارة الملف المشترك. انظر استخدام iCloud للمشاركة والتعاون في الملفات والمجلدات.رسائل التذكير: في تطبيق التذكيرات
 على Mac، حدد قائمة قد شاركتها، ثم انقر على زر تعاون. انظر مشاركة قائمة تذكيرات.
على Mac، حدد قائمة قد شاركتها، ثم انقر على زر تعاون. انظر مشاركة قائمة تذكيرات.الملاحظات: في تطبيق الملاحظات
 على Mac، حدد ملاحظة أو مجلدًا قد شاركته، ثم انقر على زر تعاون. انظر التعاون بشأن ملاحظة مشتركة.
على Mac، حدد ملاحظة أو مجلدًا قد شاركته، ثم انقر على زر تعاون. انظر التعاون بشأن ملاحظة مشتركة.سفاري: في تطبيق سفاري
 على Mac، حدد مجموعة علامات تبويب قد شاركتها، ثم انقر على زر تعاون. انظر مشاركة مجموعات علامات التبويب والتعاون في سفاري.
على Mac، حدد مجموعة علامات تبويب قد شاركتها، ثم انقر على زر تعاون. انظر مشاركة مجموعات علامات التبويب والتعاون في سفاري.المساحة الحرة (macOS 13.1 أو أحدث): في تطبيق المساحة الحرة
 انقر على مشتركة في الشريط الجانبي، انقر مرتين على أي لوحة، ثم انقر على زر تعاون. انظر التعاون على لوحة في المساحة الحرة.
انقر على مشتركة في الشريط الجانبي، انقر مرتين على أي لوحة، ثم انقر على زر تعاون. انظر التعاون على لوحة في المساحة الحرة.
ملاحظة: يجوز عدم تطابق مجموعة الأشخاص المتعاونة في الرسائل والمجموعة المتعاونة في المشروع. على سبيل المثال، يمكنك دعوة أشخاص للتعاون في الملف خارج الرسائل. أو ربما تكون لديك مجموعتان مختلفتان في الرسائل، لكل منهما محادثة التعاون الخاصة بها.