
تنسيق باستخدام الخطوط والأنماط في TextEdit على الـ Mac
يمكنك تنسيق النص عن طريق تحديد الخطوط وألوانها وأحجامها والمزيد. يمكنك أيضًا تنسيق النص عن طريق تطبيق الأنماط المفضلة أو الأنماط المستخدمة في مستند ما.
ملاحظة: إذا كنت لا ترى شريط الأدوات، فاختر تنسيق > تحويل إلى نص منسق.
تغيير الخطوط
يمكنك تغيير خط النص وحجمه ولونه والتنسيقات الأساسية الأخرى باستخدام أزرار شريط الأدوات.
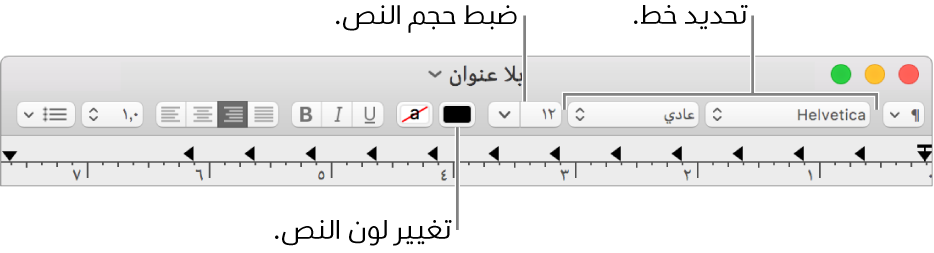
إذا كان الـ Mac الخاص بك يحتوي على Touch Bar، يمكنك استخدامه لتنسيق النص المحدد بسرعة.
يمكنك كذلك تنفيذ مزيد من التنسيقات المتقدمة في نافذة الخطوط.
في تطبيق TextEdit
 على الـ Mac الخاص بك، اختر التنسيق > الخط > إظهار الخطوط.
على الـ Mac الخاص بك، اختر التنسيق > الخط > إظهار الخطوط.في حالة عدم إظهار خيارات تحديد النص واللون والمزيد أعلى نافذة الخطوط، انقر على قائمة الإجراء المنبثقة
 ، ثم قم باختيار إظهار المؤثرات. لمعاينة الاختيارات كما حددتها، اختر إظهار معاينة من قائمة الإجراء المنبثقة.
، ثم قم باختيار إظهار المؤثرات. لمعاينة الاختيارات كما حددتها، اختر إظهار معاينة من قائمة الإجراء المنبثقة.حدد النص الذي تريد تنسيقه، ثم قم بأحد الإجراءات التالية:
تغيير الخط: حدد مجموعة أو عائلة أو محرف (مثل عريض). للبحث عن خط، قم بتحديد كل الخطوط في عمود المجموعة، ثم اكتب اسم الخط في حقل البحث. إذا كنت لا ترى حقل البحث في نافذة الخطوط، فقم بتوسيع النافذة.
تغيير حجم الخط: اسحب شريط التمرير أو حدد حجمًا في القائمة. إذا لم تظهر الأحجام، فانقر على قائمة الإجراء المنبثقة، واختر أحجام التحرير، ثم حدد قائمة ثابتة أو شريط تمرير قابلاً للضبط أو كليهما.
تغيير لون الخط: انقر على الزر لون النص، ثم حدد لونًا في نافذة الألوان.
تسطير أو توسيط خط في النص: انقر على زر تسطير النص أو نص يتوسطه خط، ثم اختر خيارًا من القائمة المنبثقة، مثل مزدوج. لتغيير لون الخط، اختر اللون من القائمة المنبثقة، ثم انقر على أحد الألوان.
إدخال الرموز والأحرف: انقر على قائمة الإجراء المنبثقة، واختر الأحرف، ثم اسحب رمز من عارض الأحرف في داخل المستند.
تعيين الخيارات الطباعية: انقر على قائمة الإجراء المنبثقة، ثم قم باختيار أسلوب الطباعة. إذا كان الخط المحدد يتضمن أسلوب الطباعة، فقم بتحديد خيارات أو بإلغاء تحديدها.
استخدم دفتر الخطوط لتثبيت الخطوط وإدارتها على الـ Mac الخاص بك. لفتحه من نافذة الخطوط، انقر على قائمة الإجراء المنبثقة، ثم قم باختيار إدارة الخطوط. انظر دليل مستخدم دفتر الخطوط.
تغيير الأنماط
في تطبيق TextEdit ![]() على الـ Mac الخاص بك، قم بأي مما يلي:
على الـ Mac الخاص بك، قم بأي مما يلي:
إضافة نمط: قم بتحديد النص، انقر على زر أنماط الفقرة
 في أقصى يسار شريط الأدوات، ثم قم باختيار نمط. إذا كان الـ Mac الخاص بك يحتوي على Touch Bar، يمكنك الضغط عليه لتطبيق تنسيق عريض أو مائل أو تسطير.
في أقصى يسار شريط الأدوات، ثم قم باختيار نمط. إذا كان الـ Mac الخاص بك يحتوي على Touch Bar، يمكنك الضغط عليه لتطبيق تنسيق عريض أو مائل أو تسطير.إعادة استخدام نمط موجود بالفعل في مستند: قم بتحديد النص، اختر التنسيق > الخط > نسخ النمط، قم بتحديد النص المراد إعادة تنسيقه، ثم اختر التنسيق > الخط > لصق النمط.
عرض كل الحالات المماثلة للنمط في المستند: انقر على زر أنماط الفقرة
 في شريط الأدوات، ثم قم باختيار إظهار الأنماط. حدد أنماط المستند أو الأنماط المفضلة، ثم حدد موقع النمط الذي تريد البحث عنه باستخدام عناصر التحكم، وانقر على تحديد. ثم حدد "تحديد داخل المستند بأكمله" أو "تحديد داخل التحديد الحالي" وانقر على تحديد.
في شريط الأدوات، ثم قم باختيار إظهار الأنماط. حدد أنماط المستند أو الأنماط المفضلة، ثم حدد موقع النمط الذي تريد البحث عنه باستخدام عناصر التحكم، وانقر على تحديد. ثم حدد "تحديد داخل المستند بأكمله" أو "تحديد داخل التحديد الحالي" وانقر على تحديد.مطابقة النص الذي يتم لصقه للنص الذي حوله: قم بتحديد مكان لصق النص، ثم اختر تحرير > لصق ومطابقة النمط.
حفظ نمط النص المحدد كمفضل: انقر على زر أنماط الفقرة
 في شريط الأدوات، ثم قم باختيار إظهار الأنماط. انقر على إضافة إلى المفضلة، ثم اكتب اسمًا. إذا كنت تريد استخدام نفس الخط والتباعد وعلامات التبويب كما في النص المحدد، فحدد خانات الاختيار.
في شريط الأدوات، ثم قم باختيار إظهار الأنماط. انقر على إضافة إلى المفضلة، ثم اكتب اسمًا. إذا كنت تريد استخدام نفس الخط والتباعد وعلامات التبويب كما في النص المحدد، فحدد خانات الاختيار.
لتنسيق نص محدد بأحرف كبيرة أو صغيرة أو مختلطة، قم باختيار تحرير > تحويلات، ثم قم باختيار أحد الخيارات.
تغيير لون خلفية المستند
في تطبيق TextEdit
 على الـ Mac الخاص بك، اختر التنسيق > الخط > إظهار الخطوط.
على الـ Mac الخاص بك، اختر التنسيق > الخط > إظهار الخطوط.وبدلاً من ذلك، اضغط على مفتاح الأوامر T لفتح نافذة الخطوط.
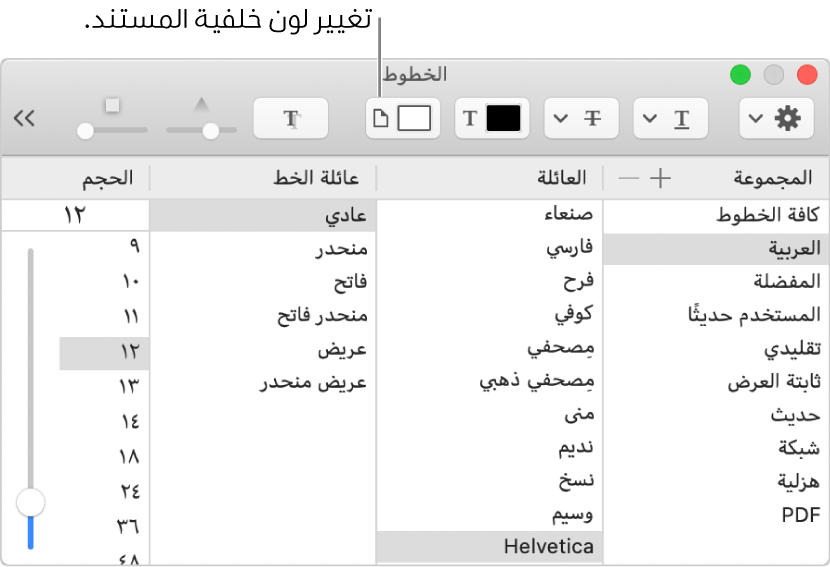
في نافذة الخطوط، انقر على زر لون خلفية المستند في شريط الأدوات، ثم حدد لونًا في نافذة الألوان.
إذا كان لون الخلفية لا يعجبك، فانقر في أي مكان في المستند، اختر تحرير > تراجع عن تعيين لون خلفية المستند، ثم حاول مرة أخرى.
عند استخدام النمط الداكن واختيار عرض > استخدام خلفية داكنة للنوافذ في TextEdit، قد تظهر بعض ألوان النص والخلفية بشكل مختلف على الشاشة لضمان إمكانية قراءة محتويات المستند.