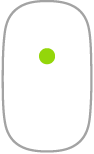Мишка Magic Mouse
Можете да използвате мишка Magic Mouse навсякъде в близост до вашия компютър. Когато е необходимо да заредите мишката или да я сдвоите отново, свържете я към вашия Mac Pro, като използвате включения USB-C към Lightning кабел или Lightning към USB кабел.
Това са често употребявани жестове, които можете да използвате с вашата мишка Magic Mouse.
Жест | Действие | ||||||||||
|---|---|---|---|---|---|---|---|---|---|---|---|
Включване/изключване: Плъзнете превключвателя за включване/изключване | |||||||||||
Щракване: Натиснете повърхността отгоре на мишката, за да щракнете веднъж или два пъти. | |||||||||||
Вторично щракване (това е щракване с дясен бутон): Натиснете лявата или дясната страна на мишката, за да направите „вторично щракване“. (За да активирате щракване с десен и ляв бутон, в System Preferences (Системни параметри) щракнете Mouse (Мишка), след което изберете „Secondary click“ („Вторично щракване“).) Или натиснете клавиша Control на клавиатурата, докато щракате с мишката. | |||||||||||
Прелистване 360º: Минете с един пръст през повърхността, за да прелистите в която и да е посока. | |||||||||||
 | Уголемяване на екрана: Задръжте клавиша Control и прелистете с един пръст, за да уголемите елементи на екрана. (За да активирате увеличаването на екрана, в System Preferences (Системни параметри), щракнете Accessibility (Улеснен достъп), щракнете Zoom (Увеличаване/намаляване), след което изберете„Use scroll gesture with modifier keys to zoom.“ („Използване на жестове за прелистване с модифициращите клавиши за увеличаване или намаляване.“)) | ||||||||||
Плъзгане с два пръста: Плъзнете наляво или надясно, за да се преминавате през страници, снимки и други. | |||||||||||
Персонализиране на вашата мишка. За да настроите параметри като скорост на проследяване и прелистване и за да активирате или персонализирате жестове, щракнете Mouse (Мишка) в System Preferences (Системни параметри).