Улеснен достъп на вашия Mac
Вашите Mac, iOS устройства и iPadOS устройства съдържат мощни инструменти, за да направят функциите на продуктите на Apple достъпни и лесни за употреба от всички. Има четири основни сфери за улеснен достъп за вашия Mac. Щракнете върху някой линк, за да научите повече за функциите на всяка сфера:
За пълни детайли относно поддръжката за Улеснен достъп в продукти на Apple отидете в Accessibility (Улеснен достъп).
Параметри за Улеснен достъп. Параметрите за Улеснен достъп вече са подредени по теми за зрение, слух и движение в System Preferences (Системни параметри) , което ви улеснява да намерите това, което търсите.
Можете да правите всичко с Voice Control (Управление с глас). Можете да управлявате вашия Mac само с гласа си. Цялата обработка на аудиото за Voice Control (Управление с глас) се случва на вашето устройство и вашите лични данни остават поверителни.
Важно: Mac Pro няма вграден микрофон, затова трябва да свържете външен микрофон (продава се отделно), за да използвате Voice Control (Управление с глас).
Прецизна диктовка. Ако не можете да въвеждате текст на ръка, прецизната диктовка е от съществено значение за комуникацията. Функцията Voice Control (Управление с глас) използва най-новите постижения в областта на машинния интелект за транскрипция от реч към текст.
Можете да добавяте персонализирани думи, за да помагате на Voice Control (Управление с глас) да разпознава думите, които използвате често. Изберете System Preferences > Accessibility (Системни параметри > Улеснен достъп), изберете Voice Control (Управление с глас) и след това щракнете върху Vocabulary (Речник) и добавете думите, които искате. За да персонализирате команди в страницата с параметри за Voice Control (Управление с глас), щракнете върху Commands (Команди) и след това изберете да запазите командите по подразбиране или да добавите нови.
Забележка: Подобренията за прецизността на диктовката са само за американски английски.
Редактиране на форматиран текст. Командите за редактиране на форматиран текст във Voice Control (Управление с глас) ви позволяват бързо да извършвате корекциите и да преминете към изразяването на следващата ви идея. Можете да замените една фраза с друга, бързо да поставте курсора така, че да извършвате редакции и прецизно да избирате текст. Пробвайте да кажете „Replace ‘John will be there soon’ with ‘John just arrived’.“ Когато коригирате думи, предположенията за думи и емотикони ви помагат бързо да изберете това, което искате.
Изчерпателна навигация. Можете да използвате гласови команди, за да отваряте и да взаимодействате с приложения. За да щракнете върху някой елемент, просто кажете неговото име за улеснен достъп. Също така, можете да кажете „show numbers“, за да покажете етикети с числа до всеки елемент, който можете да щракнете и след това да кажете номера на елемента, върху който искате да щракнете. Ако трябва да докоснете част от екрана без команда, можете да кажете „show grid“, за да насложите мрежа върху вашия екран и да извършвате операции като щракване, приближаване, изтегляне и други.

Задържане на мишката над елемент и приближаване. Можете да използвате Hover Text (Задържане на мишката над текст), за да визуализирате текст с висока разделителна способност за елементите от екрана под вашия курсор. Можете да натиснете клавиша Command, докато задържате мишката над текст, и на вашия екран ще се появи прозорец с уголемен текст.
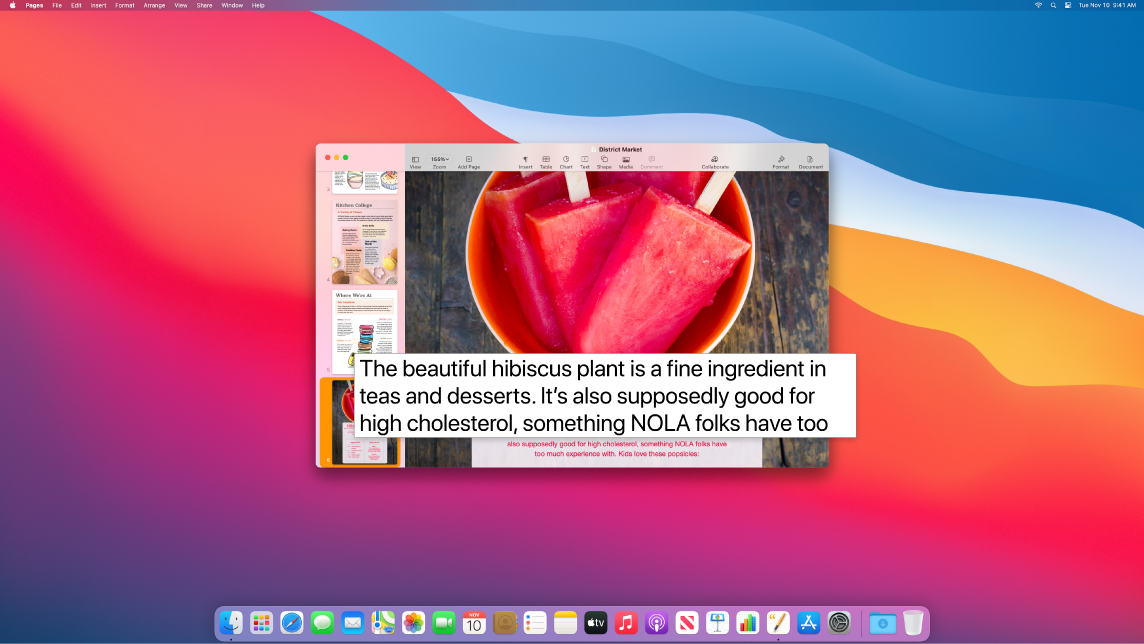
Zoom Display (Приближаване на екран) ви позволява да имате един монитор с уголемяване и един със стандартна разделителна способност. Можете да виждате същия екран приближен и на разстояние по едно и също време.
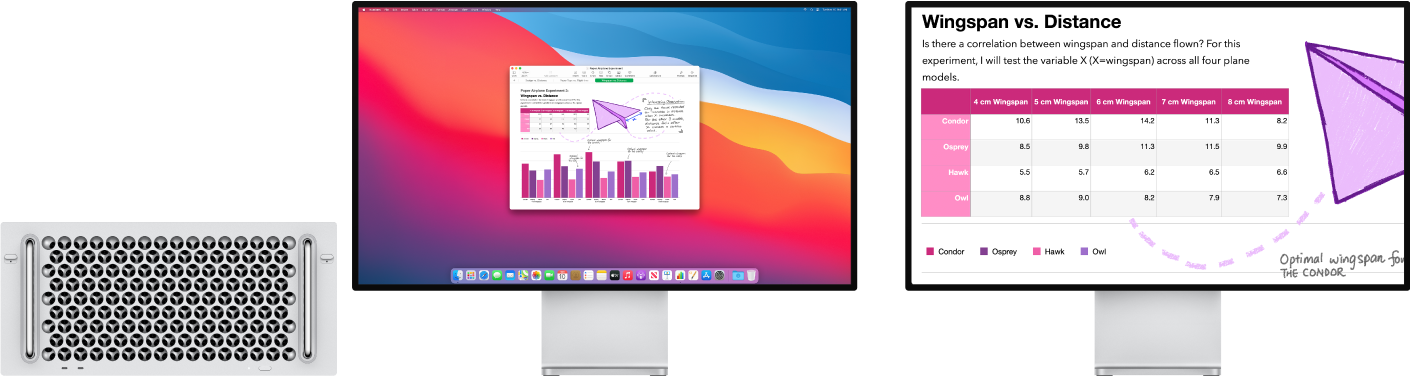
Използване на Siri за VoiceOver. Ако предпочитате оригиналния глас на Siri, можете да изберете да използвате Siri за VoiceOver или Speech (Говор). Опростената ориентация за клавиатурата изиска по-малко степени на нав;изане в отделни фокусни групи—което прави ориентирането с VoiceOver още по-лесно. Също така, можете да съхранявате персонализирани пунктуационни знаци в iCloud и да избирате от международни брайлови таблици. Ако сте разработчик, VoiceOver вече произнася на глас номерата на редовете, точките на прекъсване, предупредителните съобщения и грешките в текстовия редактор на Xcode.
Подобрение на цветовете. Ако имате дефицит на цветно зрение, можете да настроите цветовете на екрана на Mac, като използвате новите възможности за цветни филтри. Можете лесно да включвате или изключвате тази функция, за да разпознавате бързо отделен цвят, като използвате панела Accessibility Options (Възможности за улеснен достъп), който можете да отворите, като натиснете Command-Option-F5.
Научете повече. (Вижте Use accessibility features on Mac (Използване на функции за улеснен достъп на Mac) в Ръководство на потребителя за macOS.)