Настройване на вашия Mac Pro
Първия път, когато вашият Mac Pro се включи, Setup Assistant (Помощник за настройка) ви превежда през простите стъпки, които са нужни, за да започнете да използвате вашия нов Mac. Можете да отговаряте на всички подкани или да пропускате някои стъпки, като изберете да ги завършите по-късно. Например, може да е разумно да настроите Screen Time (Екранно време), което можете да настройвате за различни потребители, след първоначалната настройка.
Setup Assistant (Помошник за настройка) ви превежда през следното:
Настройване на вашата държава или регион: Настройва езика и часовата зона на вашия Mac.
Опции за улеснен достъп: Разгледайте възможностите за улеснен достъп за Vision (Зрение), Motor (Движение), Hearing (Слух), Cognitive (Познавателни способности) или щракнете Not Now (Не сега). За да научите повече, вижте Улеснен достъп на вашия Mac.
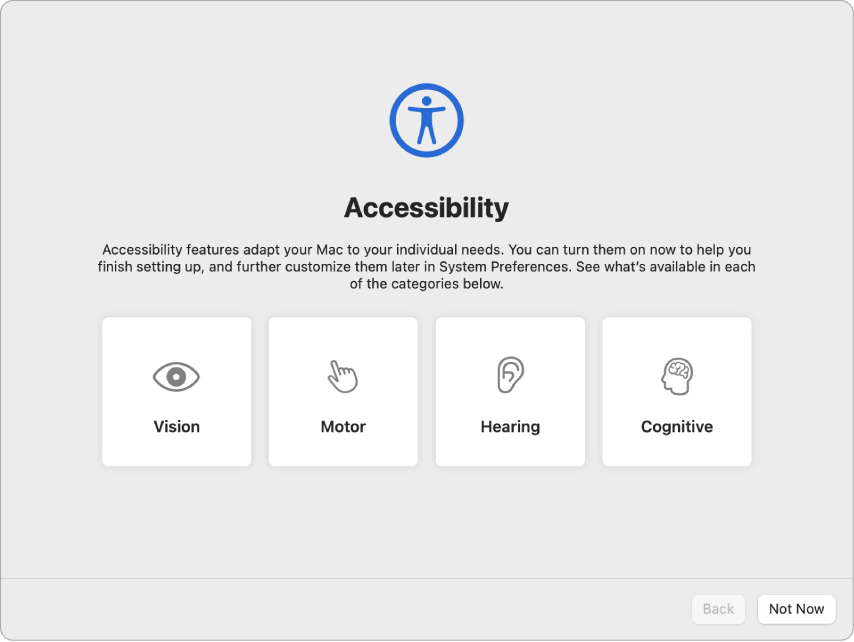
Свързване към Wi-Fi мрежа: Изберете мрежата и въведете код за достъп, ако е необходимо. (Ако използвате Ethernet, можете също да изберете Other Network Options (Други възможности за мрежи).) За да смените мрежата по-късно, щракнете иконката за състояние на Wi-Fi
 в лентата с менюта или в System Settings (Системни настройки) щракнете Wi-Fi в страничната лента, след това изберете мрежа и въведете паролата. Също така можете да изберете да включвате или изключвате Wi-Fi от тук.
в лентата с менюта или в System Settings (Системни настройки) щракнете Wi-Fi в страничната лента, след това изберете мрежа и въведете паролата. Също така можете да изберете да включвате или изключвате Wi-Fi от тук.Съвет: След настройката, ако не виждате иконката за състояние Wi-Fi
 в лентата с менюта, можете да я добавите. Отворете System Settings (Системни настройки), щракнете Control Center (Контролен център) в страничната лента и след това изберете „Show in Menu Bar“ („Покажи в лентата с менюта“) за Wi-Fi.
в лентата с менюта, можете да я добавите. Отворете System Settings (Системни настройки), щракнете Control Center (Контролен център) в страничната лента и след това изберете „Show in Menu Bar“ („Покажи в лентата с менюта“) за Wi-Fi. Прехвърляне на информация: Ако искате да прехвърлите вашите данни от друг компютър сега или по-късно, вижте Можете да прехвърлите данните си към вашия нов Mac Pro. Ако настройвате нов компютър и не сте настройвали Mac преди, щракнете Not Now (Не сега).
Влезте с вашия идентификатор Apple ID: Вашият идентификатор Apple ID се състои от електронен адрес и код за достъп. Това е регистрацията, която използвате за всички, което правите с Apple—включително използване на App Store, приложението Apple TV, Apple Book Store, iCloud, Messages и други. Най-добре е да имате свой собствен идентификатор Apple ID и да не го споделяте. Ако все още нямате идентификатор Apple ID, можете да създадете такъв по време на настройката (безплатно е). Можете да влизате със същия идентификатор Apple ID, за да използвате всяка Apple услуга на всяко устройство—без значение дали е вашия компютър, iOS устройство, iPadOS устройство или Apple Watch. Вижте Идентификатор Apple ID на Mac.
Съвет: Ако вече сте настроили друго устройство с macOS 12 или следваща версия, iOS 15 или следваща версия, iPadOS 15 или следваща версия, ще видите панел за експресна настройка „Make This Your New Mac“ („Направете този вашият нов Mac“). Експресната настройка пропуска някои от стъпките и използва настройките, запазени във вашата iCloud регистрация.
Съхраняване на файлове в iCloud: С iCloud можете да съхранявате вашето съдържание—документи, снимки и други—в облака и да имате достъп до него, където и да отидете. Уверете се, че сте влезли със същия идентификатор Apple ID на всички ваши устройства. За да настроите тази опция по-късно, отворете System Settings (Системни настройки) и щракнете „Sign in with your Apple ID“ („Вход с Apple ID“) в страничната лента, ако все още не сте влезли. След като сте влезли, щракнете върху вашия Apple ID в страничната лента, щракнете iCloud и след това изберете функциите, които искате да използвате. По време на настройката можете и да изберете да използвате iCloud Keychain (Ключодържател в iCloud), за да запазвате вашите пароли. За да научите повече, вижте Достъп до вашето iCloud съдържание на вашия Mac Pro.
Screen Time (Екранно време): Можете да следите и да получавате отчети за употребата на вашия компютър. За възможности и детайли, вижте Screen Time (Екранно време) на Mac.
Изберете вашия изглед: Можете да изберете Light (Светъл), Dark (Тъмен) или Auto (Автоматичен) за изгледа на вашата работна площ. Ако искате да промените избора, който сте направили по време на настройката, отворете System Settings (Системни настройки), щракнете Appearance (Изглед) и след това изберете опция. Можете също така да конфигурирате други настройки за изглед, като например цвят за маркиране или размер на иконката на страничната лента.
Съвет: Ако сте нов за Mac, вижте Mac е нещо ново за вас?, Как се нарича това на моя Mac? и статията на Apple Support Mac tips for Windows switchers (Mac съвети за потребители, превключващи от Windows).