 Messages (Съобщения)
Messages (Съобщения)
С помощта на Messages (Съобщения) на Mac, можете лесно да останете във връзка, без значение какво устройство използвате. Можете да управлявате групови текстови съобщения, да закачате любими най-горе, лесно да преглеждате съдържание, което другите са споделили с вас и много други. Можете да изпращате текстови съобщения на когото и да е с Mac, iiPhone, iPad, iPod touch или Apple Watch, като използвате iMessage, а на останалите можете да изпращате текстови съобщения, като използвате SMS/MMS. Вижте статията на Apple Support What is the difference between iMessage and SMS/MMS? (Каква е разликата между Message и SMS/MMS?).

Неограничен брой съобщения с iMessage. Когато влезете вашия идентификатор Apple ID, можете да обменяте неограничен брой съобщения—включително текст, снимки, снимки Live Photos, видео и други—с всеки, който има Mac, iPhone, iPad, iPod touch или Apple Watch. Приложението Messages (Съобщения) използва iMessage, за да изпраща кодирани съобщения, които се появяват като сини балончета във вашите разговори. Информация за настройката потърсере в статията на Apple Support Use Messages with your Mac (Използване на Съобщения на вашия Mac).
Изпращане на SMS/MMS. Ако не използвате iMessage, можете да изпращате и получавате SMS или MMS съобщения на вашия Mac, ако на вашия iPhone (с iOS 8.1 или следваща версия) сте влезли в Messages (Съобщения) със същия идентификатор Apple ID както на вашия Mac. На вашия iPhone отидете в Settings > Messages (Настройки> Съобщения), докоснете Text Message Forwarding (Препращане на текстови съобщения), след това докоснете името на вашия Mac, за да включите Text Message Forwarding (Препращане на текстови съобщения). На вашия Mac ще видите код за активиране, ако не използвате двустепенна идентификация за вашия Apple ID. Въведете кода на вашия iPhone и след това докоснете Allow (Позволи). SMS и MMS съобщенията не са криптирани и се появяват в зелени балончета във вашите разговори.
Shared with You (Споделени с теб). Съдържанието, което ви е изпратено в Messages (Съобщения) от хора от вашите Контакти, автоматично се появява в нова секция Shared with You (Споделени с теб) в съответното приложени така, че да можете да му се наслаждавате в удобно за вас време. Съдържанието от Shared with You (Споделени с теб) се появява в приложенията Photos (Снимки), Safari, Apple News, Apple Podcasts и Apple TV. Освен споделеното съдържание в съответните програми, можете да видите и кой го е изпратил, да отворите съответния разговор в Messages (Съобщения), за да можете да продължите разговора, докато се наслаждавате на това, което ви е изпратено.
Дръжте любимите си разговори най-горе. Закачете любимите си разговори в горната част на списъка със съобщения, като ги изтеглите в горния край. Новите съобщения, реакциите Tapbacks и индикаторите за въвеждане се появяват над закачения разговор. Когато в групов разговор има непрочетени съобщения, най-скорошните участници се появяват около закачения разговор.
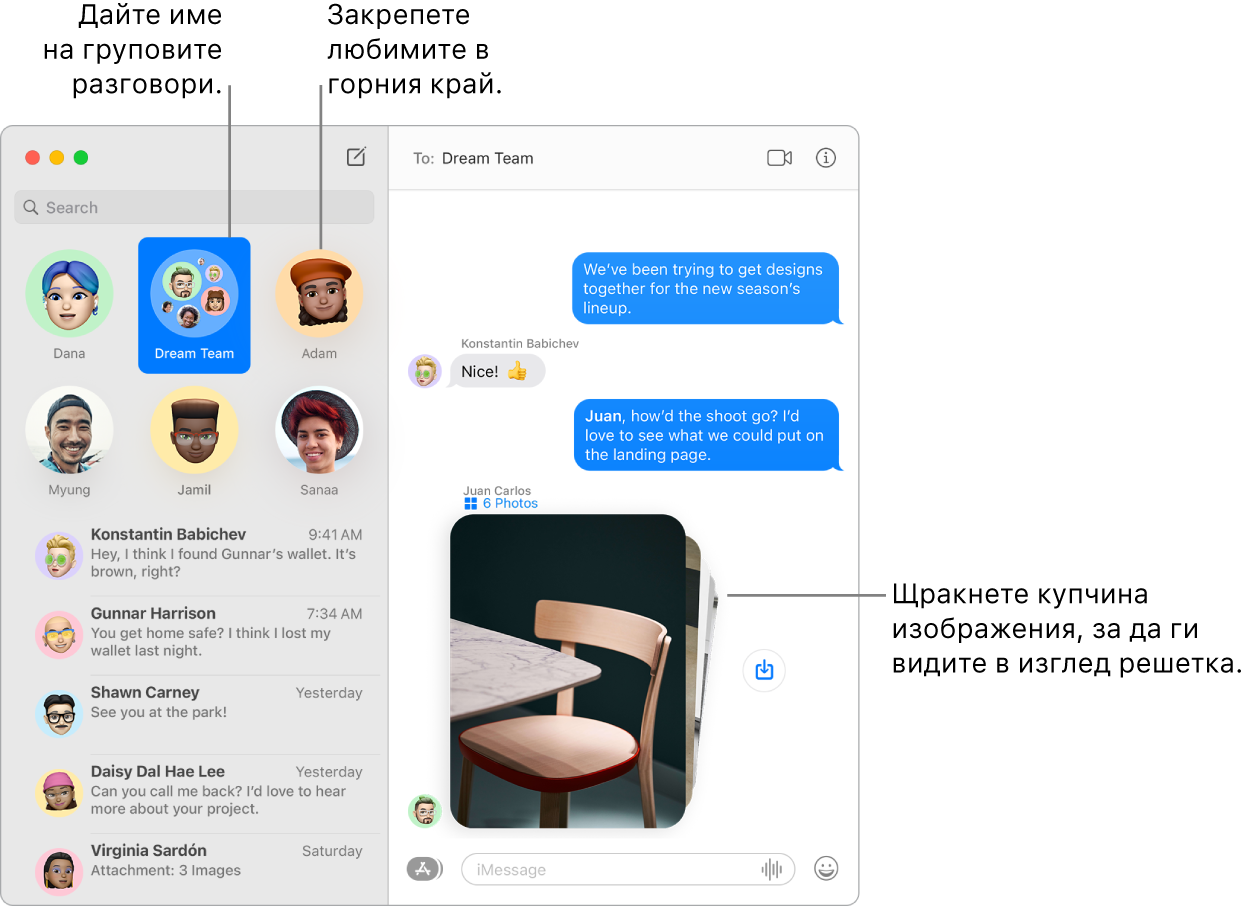
Управляване на групови разговори. Направете групата по-лесна за разпознаване, като изберете снимка, Memoji герой или емотикон за изображение на групата и дадете име на групата. В групов разговор можете да насочите съобщение към дадено лице, като въведете името на човека или използвате знака @, и можете да отговорите на въпрос или изявление по-рано в разговора, като добавите коментара си като вложен отговор. Когато разговорът стане твърде оживен, можете да скриете предупредителните съобщения за този разговор. За да настроите изображение за групата и за да видите опциите за управляване на разговора, изберете разговора в списъка, след това щракнете бутона Details (Детайли) ![]() в горния десен ъгъл на прозореца на Messages (Съобщения). За да получавате известия, когато бъдете споменат в разговор, отворете Messages Preferences (Настройки на Съобщения), щракнете General, (Основни) и след това изберете полето „Notify me when my name is mentioned“ („Известявай ме, когато името ми бъде споменато“).
в горния десен ъгъл на прозореца на Messages (Съобщения). За да получавате известия, когато бъдете споменат в разговор, отворете Messages Preferences (Настройки на Съобщения), щракнете General, (Основни) и след това изберете полето „Notify me when my name is mentioned“ („Известявай ме, когато името ми бъде споменато“).
Когато текстът не е достатъчен. Преминете от текстови съобщения към осъществяване на аудио или видео разговор в Messages (Съобщения). Ако хората, с които разговаряте, имат FaceTime, щракнете бутона FaceTime ![]() в горния край на прозореца със съобщения, за да започнете FaceTime аудио или видео разговор. От FaceTime можете да използвате SharePlay, за да споделяте преживяване с останалите в разговора—да гледате заедно телевизионно предаване и филм, да слушате музка или подкаст и други. Вижте Споделяйте преживяване със SharePlay.
в горния край на прозореца със съобщения, за да започнете FaceTime аудио или видео разговор. От FaceTime можете да използвате SharePlay, за да споделяте преживяване с останалите в разговора—да гледате заедно телевизионно предаване и филм, да слушате музка или подкаст и други. Вижте Споделяйте преживяване със SharePlay.
Забележка: За някои приложения, които поддържат SharePlay, е необходим абонамент, за да участвате. Не всички възможности и съдържание са достъпни във всички страни или региони.
Лесно управление на снимките. Когато някой ви изпрати няколко снимки, две или три снимки се появяват като колаж, който можете да видите с един поглед, а четири или повече снимки се събират в купчина. Ако имате тракпад или мишка Magic Mouse, плъзнете наляво или надясно върху купчината с два пръста, за да видите всяка снимка, без да я отваряте. Щракнете с натисната клавиш Control върху снимка, за да я отворите, да отговорите или да добавите реакция Tapback. За да запишете бързо някоя снимка във Photos (Снимки), щракнете бутона Save Photo (Запиши снимка) ![]() до нея. За да отворите всички снимки в купчината, щракнете два пъти върху купчината.
до нея. За да отворите всички снимки в купчината, щракнете два пъти върху купчината.
Съвет: За да видите всички снимки в разговора, щракнете бутона Details (Детайли) ![]() .
.
Направете съобщенията забавни. Оживете дискусиите, като отговаряте на съобщенията със стикери Memoji, с реакция Tapbacks, с модерни GIF изображения или със специални ефекти, като разпръскващи се конфети, балони и други. Messages (Съобщения) автоматично генерира комплект стикери на базата на вашите Memoji герои. За да добавите Memoji стикер към разговор, щракнете бутона Apps (Приложения) ![]() , щракнете Memoji Stickers (Memoji стикери) и след това щракнете този, който най-добре отразява настроението ви. За да добавите реакция Tapback, щракнете и задръжте съобщението и след това изберете реакция Tapback. TЗа да добавите GIF или специален ефект, щракнете бутона Apps (Приложения)
, щракнете Memoji Stickers (Memoji стикери) и след това щракнете този, който най-добре отразява настроението ви. За да добавите реакция Tapback, щракнете и задръжте съобщението и след това изберете реакция Tapback. TЗа да добавите GIF или специален ефект, щракнете бутона Apps (Приложения) ![]() , изберете #images или Message Effects (Ефекти за съобщения) и след това щракнете това, което искате да използвате. И се оглеждайте за Digital Touch, невидима връзка и ръкописни съобщения, които вашите приятели ви изпращат от техния iPhone, iPad или Apple Watch.
, изберете #images или Message Effects (Ефекти за съобщения) и след това щракнете това, което искате да използвате. И се оглеждайте за Digital Touch, невидима връзка и ръкописни съобщения, които вашите приятели ви изпращат от техния iPhone, iPad или Apple Watch.

Създайте ваш собствен Memoji герой. Създайте свой собствен персонализиран Memoji герой—изберете цвят на кожата и лунички, прическа и цвят, черти на лицето и други. За да използвате персонализиране герой Memoji за ваша снимка в Messages (Съобщения), отидете в Messages > Preferences (Съобщения > Параметри). Щракнете „Set up Name and Photo Sharing“ („Настройка на споделяне на име и снимка“), щракнете Continue (Продължи) и след това щракнете Customize (Настройка). Щракнете бутона New Memoji (Нов Memoji) ![]() и след това щраквайте върху всяка от функциите и проектирайте как да изглеждате. Когато приключите, щракнете Done (Готово), за да добавите новия Memoji към колекцията си от стикери. За да добавите още герои Memoji към вашата колекция, отворете разговор, щракнете бутона Apps (Приложения)
и след това щраквайте върху всяка от функциите и проектирайте как да изглеждате. Когато приключите, щракнете Done (Готово), за да добавите новия Memoji към колекцията си от стикери. За да добавите още герои Memoji към вашата колекция, отворете разговор, щракнете бутона Apps (Приложения) ![]() , щракнете Memoji Stickers (Memoji стикери), щракнете бутона New Memoji (Нов Memoji)
, щракнете Memoji Stickers (Memoji стикери), щракнете бутона New Memoji (Нов Memoji) ![]() и след това се забавлявайте да творите.
и след това се забавлявайте да творите.
Изпращане на файл, снимка или видео. Лесно можете да споделяте файлове, като ги изтегляте до Messages (Съобщения). Или можете бързо да намирате и изпращате снимки и видео клипове от вашата библиотека със снимки. В разговор щракнете бутона Apps (Приложения) ![]() , щракнете Photos (Снимки) и след това щракнете снимка, за да я добавите. Въведете ключова дума—например име на човек, дата или местоположение в полето за търсене, за да можете по-лесно да намерите определена снимка.
, щракнете Photos (Снимки) и след това щракнете снимка, за да я добавите. Въведете ключова дума—например име на човек, дата или местоположение в полето за търсене, за да можете по-лесно да намерите определена снимка.
Споделяне на екрана. Вие и приятел можете да споделяте екрани и дори да отваряте папки, да създавате документи и да копирате файлове, като ги изтегляте на работната площ в споделения екран. Щракнете бутона Details (Детайли) ![]() , след това щракнете бутона Screen Share (Споделяне на екран)
, след това щракнете бутона Screen Share (Споделяне на екран) ![]() .
.
Научете повече. Вижте Messages User Guide (Ръководство на потребителя за Съобщения).