Архивиране и възстановяване на вашия Mac
За да съхранявате безопасно вашите файлове, е важно редовно да правите архиви на вашия Mac Pro. Най-лесният начин да архивирате е, като използвате Time Machine—функция, която е вградена във вашия Mac—за да архивирате вашите приложения, регистрации, параметри, музика, снимки, филми и документи (не архивира операционната система macOS). Можете да използвате Time Machine, за да архивирате на външно устройство за съхранение, свързано към вашия Mac Pro, или към поддържано устройство в мрежата. За списък с устройствата, които се поддържат от Time Machine, вижте статията на Apple Support Backup disks you can use with Time Machine (Дискове за архивиране, които можете да използвате с Time Machine).
Съвет: Като дестинация за архивиране можете да използвате споделен Mac, който е свързан към същата мрежа като вашия Mac Pro. Отидете в панел Sharing (Споделяне) на System Preferences (Системни параметри) на другия Mac и след това включете File Sharing (Споделяне на файлове). Добавете споделена папка, щракнете върху папката, докато задържате натиснат клавиша Control, изберете Advanced Options (Допълнителни възможности) и след това щракнете „Share as Time Machine backup destination“ („Споделяне като дестинация за архивиране за Time Machine“).
Настройване на Time Machine. Уверете се, че вашият Mac Pro е свързан към същата Wi-Fi мрежа като вашето вънршно устройство за съхранение или свържете устройството за съхранение към вашия Mac Pro. Отворете System Preferences (Системни параметри), щракнете върху Time Machine и след това изберете Back Up Automatically (Автоматично архивиране). Изберете диска, който искате да използвате за архивиране и сте готови.
Важно: Архивирайте често на външен носител, за да можете да възстановите вашата информация при необходимост. Съвременните функции за криптиране на Mac Pro затрудняват възстановяването на информация от повреден твърд диск. Вижте статията на Apple Support Back up your Mac with Time Machine (Архивиране на вашия Mac с помощта на Time Machine).
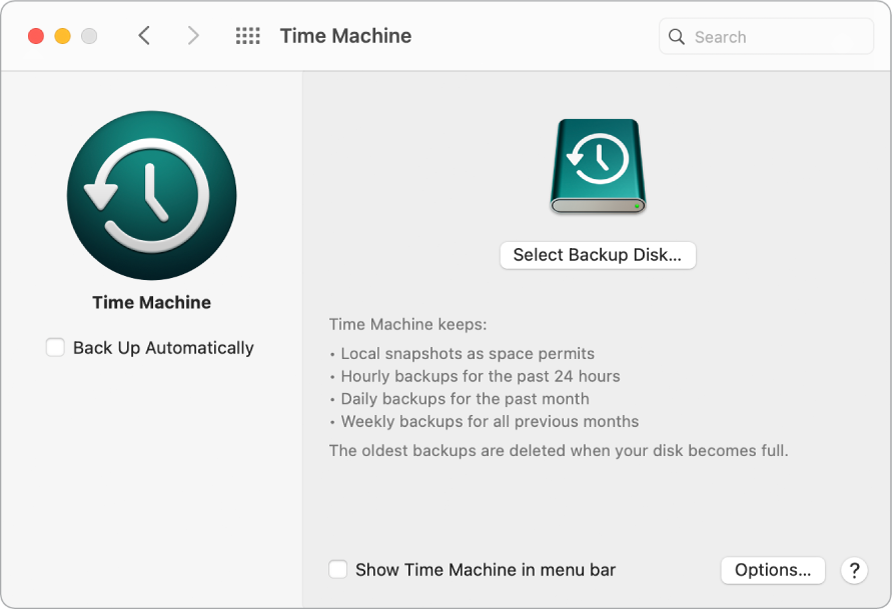
Архивиране с iCloud. Файловете в iCloud Drive и снимките в iCloud Photos автоматично се съхраняват в iCloud и няма нужда да са част от вашия архив Time Machine. Ако все пак искате да ги архивирате, направете следното:
iCloud Drive: Отворете System Preferences (Системни параметри) щракнете върху Apple ID, след това щракнете върху iCloud и изключете Optimize Mac Storage (Оптимизация на пространството на Mac). Съдържанието на вашия iCloud Drive ще бъде съхранявано на вашия Mac и включено във вашия архив.
iCloud Photos: Отворете Photos (Снимки) и изберете Photos > Preferences (Снимки > Параметри). Изберете „Download Originals to this Mac“ („Изтегляне на оригиналите на този Mac“) в панела iCloud. Версии на цялата ви библиотека от снимки в пълна разделителна способност ще бъдат съхранявани на вашия Mac и включени във вашия архив.
Възстановяване на вашите файлове. Можете да използвате Time Machine, за да възстановите всичките си файлове наведнъж. Щракнете иконката Time Machine в лентата с менюта и след това изберете Enter Time Machine (Вход в Time Machine). (Ако иконката Time Machine не е в лентата с менюта, изберете меню Apple > System Preferences (Apple > Системни параметри), щракнете върху Time Machine и след това изберете „Show Time Machine in menu bar“ („Показване на Time Machine в лентата с менюта“).) Изберете един или повече елементи, които искате да възстановите (отделни папки или целия ви диск) и след това щракнете Restore (Възстановяване).
Ако използвате Time Machine, за да правите архиви на вашия Mac, можете да възстановите файловете си, ако операционната система или диска ви се повредят. За да направите това, първо трябва да инсталирате macOS отново на вашия Mac, преди да можете да възстановите файловете си от вашия Time Machine архив. Можете да продължите да четете за повече информация.
Преинсталиране на macOS. Файловете на вашата операционна система се съхраняват отделно от вашите лични файлове в запечатан системен диск. Все пак някои действия като изтриване или неволно повреждане на диска изискват възстановяването на вашия Mac Pro. Можете да инсталирате отново macOS и след това да използвате Time Machine, за да възстановите личните си файлове от вашия архив. С macOS Big Sur и следващите версии има няколко начина да възстановите вашия Mac. Може да се изисква от вас да инсталирате по-нова версия на macOS от тази, с която компютъра ви е бил доставен, или сте използвали, преди да се повреди дискът. За да научите повече за тези възможности, вижте Recover all your files from a Time Machine backup (Възстановяване на всички ваши файлове от архив на Time Machine) в Ръководството за потребителя на macOS и статията на Apple Support How to reinstall macOS (Как да преинсталирам macOS).
Важно: Напредналите потребители може да искат да създадат инсталатор с възможност за стартиране, за да могат да преинсталират macOS в бъдеще.(???) Това може да бъде полезно, ако искате да използвате конкретна версия на macOS. Вижте статията на Apple Support How to create a bootable installer for macOS (Как се създава инсталатор за macOS с възможност за стартиране).
Възстановяване на фабричните настройки. Можете да възстановите оригиналното състояние на вашия Mac, като изтриете вашия Mac и след това използвате macOS Recovery (Възстановяване на macOS) , за да преинсталирате macOS. Вижте Изтроване на вашия Mac в Ръководство на потребителя за macOS.
Научете повече. Вижте Архивиране на вашите файлове с Time Machine и Отстраняване на проблеми с Time Machine на Mac в Ръководството на потребителя за macOS. Вижте и статията на Apple Support What to do before you sell, give away, or trade in your Mac (Какво да направите, преди да продадете, подарите или размените вашия Mac).