Останете свързани с FaceTime, Поща и Съобщения
Вашият MacBook Air предлага вградени приложения, които ви дават възможност да останете свързани с приятели и семейство, от близо и далеч. Щракнете върху връзката в таблицата, за да научите повече за FaceTime, Поща и Съобщения.
 FaceTime Правете и получавайте видео и аудио обаждания в приложението FaceTime на вашия Mac. |  Mail (Поща) Изпращайте и получавайте имейл съобщения и управлявайте всички ваши имейл регистрации. |  Messages (Съобщения) Изпращайте и получавайте iMessages и SMS/MMS съобщения с приложението Съобщения на Mac. |
FaceTime
С FaceTime, можете да провеждате видео и аудио разговори със семейство и приятели и да се свържете с до 32 души в групов разговор. Не можете да говорите? Изпратете съобщение или настройте напомняне да се обадите обратно, директно в приложението.

Вход във FaceTime. Преди да можете да правите и да получавате видео и аудио обаждания, трябва да влезете във FaceTime. Въведете имейла или телефонния номер на вашата Apple регистрация и вашата парола в прозореца на FaceTime, след това щракнете Вход. Не помните дали имате Apple регистрация? Ако имате iPhone, отидете в Настройки, след това докоснете вашето име. Имейл адресът, който сте използвали за вашата Apple регистрация се появява в горната част, под името ви.
Siri: Кажете нещо като: „Make a FaceTime call to Sharon“ („Обади се на Шарън по FaceTime“).
Направете FaceTime обаждане. Използвайте вградената FaceTime HD камера на вашия Mac, за да правите FaceTime повикания. Щракнете New FaceTime (Нов FaceTime разговор), въведете име, телефонен номер или имейл адрес на човека, на когото искате да се обадите, след това щракнете 

Съвет: Добавете до 32 души към групово обаждане. За да създадете уникална връзка, която да споделите с група, щракнете Създай връзка в горния ляв ъгъл на прозореца във FaceTime. Копирайте връзката във вашия буфер или споделете директно с приятели в Съобщения или Поща, или добавете връзката към събитие в Календар, за да насрочите обаждане за по-късно. Сега можете да използвате връзка, за да се присъедините към FaceTime разговори от устройства, които не са на Apple.
Приемане или отказване на обаждания. Когато получите обаждане във FaceTimе, щракнете Приеми, за да се присъедините с видео. За да отговорите само с аудио, щракнете 

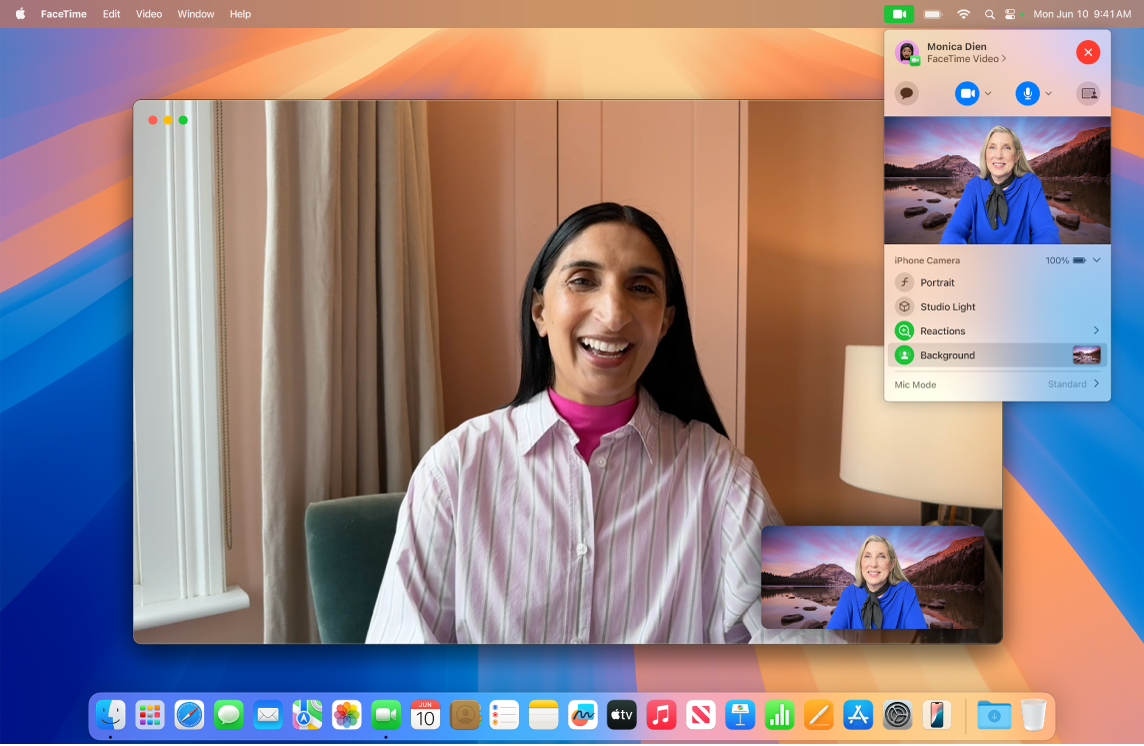
Изберете своя фон. С операционната система macOS Sequoia или следваща, можете да изберете виртуален фон, за да изразите себе си или просто да скриете прането зад вас. За да промените фона си, отидете в приложението FaceTime, щракнете 
Научете повече. Вижте FaceTime User Guide (Ръководство на потребителя за FaceTime).
Mail (Поща)
Четете, пишете и изпращайте имейли от всички ваши регистрации—iCloud, Gmail, Exchange, Yahoo, Outlook и други—само от едно място.

Настройване на вашите имейл регистрации. Уморихте се да влизате в множество уеб сайтове, за да проверявате имейл регистрациите си? Настройте Mail (Поща) с всички ваши регистрации така, че да можете да виждате всички ваши имейл съобщения на едно място. Изберете Mail > Add Account (Поща > Добавяне на регистрация).
Изпращане или насрочване на имейл. За да започнете нов имейл, щракнете 


Изпращайте снимки или други файлове. Когато пишете имейл съобщения, можете да добавите снимки, документи и други. За да добавите файлове, щракнете 

Siri: Кажете нещо като: „Email Laura about the trip“ („Изпрати имейл на Лаура за пътуването“).
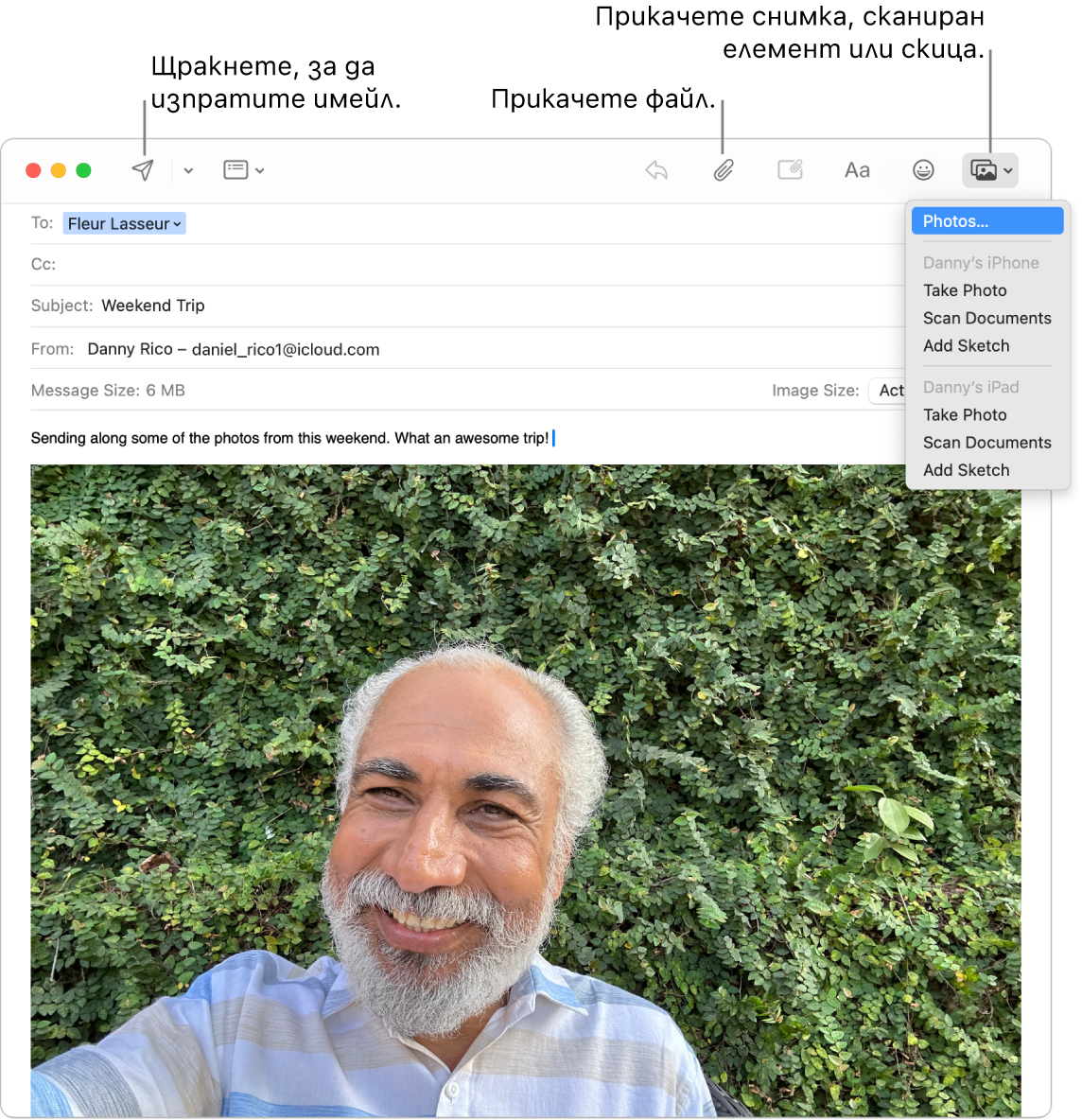
Бързо намиране на имейли. Можете бързо да намирате имейли като търсите, използвайки свои собствени думи. В приложението Mail (Поща), щракнете 
Съвет: Останете организирани като настроите персонализирани правила, за филтриране на имейлите—например, можете да блокирате имейли от конкретни изпращачи като преместите техните имейли директно в Кошче. За да добавите правило, щракнете Поща > Настройки > Правила, след това щракнете Добави правило.
Научете повече. Вижте Mail User Guide (Ръководство на потребителя за Поща).
Messages (Съобщения)
Останете свързани като изпращате и получавате съобщения и мултимедия директно от вашия Mac. С Търсене мигновено откривате съобщения, а любимите си разговори можете да закачите в горния край, за да се свързвате бързо с хората, с които разговаряте най-много.
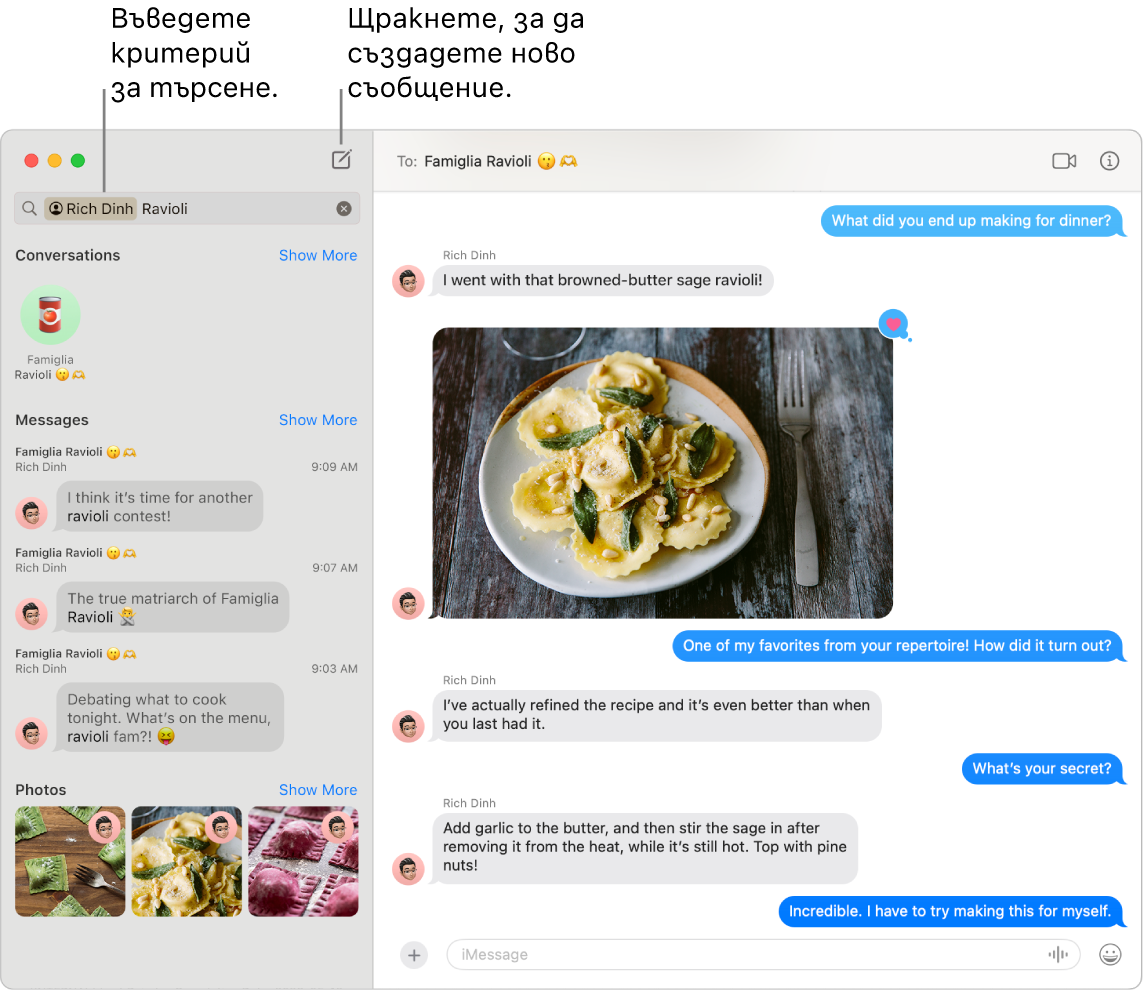
Изпращайте съобщения до всеки, на всякакво устройство. Когато влезете във вашата Apple регистрация, може да използвате iMessage, за да обменяте неограничен брой съобщения с всеки с Apple устройство. Ако имате iPhone, можете да предавате SMS/MMS съобщения от вашия iPhone до вашия Mac. Щракнете ![]() , за да започнете разговор.
, за да започнете разговор.
Вижте статията на Apple Support Каква е разликата между iMessage и SMS/MMS? за повече информация относно различните видове съобщения.
Siri: Кажете нещо като: „Message Mom that I’ll be late“ („Изпрати съобщение на мама, че ще закъснея“).
Добавете снимки, стикери и други. В разговор, щракнете 
Съвет: С операционната система macOS Sequoia, вече можете са насрочвате конкретен час за изпращане на съобщение. Щракнете 
Намерете правилното съобщение. Бързо открийте съобщението, което търсите, като напишете име на човек или ключови думи в полето за търсене. Комбинирайте филтрите за търсене, за да стесните допълнително търсенето си. Вашите резултати са организирани по категория, като разговори, съобщения и снимки.
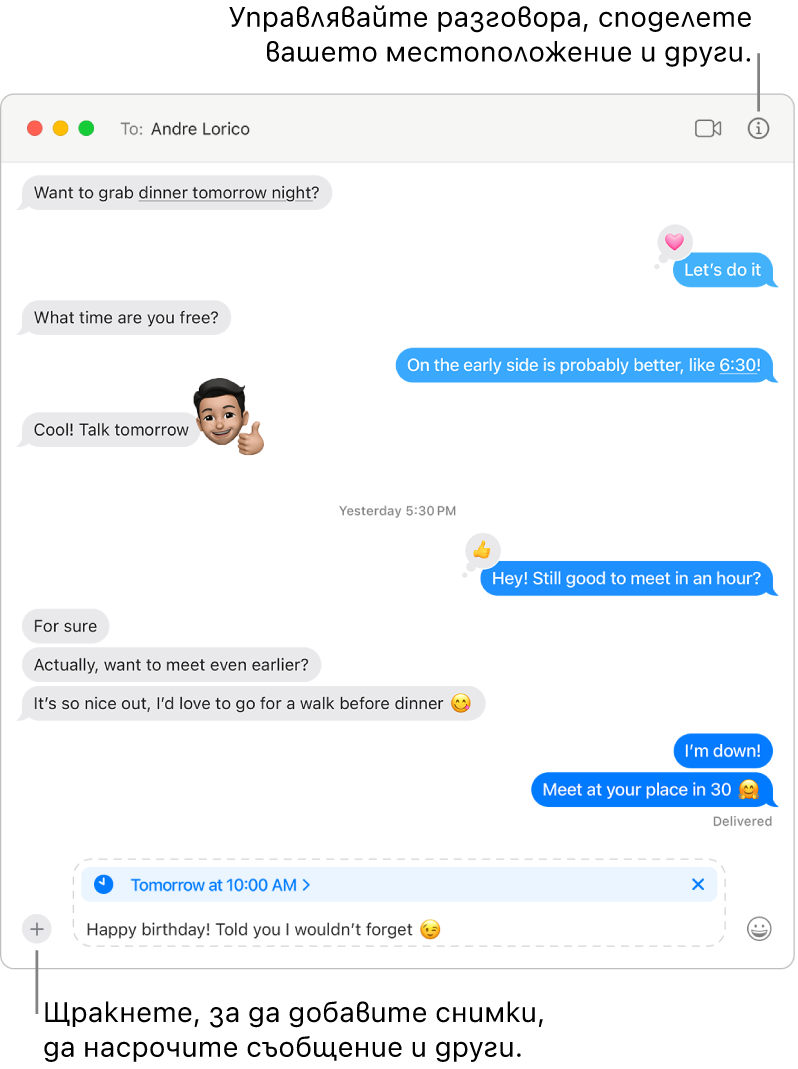
Дръжте любимите си разговори най-горе. Закачете любимите си разговори в горната част на списъка със съобщения, като ги изтеглите в горния край. Новите съобщения, реакциите Tapbacks и индикаторите за въвеждане се появяват над закачения разговор. Когато в групов разговор има непрочетени съобщения, най-скорошните участници се появяват около закачения разговор.
Научете повече. Вижте Messages User Guide (Ръководство на потребителя за Съобщения).