Използвайте лентата Touch Bar на вашия MacBook Pro
Лентата Touch Bar на 13-инчовия MacBook Pro е интегрирана в много macOS приложения, за да ви предостави удобни клавиатурни команди за действията, които изпълнявате най-честно, на базата на текущите ви дейност и приложение. Докато работите, можете да използвате в лентата Touch Bar познати жестове, например докосване и плъзване.
Бутоните в десния край на лентата Touch Bar са Control Strip (Контролна лента)—можете да ги използвате, за да увеличите или намалите Control Strip (Контролна лента), да промените яркостта на екрана или силата на звука, или да активирате Siri. Другите бутони в лентата Touch Bar зависят от приложението, което използвате.

Разширяване или намаляване на Control Strip (Контролна лента). Често използвани системни бутони за управление като сила на звука и яркост на екрана се намират в Control Strip (Контролна лента) в дясната страна на лентата Touch Bar. Докоснете ![]() , за да разширите лентата и след това докоснете бутони или плъзгачи за настройките, които искате да промените. Докоснете
, за да разширите лентата и след това докоснете бутони или плъзгачи за настройките, които искате да промените. Докоснете ![]() , когато сте готови или оставете отворена Control Strip (Контролна лента), за да запазите бутоните в наличност.
, когато сте готови или оставете отворена Control Strip (Контролна лента), за да запазите бутоните в наличност.

Персонализиране на Control Strip (Контролна лента). Отидете в System Settings (Системни настройки), щракнете Keyboard (Клавиатура) в страничната лента, щракнете Touch Bar Settings (Настройки на Touch Bar) и след това щракнете Customize Control Strip (Персонализиране на Контролна лента). Можете да изтегляте бутони за управление към долната част на вашия екран и в лентата Touch Bar, за да ги прибавите към нея. В настройките на Keyboard (Клавиатура) можете също така да избирате опции за това, което се показва в Control Strip (Контролна лента)—например функционални клавиши или пространства от работната площ.
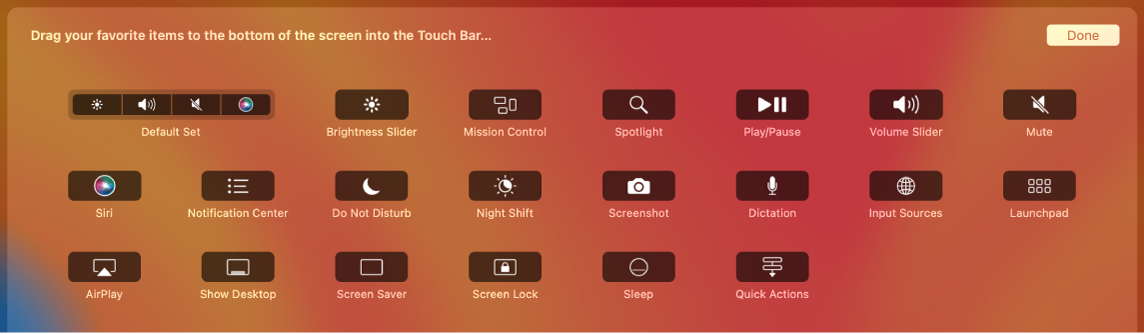
Изобразяване на функционални клавиши. Натиснете и задръжте клавиша Function (Fn), за да се изобразят функционалните клавиши от F1 до F12 в лентата Touch Bar и след това докоснете функционален бутон, за да го използвате.

Докосване вместо въвеждане на текст. В приложения, където набирате текст като Notes (Бележки), Messages (Съобщения), TextEdit и Mail (Поща), лентата Touch Bar може да изобразява предложения за въвеждане, за да ви помогне да спестите време като показва думи и емотикони, които можете да докоснете, вместо да ги въвеждате. Докоснете ![]() в лентата Touch Bar, за да видите предложения за въвеждане, ако все още не са се появили.
в лентата Touch Bar, за да видите предложения за въвеждане, ако все още не са се появили.

Забележка: Предложенията за въвеждане може да не са достъпни на всички езици или във всички региони.
Изразете се с емотикони. В някои приложения можете да изберете емотикон вместо думи като забавен начин на изразяване. Докоснете ![]() , за да се изобрази емотиконът. Плъзнете, за да прелистите през възможностите, подредени по категории като „Frequently Used“ („Често използвани“), „Smileys & People“ („Усмивки и хора“), „Travel & Places“ („Пътуване и местоположения“) и други. Докоснете, за да изберете емотикона, който искате.
, за да се изобрази емотиконът. Плъзнете, за да прелистите през възможностите, подредени по категории като „Frequently Used“ („Често използвани“), „Smileys & People“ („Усмивки и хора“), „Travel & Places“ („Пътуване и местоположения“) и други. Докоснете, за да изберете емотикона, който искате.

Изследвайте и експериментирайте. Разглеждайте наоколо, за да видите какво можете да постигнете бързо и ефективно. Обикновено е по-лесно да докоснете лентата Touch Bar, вместо да щраквате или избирате елементи на екрана, за да изпълните действие или да приложите настройка. Например, отворете Calculator (Калкулатор) и правете бързи изчисления с клавишите за числа и функциите в лентата Touch Bar—вече няма нужда да местите курсора си, да щраквате или да набирате текст на екрана.

Продължавайте да използвате лентата Touch Bar, за да намерите най-добрите начини да постигнете резултатите, които искате. Можете да се придвижвате лесно между лентата Touch Bar, вашата клавиатура и тракпада, за да свършите работата. Вижте Приложения на вашия MacBook Pro и секциите за всяко приложение за информация относно техните функции за лентата Touch Bar.
Научете повече. (Вижте Използване на лентата Touch Bar на Mac в Ръководство на потребителя за macOS.)