
Usar las estadísticas de una sola ubicación en Apple Business Connect
En Estadísticas de ubicaciones tienes material gráfico intuitivo e informes descargables que te permiten saber con más detalles cómo buscan los clientes la ubicación de tu negocio y qué hacen una vez que la encuentran. Entre los datos que aparecen en las estadísticas se incluyen búsquedas, vistas y acciones asociadas con tu ubicación y tu negocio en Mapas.
Disponibilidad de las estadísticas
Los datos de las estadísticas no están disponibles hasta 1 hora después (como máximo) de haber verificado la ubicación o el negocio asociados. Después de la verificación, los datos estarán disponibles tanto en UTC (hora universal coordinada) como en la zona horaria local de la ubicación en cuestión. Los datos de las estadísticas se agregan en intervalos de día, semana (de lunes a domingo) y mes. Las Estadísticas espaciales solo están disponibles por mes.
Nota: Con el fin de proteger la identidad de los clientes, las métricas de uso que están por debajo de un umbral de informes se representan con un cero. El uso reducido se refleja de manera más precisa con periodos de agregación más prolongados, cuyos totales tienen más probabilidad de superar el umbral.
Ver cómo han encontrado los clientes tu ubicación
En la sección Búsqueda tienes algunos módulos para ver cuántas veces te han buscado los clientes y cómo te han encontrado.
Módulo de toques de búsqueda: consulta la cantidad de veces que han tocado tu ubicación en los resultados de búsquedas.
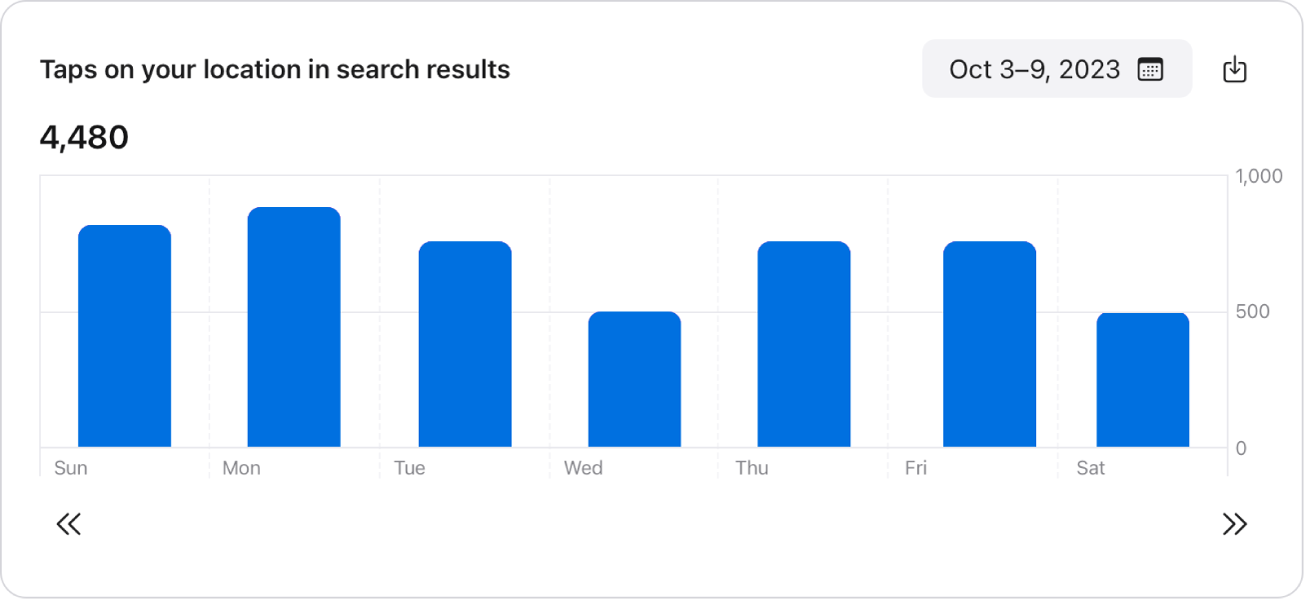
Módulo de tipo de búsqueda: consulta lo que buscaron los clientes antes de tocar tu ubicación.
Búsqueda de nombre o negocio: un cliente buscó directamente una merca relacionada con tu ubicación.
Búsqueda de categoría: un cliente buscó un producto, un servicio o una categoría relacionados con tu ubicación.
Otros: un cliente buscó lugares, como ciudades o direcciones, u otro tipo de búsquedas que no se pueden clasificar.
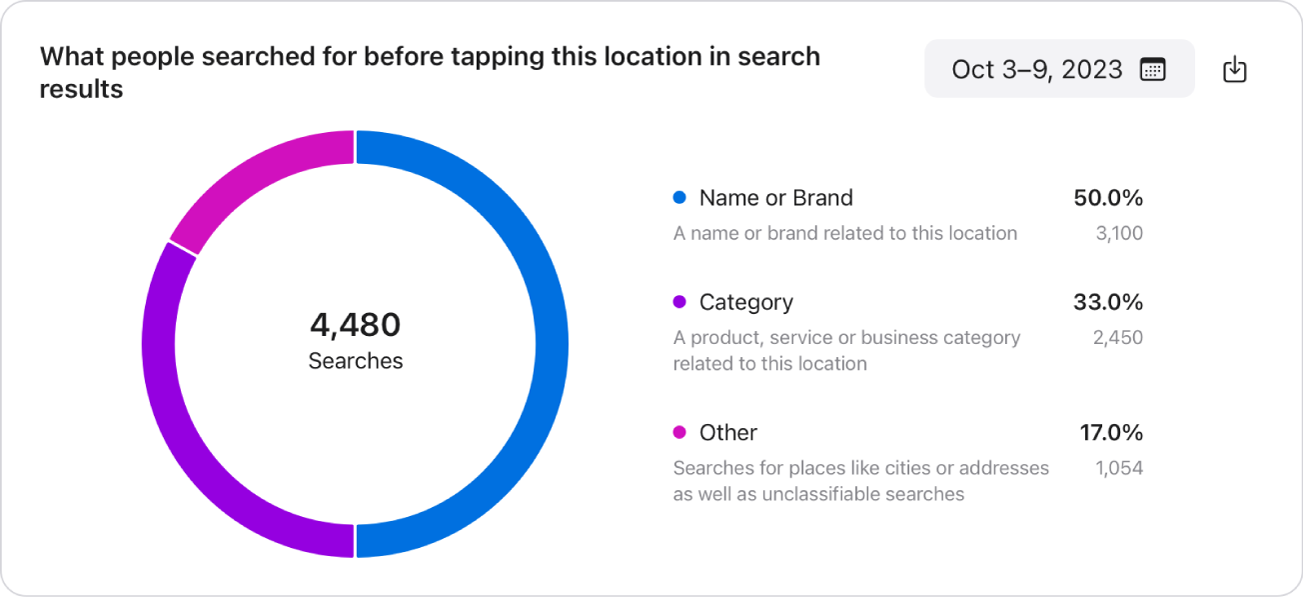
Módulo de Estadísticas espaciales: descubre dónde estaban los clientes cuando tocaron tu ubicación en los resultados de búsqueda.
Vista de mapa de calor: representación visual interactiva de la actividad de búsqueda donde puedes cambiar el nivel de zoom y cambiar las opciones para verlo en modo estándar, híbrido o satélite.
Visualización como lista: clasificación en tablas de la actividad de búsqueda de tu ubicación por código postal con un máximo de 10 resultados.
Nota: Los resultados que representan menos del 1 % de los toques o que están por debajo de un límite de privacidad se excluyen directamente.

Módulo de ubicaciones similares: consulta una comparación entre los toques en la ubicación de tu negocio y los de las ubicaciones de negocios similares en los resultados de búsqueda. Entre los criterios para agrupar ubicaciones similares se encuentran la categoría, el segmento de mercado, el producto y los servicios, el precio y la proximidad.
Nota: La disponibilidad de este módulo depende de si se cumple un umbral mínimo para generar informes.
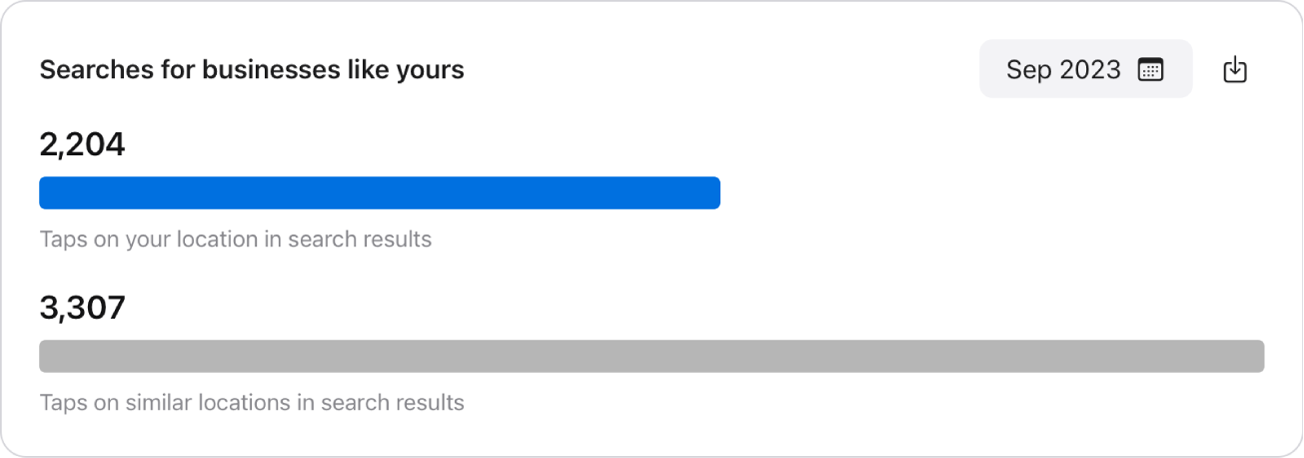
Ver cómo han interactuado los clientes con tu ubicación
La sección Tarjeta de información ofrece distintas formas de saber cómo interactúa la gente con la tarjeta de información de tu ubicación.
Módulo de visualizaciones de la tarjeta de información: consulta la cantidad de veces que han visto la tarjeta de información de tu ubicación aquellos clientes que tocan la ubicación en los resultados de búsqueda o en Mapas, y tras las recomendaciones de Apple o de apps de terceros.
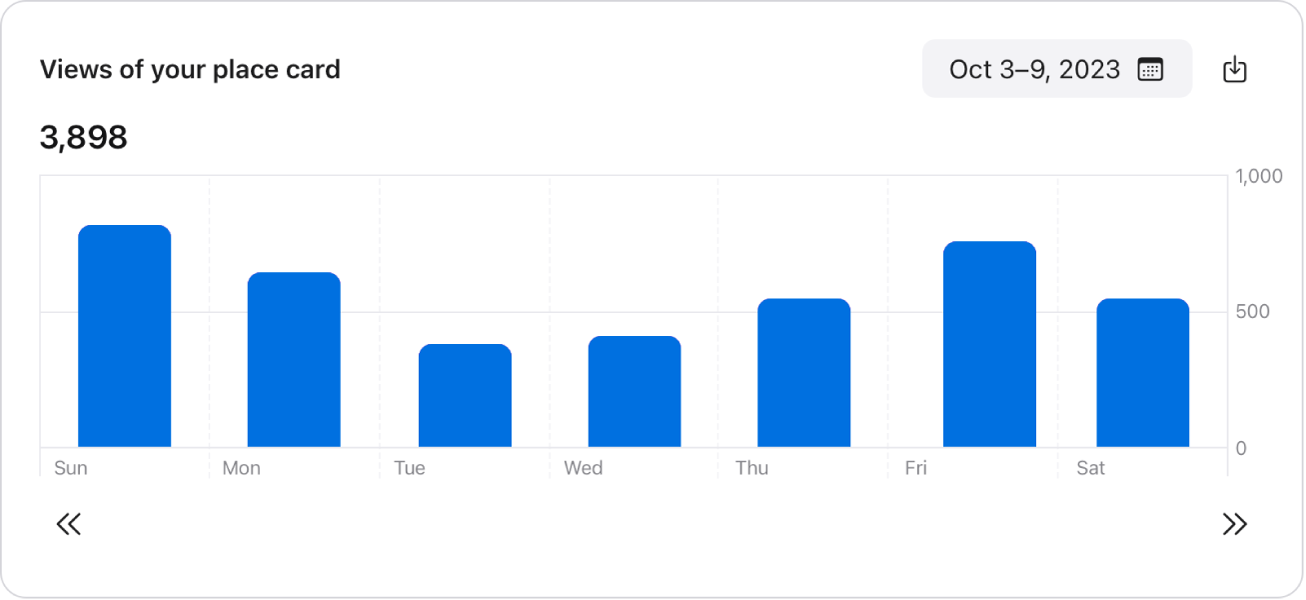
Módulo de interacciones con la tarjeta de información: consulta cuántas veces han completado los clientes los siguientes tipos de acciones al ver tu listado (selecciona cada tipo de acción para ver más información).
Indicaciones: un cliente ha tocado para ver las indicaciones hasta tu ubicación.
Sitio web: un cliente ha tocado la URL de tu sitio web.
Llamar: un cliente ha tocado tu número de teléfono.
Compartir: un cliente ha tocado el botón Compartir.
Fotos: un cliente ha tocado o deslizado el dedo por la galería de fotos.
escaparate: consulta la frecuencia con la que un cliente ha tocado el escaparate de tu ubicación (si tienes alguno).
Consulta Crear el primer escaparate.
Acciones del negocio: un cliente ha tocado una acción del negocio (si tienes alguna). Por ejemplo, una acción del negocio puede ser reservar, realizar un pedido y ver el menú.
Consulta Utilizar Acciones en el escaparate para obtener más información sobre las Acciones.
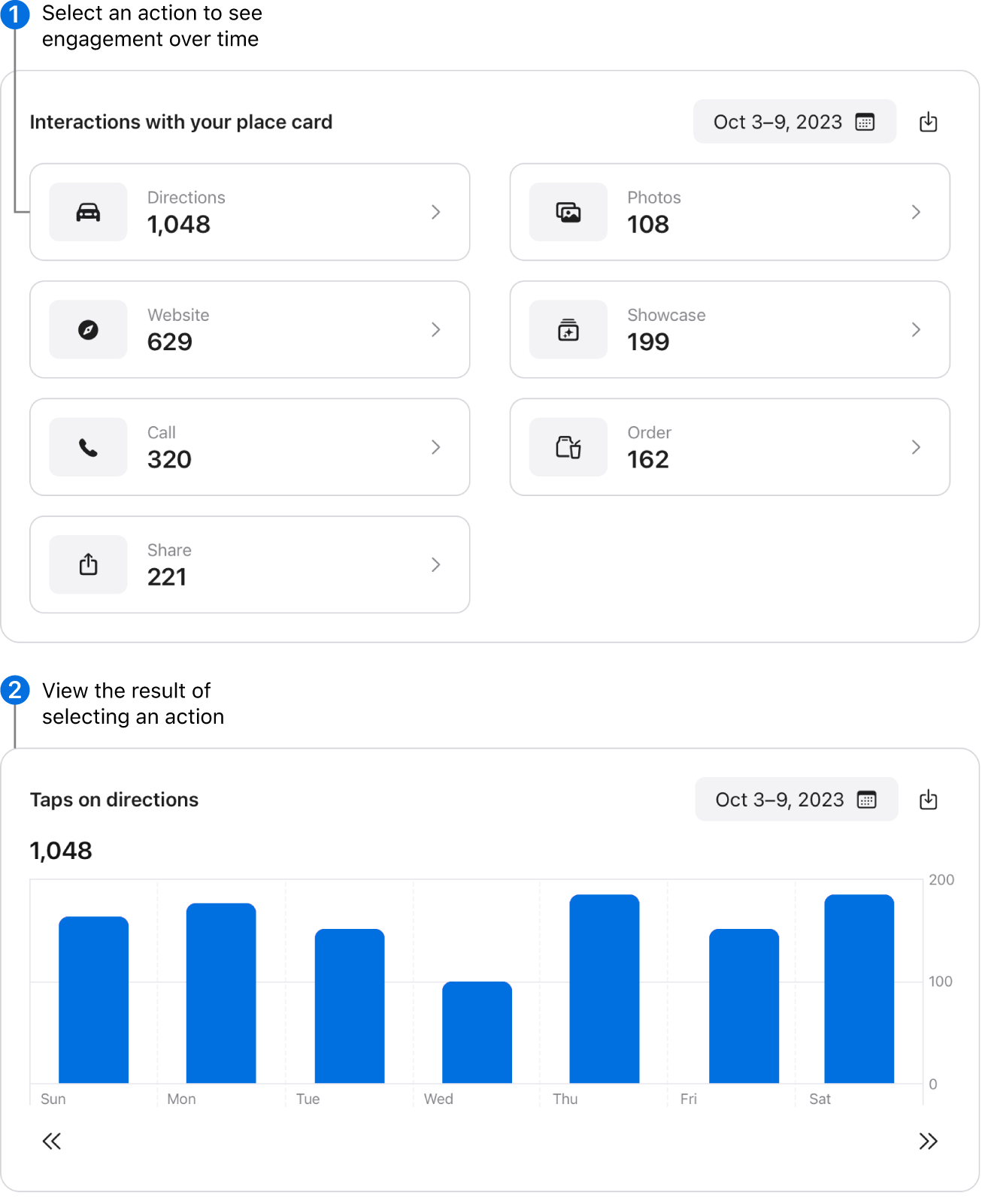
Módulo de Estadísticas espaciales: ubicaciones principales desde las que partían los clientes al solicitar las indicaciones.
Vista de mapa de calor: representación visual interactiva de la actividad de indicaciones donde puedes cambiar el nivel de zoom y cambiar las opciones para verlo en modo estándar, híbrido o satélite.
Visualización como lista: clasificación en tablas de la actividad de indicaciones hasta tu ubicación por código postal con un máximo de 10 resultados.
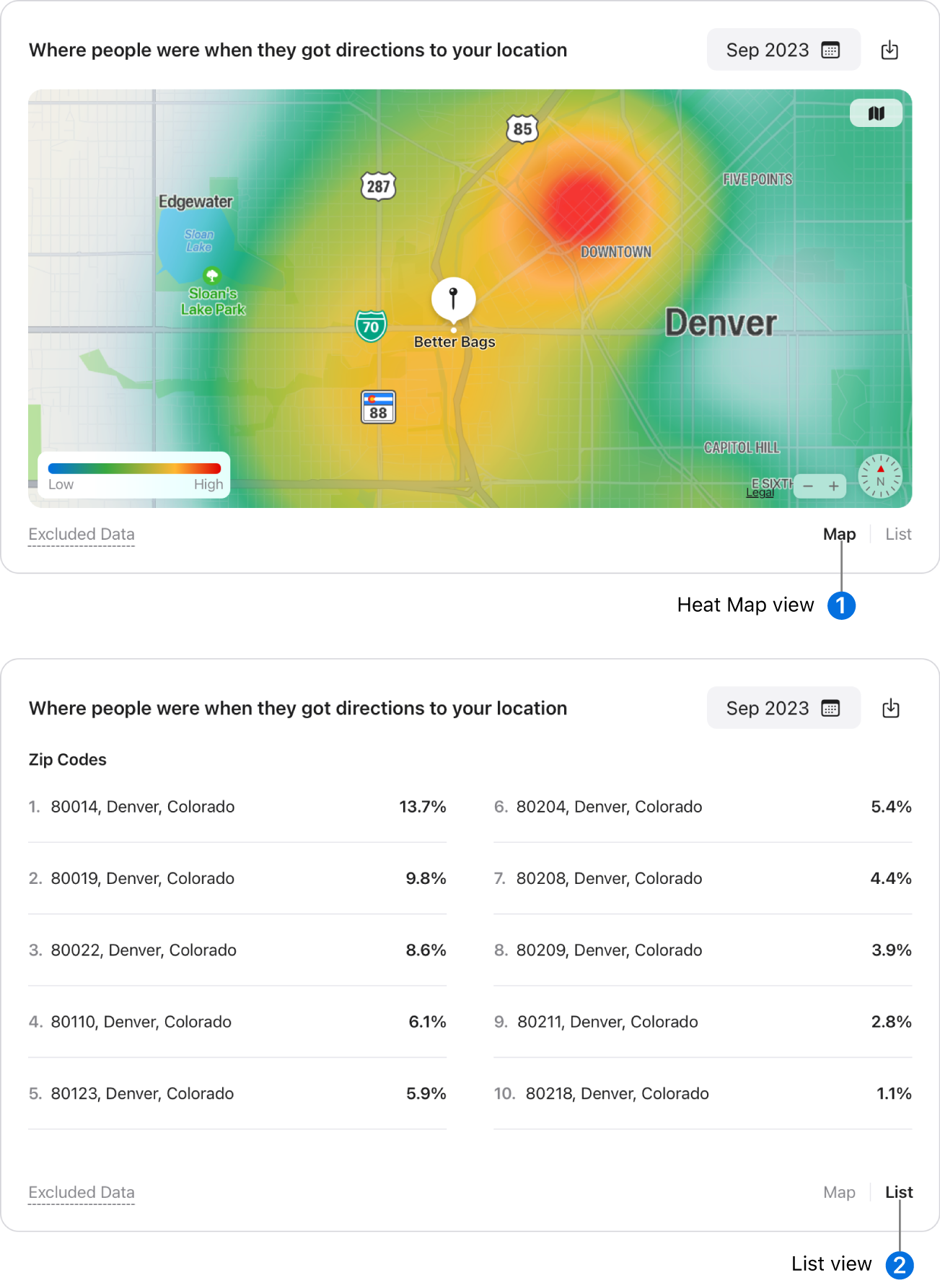
Módulos de ubicaciones similares: consulta una comparación entre la tarjeta de información de tu ubicación y las de otras ubicaciones similares en lo que respecta al recuento de fotos, las interacciones con las fotos y las visualizaciones de la tarjeta de información. Entre los criterios para agrupar ubicaciones similares se encuentran la categoría, el segmento de mercado, el producto y los servicios, el precio y la proximidad.
Nota: La disponibilidad de este módulo depende de si se cumple un umbral mínimo para generar informes.
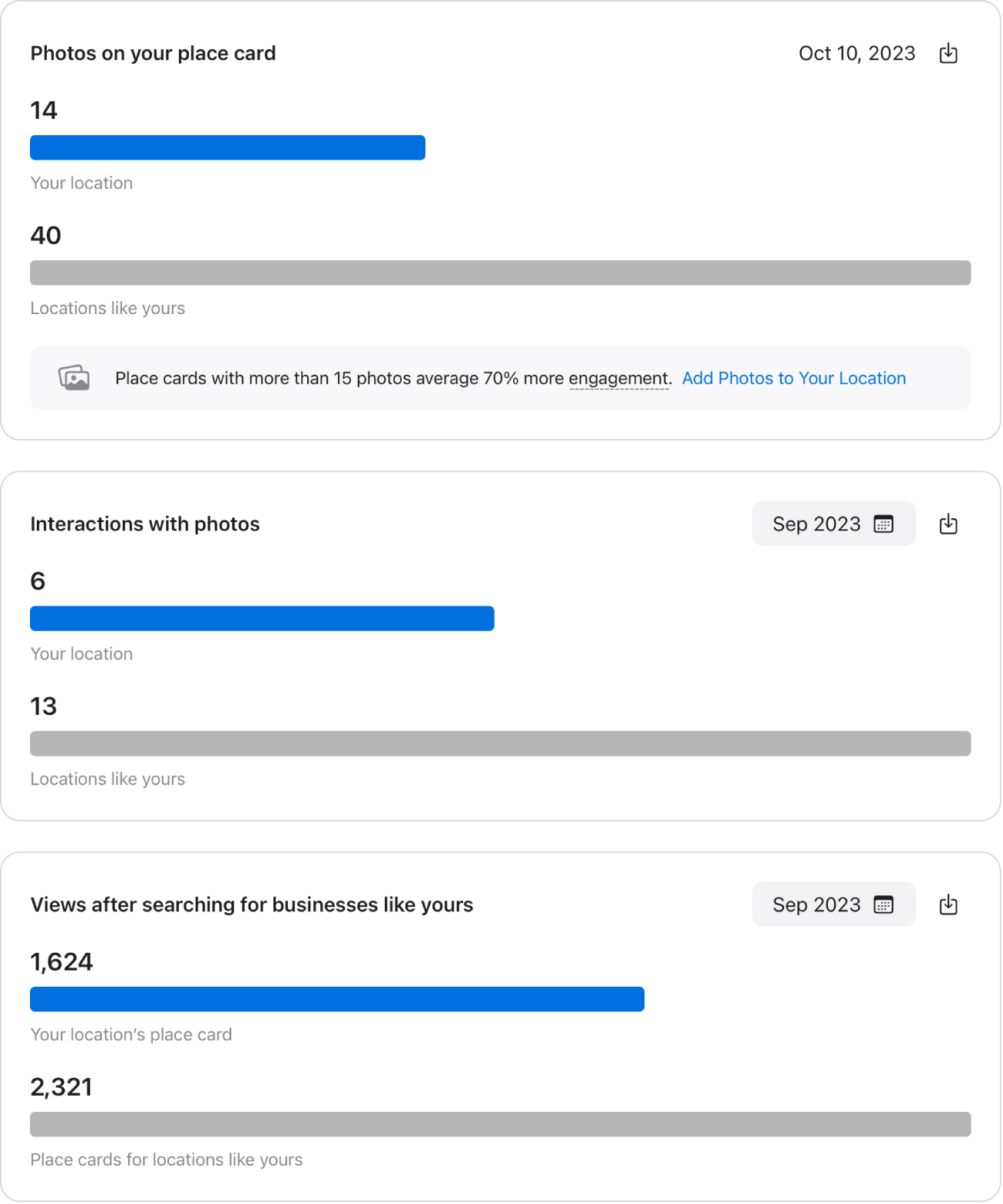
Ver las estadísticas de una sola ubicación
Si todavía no has iniciado sesión en Apple Business Connect, hazlo utilizando un usuario que tenga la función de administrador.
Si eres administrador de más de una compañía, selecciona la compañía en cuestión en la lista
 .
.Selecciona Ubicaciones
 en la barra lateral y busca y selecciona la ubicación.
en la barra lateral y busca y selecciona la ubicación.Selecciona Estadísticas y realiza una de las siguientes acciones:
Selecciona Búsqueda para ver análisis de cómo te encuentran los clientes.
Selecciona Lista en el mapa de calor para visualizarlo por código postal.
Selecciona tarjeta de información para ver análisis relacionados con los toques en tu tarjeta de información.
Selecciona un intervalo de fechas
 para cambiar las fechas de los datos y luego selecciona Guardar.
para cambiar las fechas de los datos y luego selecciona Guardar.Selecciona una opción entre la zona horaria local y UTC (el valor predeterminado es la zona horaria local).
Selecciona Descargar
 para descargar un archivo de valores separados por comas (.csv).
para descargar un archivo de valores separados por comas (.csv).