
Usar la autenticación vinculada con Microsoft Entra ID en Apple Business Manager
En Apple Business Manager, puedes enlazar con Microsoft Entra ID mediante la autenticación vinculada para que los usuarios puedan iniciar sesión en dispositivos Apple con el nombre de usuario (que suele ser una dirección de correo electrónico) y la contraseña de Microsoft Entra ID.
De esta forma, los usuarios pueden usar sus credenciales de Microsoft Entra ID a modo de Cuentas de Apple gestionadas. Después, podrán usar esas credenciales para iniciar sesión en el iPhone, iPad o Mac que tengan asignado, e incluso en iCloud en la web.
Microsoft Entra ID es el proveedor de identidad (IdP) que autentica al usuario en Apple Business Manager y emite los identificadores de autenticación. Este proceso de autenticación admite la autenticación mediante certificado y la autenticación de doble factor (2FA).
Antes de empezar
Antes de enlazar con Microsoft Entra ID, ten en cuenta lo siguiente:
Debes bloquear y activar la captura de dominios para poder realizar la vinculación. Consulta Bloquear un dominio.
La autenticación vinculada requiere que el atributo userPrincipalName (UPN) del usuario coincida con su dirección de correo electrónico. No se admiten alias de userPrincipalName ni ID alternativos.
En el caso de los usuarios existentes que tienen una dirección de correo electrónico en un dominio vinculado, su Cuenta de Apple gestionada cambia automáticamente para coincidir con la dirección de correo electrónico.
Las cuentas de usuario de administrador o gestor de personas no pueden iniciar sesión con la autenticación vinculada; solo pueden gestionar el proceso de vinculación.
Una vez caducada la conexión con Microsoft Entra ID, se detiene la vinculación y la sincronización de cuentas de usuario con Microsoft Entra ID. Debes volver a conectarte a Microsoft Entra ID para seguir disfrutando de estas funciones.
Proceso de autenticación vinculada
Este proceso se compone de tres pasos principales:
Configurar autenticación vinculada.
Probar la autenticación vinculada con una única cuenta de usuario de Microsoft Entra ID.
Activar la autenticación vinculada.
Paso 1: Configurar la autenticación vinculada
El primer paso es establecer una relación de confianza entre Microsoft Entra ID y Apple Business Manager.
Nota: Una vez completado este paso, los usuarios no pueden crear nuevas Cuentas de Apple personales en el dominio que configuras. Esto puede afectar a otros servicios de Apple a los que acceden los usuarios. Consulta Transfiere los servicios de Apple a una Cuenta de Apple gestionada.
En Apple Business Manager
 , inicia sesión con un usuario que tenga la función de administrador o gestor de personas.
, inicia sesión con un usuario que tenga la función de administrador o gestor de personas.Selecciona tu nombre en la parte inferior de la barra lateral, luego, Preferencias
 , Cuentas de Apple gestionadas
, Cuentas de Apple gestionadas  y, por último, Empezar en “Inicio de sesión de usuarios y sincronización de directorio”.
y, por último, Empezar en “Inicio de sesión de usuarios y sincronización de directorio”.Selecciona Microsoft Entra ID y, luego, Continuar.
Selecciona “Iniciar sesión con Microsoft”, introduce un nombre de usuario de administrador global de Microsoft Entra ID y selecciona Siguiente.
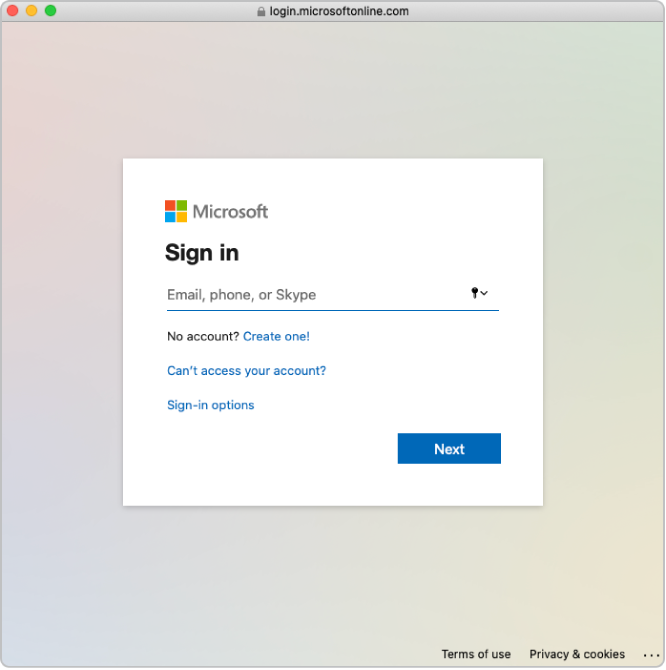
Introduce la contraseña de la cuenta y, a continuación, selecciona “Iniciar sesión”.
Lee detenidamente el acuerdo de la aplicación y confirma que das tu consentimiento en nombre de la organización. Luego selecciona Aceptar.
Estás dando tu consentimiento para que Microsoft dé acceso a Apple a la información que se encuentre en Microsoft Entra ID.
Si es necesario, revisa los dominios verificados y con conflictos.
Selecciona Aceptar.
En algunos casos, es posible que no puedas iniciar sesión en tu dominio. Estos son algunos de los motivos más habituales:
El nombre de usuario o la contraseña de la cuenta del paso 4 no son correctos.
Paso 2: Probar la autenticación vinculada con una única cuenta de usuario de Microsoft Entra ID
Importante: La prueba de la autenticación vinculada también cambia el formato predeterminado de tu Cuenta de Apple gestionada.
Puedes probar la conexión de la autenticación vinculada tras haber realizado las siguientes acciones:
La comprobación de conflictos de nombre de usuario se ha completado.
El formato predeterminado de la Cuenta de Apple gestionada se ha actualizado.
Una vez enlazado correctamente Apple Business Manager con Microsoft Entra ID, podrás cambiar la función de una cuenta de usuario. Por ejemplo, es posible que quieras cambiar una cuenta de usuario para que tenga la función de miembro del personal.
Nota: Las cuentas de usuario de administrador o gestor de personas no pueden iniciar sesión con la autenticación vinculada; solo pueden gestionar el proceso de vinculación.
Selecciona Vincular al lado del dominio que quieras vincular.
Selecciona “Iniciar sesión en el portal de Microsoft Entra ID”, introduce el nombre de usuario de Microsoft Entra ID de una cuenta que exista en el dominio y luego selecciona Siguiente.
Introduce la contraseña para la cuenta, selecciona “Iniciar sesión” y, después, selecciona Aceptar dos veces.
En algunos casos, es posible que no puedas iniciar sesión en tu dominio. Estos son algunos de los motivos más habituales:
El nombre de usuario o la contraseña del dominio que elegiste vincular es incorrecto.
La cuenta no está en el dominio que elegiste vincular.
Paso 3: Activar la autenticación vinculada
En Apple Business Manager
 , inicia sesión con un usuario que tenga la función de administrador o gestor de personas.
, inicia sesión con un usuario que tenga la función de administrador o gestor de personas.Selecciona tu nombre en la parte inferior de la barra lateral, luego, Preferencias
 y, por último, Cuentas de Apple gestionadas
y, por último, Cuentas de Apple gestionadas  .
.En la sección Dominios, elige la opción Gestionar situada junto al dominio que quieras vincular y, luego, selecciona “Activar ‘Iniciar sesión con Microsoft Entra ID”.
Activa “Iniciar sesión con Microsoft Entra ID”.
Si es necesario, ya puedes sincronizar las cuentas de usuario con Apple Business Manager. Consulta Sincronizar cuentas de usuario de Microsoft Entra ID.