Manual de uso de Final Cut Pro para Mac
- Te damos la bienvenida
- Novedades
-
- Introducción a la importación de contenido
- Si es la primera vez que realizas una importación
- Organizar archivos durante la importación
- Grabar en Final Cut Pro
- Tarjetas de memoria y cables
- Formatos de contenido compatibles
- Ajustar la configuración de cámara ProRes RAW
- Importar archivos REDCODE RAW
- Importar archivos de Canon Cinema RAW Light
-
-
- Introducción a la reproducción
- Reproducir contenido
- Ojear contenido
- Reproducir contenido en el visor de eventos
- Comparar dos fotogramas de vídeo
- Reproducir contenido en una pantalla externa
- Controlar la calidad de la reproducción
- Usar superposiciones en el visor
- Renderización en segundo plano
- Reproducir clips a cámara lenta
-
-
- Introducción a la edición
-
- Introducción a la adición de clips
- Arrastrar clips a la línea de tiempo
- Agregar clips al proyecto
- Insertar clips
- Conectar clips
- Sobrescribir clips
- Reemplazar clips
- Añadir imágenes fijas
- Crear fotogramas congelados
- Añadir solo el vídeo o el audio de un clip
- Eliminar clips de proyectos
- Aplicar solo o desactivar clips
- Buscar el clip de origen del clip de un proyecto
- Ordenar clips en la línea de tiempo
-
- Desplazarse por la línea de tiempo
- Acércate o aléjate en la línea de tiempo
- Ajustar el aspecto del clip en la línea de tiempo
- Ajustar a ítems de la línea de tiempo
- Desplazarse por el proyecto
- Desplazarse usando el código de tiempo
- Ver el código de tiempo del origen y del proyecto
- Ver el proyecto en el índice de la línea de tiempo
- Mostrar clips con rangos duplicados
- Corregir vídeos temblorosos
-
- Introducción a los efectos
-
- Introducción a las transiciones
- Cómo se crean las transiciones
- Añadir transiciones y fundidos
- Añadir una transición rápidamente con una función rápida de teclado
- Definir la duración por omisión de las transiciones
- Eliminar transiciones
- Ajustar transiciones de la línea de tiempo
- Ajustar transiciones en el inspector y el visor
- Fusionar jump-cuts con la transición Flujo
- Ajustar transiciones con varias imágenes
- Modificar transiciones en Motion
-
- Introducción a los efectos integrados
- Redimensionar, trasladar y girar clips
- Ajustar el encuadre con la función de conformado inteligente
- Acortar los bordes del fotograma de vídeo
- Recortar clips
- Clips de desplazamiento panorámico y ampliación
- Inclinar la perspectiva de un clip
- Trabajar con efectos integrados
- Eliminar efectos integrados
-
- Introducción a los efectos de clips
- Añadir efectos de vídeo
- Añadir el efecto de vídeo por omisión
- Ajustar efectos
- Cambiar el orden de los efectos de clip
- Copiar efectos entre clips
- Guardar preajustes de efectos de vídeo
- Copiar y pegar fotogramas clave
- Reducir el ruido de vídeo
- Eliminar o desactivar efectos
- Modificar efectos en Motion
-
-
- Introducción a las funciones
- Directrices para utilizar funciones
- Ver y reasignar funciones
- Crear funciones personalizadas
- Asignar funciones de audio durante la importación
- Cambiar nombres o colores de función
-
- Organizar la línea de tiempo con líneas de audio
- Mostrar componentes en las líneas de audio
- Centrar la línea de tiempo en una función de audio
- Reordenar funciones de audio
- Mostrar los colores de las funciones de vídeo
- Activar o desactivar funciones
- Trabajar con funciones de audio en clips compuestos
- Exportar funciones
-
- Introducción a los subtítulos
- Flujo de trabajo de subtítulos
- Crear subtítulos
- Importar subtítulos
- Mostrar u ocultar subtítulos
- Editar texto de subtítulos
- Ajustar y ordenar subtítulos
- Aplicar formato a texto de subtítulos
- Crear subtítulos multilingües
- Convertir subtítulos a otro formato en Final Cut Pro para Mac
- Exportar subtítulos
-
- Introducción a la edición Multicam
- Flujo de trabajo de la edición Multicam
- Importar contenido de ediciones Multicam
- Añadir nombres y ángulos de cámara
- Crear clips Multicam
- Cortar y cambiar ángulos de cámara
- Sincronizar y ajustar ángulos de cámara
- Editar clips Multicam
- Recomendaciones sobre la edición Multicam
- Añadir argumentos
- Usar el editor de precisión
- Adaptar tamaños y frecuencias de fotogramas
- Usar XML para transferir proyectos
-
- Introducción al vídeo de 360 grados
- Importar vídeo de 360 grados
- Ajustes de vídeo de 360 grados
- Crear proyectos de 360 grados
- Ver y desplazarse por vídeo de 360 grados
- Añadir clips de 360 grados a proyectos estándar
- Añadir el efecto “Corrección de 360°”
- Añadir el efecto miniplaneta
- Compartir clips y proyectos de 360 grados
- Recomendaciones sobre vídeo de 360 grados
-
-
-
- Introducción al seguimiento de objetos
- ¿Cómo funciona el seguimiento de objetos?
- Hacer que un efecto siga a un objeto móvil
- Hacer que una imagen u otro clip siga a un objeto móvil
- Desplazar la posición de un efecto de seguimiento
- Ajustar el seguimiento del objeto
- Cambiar el método de análisis de seguimiento
- Crear pistas de animación manualmente
-
- Introducción a la corrección de color
-
- Introducción a los efectos de corrección de color
- Flujo de trabajo de la corrección de color manual
- Añadir efectos de corrección de color
- Eliminar efectos de corrección de color
- Usar el efecto “Tablero de colores”
- Usar el efecto “Ruedas de color”
- Usar el efecto “Curvas de color”
- Usar el efecto “Curvas de matiz/saturación”
- Usar el efecto “Ajustes de color”
- Utilizar preajustes de color
-
- Introducción a la gama cromática amplia y HDR
- Usar el procesamiento de color HDR de gama cromática amplia
- Usar la gestión de color automática y el conformado de color
- Corregir el color de vídeo HDR con Pro Display XDR
- Ver vídeo HDR
- Exportar archivos HDR
- Recomendaciones sobre el HDR de gama cromática amplia
- Aplicar LUT
-
- Introducción a los proyectos compartidos
- Compartir con dispositivos Apple
- Compartir en internet
- Crear discos ópticos e imágenes de disco
- Compartir por correo electrónico
- Compartir por lotes
- Compartir mediante Compressor
- Crear destinos para compartir
- Cambiar metadatos de ítems compartidos
- Ver el estado de ítems compartidos
- Acelerar las exportaciones con el procesamiento simultáneo
-
- Introducción a la gestión de contenido
-
- Ver la información de un clip
- Invalidar los metadatos de un clip
- Localizar archivos multimedia de origen
- Volver a enlazar clips con archivos multimedia
- Consolidar proyectos y bibliotecas
- Hacer copias de seguridad de proyectos y bibliotecas
- Crear archivos optimizados y proxy
- Crear un proyecto de solo proxy
- Gestionar archivos de renderización
- Ver las tareas en segundo plano
- Crear archivos de cámara
-
- Descargar formatos de vídeo profesionales y efectos de sonido
- Glosario
- Copyright

Añadir títulos y generadores de 360º en Final Cut Pro para Mac
Final Cut Pro incluye títulos y generadores diseñados especialmente para proyectos de 360º.
Los títulos de 360º siempre se proyectan correctamente en la proyección equirrectangular, de modo que la profundidad, la iluminación y las sombras del texto 3D se muestran como lo harían en un proyecto estándar. Los títulos de 360º se ajustan mediante los controles Reorientar (en lugar de los controles “Transformación a 360°”, que se usan para ajustar títulos estándar en un proyecto de 360º).
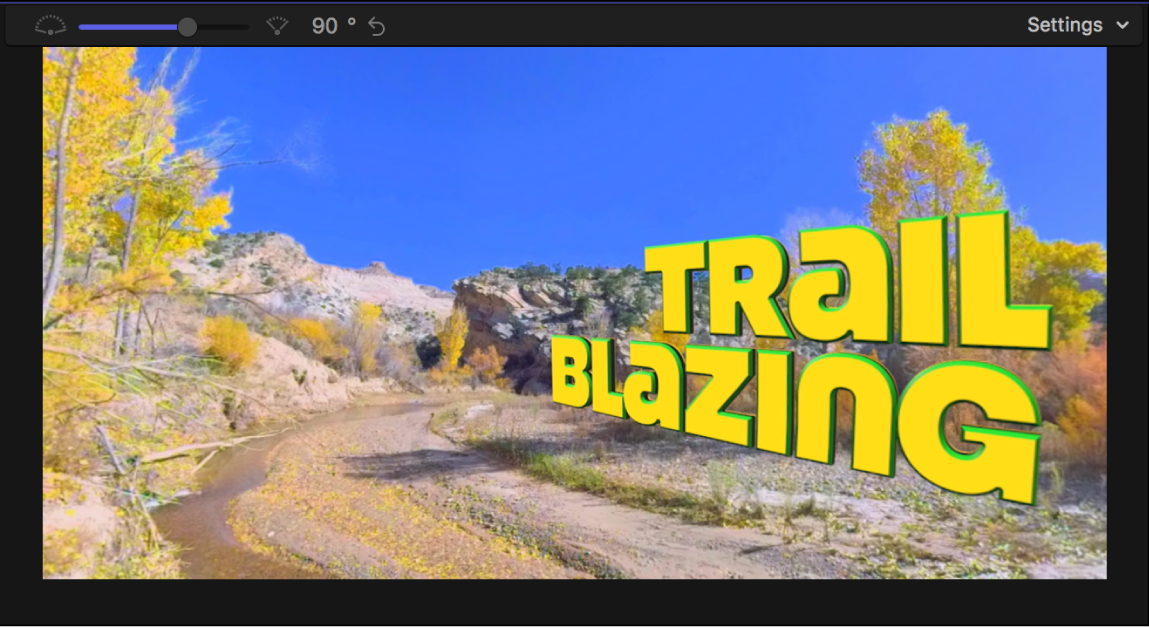
Final Cut Pro también incluye generadores de 360º especiales. Puedes añadir estos generadores a proyectos de 360º sin crear costuras, distorsiones no deseadas u otros artefactos.
Para abrir la barra lateral “Títulos y generadores” en Final Cut Pro, realiza una de las siguientes operaciones:
Haz clic en el botón “Títulos y generadores” en la esquina superior izquierda de la ventana de Final Cut Pro.
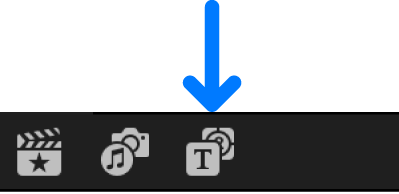
Selecciona Ventana > Ir a > Títulos y generadores (o pulsa Opción + Comando + 1).
Realiza una de las siguientes acciones:
Selecciona la categoría 360º debajo de Títulos en la barra lateral y añade un título de 360º al proyecto.
Consulta Añadir títulos en Final Cut Pro para Mac.
Para colocar títulos de 360°, sigue las instrucciones para usar las herramientas de reorientación del apartado Reorientar vídeo de 360° en Final Cut Pro para Mac.
Selecciona la categoría 360º debajo de Generadores en la barra lateral y añade un generador de 360º al proyecto.
Consulta Introducción a los generadores en Final Cut Pro para Mac.
Descargar esta guía: PDF