
Editar clips als projectes de pel·lícula màgica i de guió il·lustrat a l’iMovie de l’iPad
Pots editar clips de vídeo i fotos individuals als projectes de pel·lícula màgica i guió il·lustrat. Per exemple, potser vols escurçar o allargar un clip, dividir un clip en dos, ajustar la velocitat d’un clip, canviar l’objecte enfocat en un clip en mode de cine o eliminar un clip.

Escurçar o dividir un clip a la posició del cursor de reproducció
Pots dividir o escurçar un clip situant el cursor de reproducció amb el dit i, tot seguit, fent servir l’eina de divisió per escurçar o dividir el clip a la posició del cursor de reproducció. Fes servir aquest mètode per escurçar o dividir clips quan ja sàpigues on vols escurçar‑lo o dividir‑lo.
A l’app iMovie
 de l’iPad, obre el projecte de pel·lícula màgica o guió il·lustrat, toca el clip que vulguis editar i, després, toca
de l’iPad, obre el projecte de pel·lícula màgica o guió il·lustrat, toca el clip que vulguis editar i, després, toca  .
.Toca el botó “Edita”
 a la part inferior de la pantalla.
a la part inferior de la pantalla.Arrossega el clip per situar el cursor de reproducció on vulguis retallar o dividir el clip.
L’eina de divisió apareixerà a sota del clip.

Fes una de les accions següents:
Retallar el clip des del principi fins al cursor de reproducció: toca el botó “Retalla des del principi”
 .
.Dividir el clip a la posició del cursor de reproducció: toca el botó “Divideix”
 .
.Retallar el clip des del cursor de reproducció fins al final: toca el botó “Retalla des del final”
 .
.
Escurçar o allargar un clip arrossegant des de la vora
Pots escurçar un clip o allargar un clip que hagis escurçat prèviament arrossegant els tiradors d’escurçament que hi ha a les vores del clip. Fes servir aquest mètode si no tens clar quant vols escurçar o allargar un clip que has escurçat prèviament.
A l’app iMovie
 de l’iPad, obre el projecte de pel·lícula màgica o guió il·lustrat, toca el clip que vulguis editar i, després, toca
de l’iPad, obre el projecte de pel·lícula màgica o guió il·lustrat, toca el clip que vulguis editar i, després, toca  .
.Toca el clip i arrossega un dels tiradors d’escurçament de color groc per escurçar o allargar el clip o la foto.
Si intentes allargar el clip però el tirador d’escurçament no es mou, significa que no hi ha més fotogrames de vídeo en aquest extrem del clip.

Consell: Si no tens clar quant vols escurçar o allargar el clip, arrossega endavant i endarrere el tirador d’escurçament per experimentar amb diferents llargades de clip i quan tinguis una llargada que et convenci, deixa anar el tirador.
Ajustar un clip de vídeo en mode de cine
Si has gravat un clip de vídeo amb el mode de cine de l’iPhone, pots ajustar l’objecte enfocat i la quantitat d’efecte de cine del clip.
A l’app iMovie
 de l’iPad, obre el projecte de pel·lícula màgica o guió il·lustrat, toca el clip que vulguis editar i, després, toca
de l’iPad, obre el projecte de pel·lícula màgica o guió il·lustrat, toca el clip que vulguis editar i, després, toca  .
.Toca el clip i, tot seguit, toca el botó Cine
 a la part inferior de la pantalla.
a la part inferior de la pantalla.
Ara pots ajustar la quantitat d’efecte de cine, canviar l’enfocament i bloquejar‑lo fent servir els controls del mode de cine. Consulta Ajustar clips de vídeo en mode de cine a l’iMovie de l’iPad.
Ajustar la velocitat d’un clip
Pots incrementar la velocitat d’un clip de vídeo fins al doble de la seva velocitat original, o reduir‑la fins a un mínim d’una vuitena part de la seva velocitat original.
A l’app iMovie
 de l’iPad, obre el projecte de pel·lícula màgica o guió il·lustrat, toca el clip que vulguis editar i, després, toca
de l’iPad, obre el projecte de pel·lícula màgica o guió il·lustrat, toca el clip que vulguis editar i, després, toca  .
.Toca el clip i, tot seguit, toca el botó Velocitat
 a la part inferior de la pantalla.
a la part inferior de la pantalla.Apareixerà el regulador de velocitat.
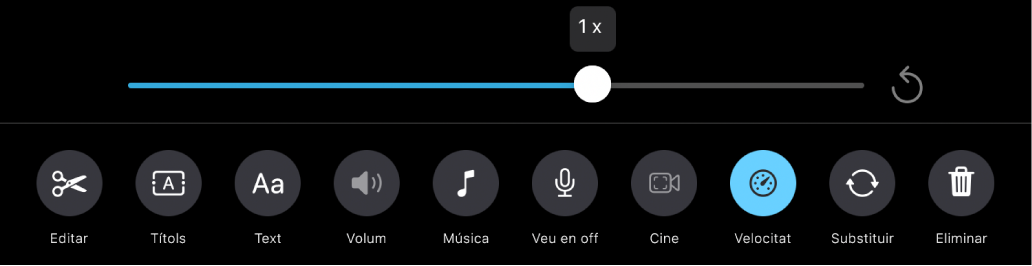
Fes una de les accions següents:
Alentir el clip: arrossega el regulador cap a l’esquerra. Pots reduir la velocitat a un mínim d’una vuitena part de la velocitat original del clip.
Accelerar el clip: arrossega el regulador cap a la dreta. Pots augmentar la velocitat a un màxim del doble de la velocitat original del clip.
Tornar a la velocitat original del clip: toca el botó “Restableix”
 a la dreta del regulador.
a la dreta del regulador.
Eliminar un clip
A l’app iMovie
 de l’iPad, obre el projecte de pel·lícula màgica o guió il·lustrat, toca el clip que vulguis editar i, després, toca
de l’iPad, obre el projecte de pel·lícula màgica o guió il·lustrat, toca el clip que vulguis editar i, després, toca  .
.Toca el clip i, tot seguit, toca el botó “Elimina”
 a la part inferior de la pantalla.
a la part inferior de la pantalla.
Per desfer l’acció d’eliminar un clip, toca el botó “Desfés” ![]() a la part superior de la pantalla.
a la part superior de la pantalla.
Quan hagis acabat d’editar els clips, toca el botó Enrere per tornar a la llista de clips.