
Ajustar l’àudio a l’iMovie de l’iPhone
Després d’arranjar els clips d’àudio a la línia de temps, pots ajustar de manera precisa els nivells de volum, intensificar o atenuar l’àudio i fins i tot canviar la velocitat dels clips.
Ajustar el volum
A l’app iMovie
 de l’iPhone, obre un projecte de pel·lícula.
de l’iPhone, obre un projecte de pel·lícula.Toca un clip a la línia de temps per mostrar l’inspector a la part inferior de la pantalla.
Toca el botó Àudio
 .
.Fes qualsevol de les accions següents:
Activar o desactivar el so d’un clip: toca el botó Silenci
 al costat del regulador de volum. Quan el clip estigui silenciat, toca el botó Silenci
al costat del regulador de volum. Quan el clip estigui silenciat, toca el botó Silenci  de nou per activar el so.
de nou per activar el so.Quan desactives el so d’un clip de vídeo, també apareix una icona de silenci a l’angle superior esquerre del clip, a la línia de temps.
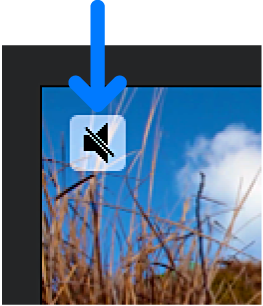
Ajustar el volum: arrossega el regulador de volum a la dreta o l’esquerra.
Perquè el so dels clips de vídeo es pugui sentir sobre la música de fons, l’iMovie aplica una “superposició de sons” a la música de fons. L’atenuació de sons abaixa el volum dels clips de música de fons quan s’està reproduint el so d’un clip de vídeo alhora. Quan el so d’un clip de vídeo està desactivat, no s’aplica la superposició de sons.
Toca fora de l’inspector per tancar‑lo.
Afegir foses d’entrada o de sortida
Pots afegir ràpidament foses d’entrada o de sortida als clips d’àudio de la línia de temps utilitzant els tiradors de fosa.
Les foses apareixen com a zones ombrejades al clip per indicar on augmenta o disminueix el volum.
Si tens un clip de vídeo amb àudio, primer has de separar l’àudio en un clip independent per poder crear foses d’entrada o de sortida. Consulta Editar clips d’àudio a l’iMovie de l’iPhone.
A l’app iMovie
 de l’iPhone, obre un projecte de pel·lícula.
de l’iPhone, obre un projecte de pel·lícula.Toca un clip d’àudio a la línia de temps per mostrar l’inspector a la part inferior de la pantalla.
Toca el botó Àudio
 .
.Toca Fosa per mostrar els tiradors de fosa al començament i al final del clip.
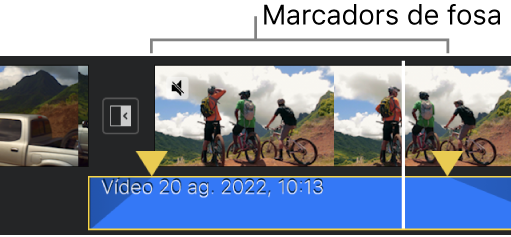
Arrossega els tiradors de fosa per ajustar la durada de les foses d’entrada i de sortida.
Ajustar la velocitat
Pots ajustar la velocitat dels clips d’àudio a l’iMovie. Fins i tot, pots ajustar la velocitat d’una manera específica per a un sol clip dividint‑lo en intervals, cadascun dels quals pot tenir una velocitat diferent. Per exemple, pots definir diversos intervals de manera que un clip s’alenteixi, s’acceleri i després es torni a alentir.
Nota: No és possible ajustar la velocitat d’una banda sonora o d’una pista de música del tema que hagis afegit des del menú “Pistes de so”. Consulta Afegir una pista de so o música del tema.
A l’app iMovie
 de l’iPhone, obre un projecte de pel·lícula.
de l’iPhone, obre un projecte de pel·lícula.Toca un clip d’àudio a la línia de temps per mostrar l’inspector a la part inferior de la pantalla.
Toca el botó Velocitat
 .
.Al damunt del clip apareixerà una barra groga amb tiradors d’interval a cada extrem.
Per crear intervals a l’interior d’un clip, fes una de les accions següents:
Arrossega un dels dos tiradors grocs d’interval.
Toca “Afegeix” a l’inspector per crear un altre interval.
A l’inspector, arrossega el regulador cap a la dreta per augmentar la velocitat o cap a l’esquerra per reduir‑la.
Mentre arrosseguis, es mostrarà la velocitat relativa a sota del clip (2x significa el doble de la velocitat normal, 1/2x significa la meitat de la velocitat normal, etc.).
Si vols crear més intervals, toca un fragment de clip que quedi fora de l’interval seleccionat en aquell moment o toca “Afegeix” a l’inspector per crear una vora d’interval en la posició del cursor de reproducció.
Arrossega els tiradors grocs d’interval per ajustar l’interval i ajusta la velocitat de l’interval utilitzant el regulador.
Cada interval que creïs s’assenyala amb una línia blanca contínua al clip.
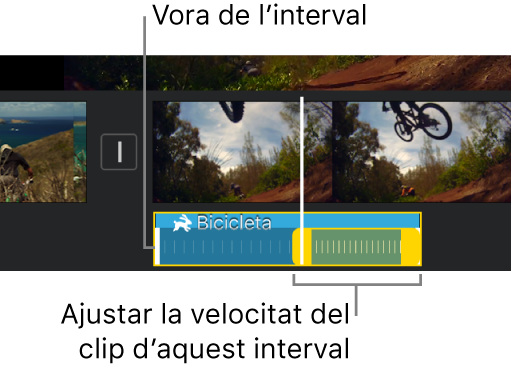
Per anul·lar els ajustos que has fet, toca “Restableix” a l’inspector.
Quan acabis, toca fora de l’inspector per tancar‑lo.
Per omissió, l’iMovie també conserva el to dels clips d’àudio a càmera ràpida o càmera lenta. Per canviar‑ho, toca el botó “Configuració del projecte” ![]() i activa “La velocitat canvia el to”. Això permet que una veu gravada sigui més aguda a càmera ràpida o més greu a càmera lenta.
i activa “La velocitat canvia el to”. Això permet que una veu gravada sigui més aguda a càmera ràpida o més greu a càmera lenta.