Manual de l’iPhone
- Benvingut
- Novetats de l’iOS 12
-
- Treure del repòs i desbloquejar
- Aprèn gestos bàsics
- Aprèn gestos per utilitzar l’iPhone X i posteriors
- Utilitzar el 3D Touch per a les previsualitzacions i dreceres
- Explorar la pantalla d’inici i les apps
- Canviar la configuració
- Fer una captura de pantalla
- Ajustar el volum
- Canviar els sons i les vibracions
- Buscar contingut
- Utilitzar i personalitzar el centre de control
- Veure i organitzar la vista Avui
- Accedir a funcions des de la pantalla bloquejada
- Viatjar amb l’iPhone
- Configurar el temps d’ús, els permisos i els límits
- Sincronitzar l’iPhone amb l’iTunes
- Carregar i monitorar la bateria
- Coneix el significat de les icones d’estat
-
- Calculadora
- Brúixola
- Buscar els meus Amics
- Buscar l’iPhone
-
- Veure dades sobre salut i forma física
- Recopilar dades de salut i forma física
- Compartir les dades de salut i de forma física
- Crear dades mèdiques
- Registrar-se com a donant d’òrgans
- Descarregar les històries clíniques
- Importar històries clíniques
- Desar una còpia de seguretat de les teves dades de l’app Salut
-
- Escriure un correu electrònic
- Gestionar les adreces i enviar correus electrònics
- Veure un correu electrònic
- Desar l’esborrany d’un correu electrònic
- Senyalar i filtrar correus electrònics
- Organitzar el correu electrònic
- Buscar un correu electrònic
- Eliminar i recuperar correus electrònics
- Treballar amb arxius adjunts
- Imprimir correus electrònics
-
- Configurar l’iMessage i el servei SMS/MMS
- Enviar i rebre missatges
- Animar missatges
- Enviar fotos, vídeos i àudio
- Utilitzar apps per a l’iMessage
- Utilitzar els animojis i memojis
- Enviar un efecte de Digital Touch
- Enviar i rebre diners amb l’Apple Pay
- Canviar les notificacions
- Filtrar, bloquejar i eliminar missatges
-
- Veure fotos i vídeos
- Editar fotos i vídeos
- Organitzar les fotos en àlbums
- Buscar a l’app Fotos
- Compartir fotos i vídeos
- Veure records
- Buscar persones a l’app Fotos
- Explorar les fotos per ubicació
- Utilitzar les fotos a l’iCloud
- Compartir fotos amb els àlbums compartits de l’iCloud
- Utilitzar “En streaming”
- Importar fotos i vídeos
- Imprimir fotos
- Borsa
- Consells
- Temps
-
- Compartir documents des d’apps
- Compartir arxius de l’iCloud Drive
- Compartir arxius mitjançant l’AirDrop
-
- Configurar la funció “En família”
- Compartir les compres amb els membres de la família
- Activar l’opció “Autoritzar la compra”
- Ocultar les compres
- Compartir subscripcions
- Compartir fotos, un calendari i altres coses amb els membres de la família
- Trobar un dispositiu perdut d’un membre de la família
- Configurar “Temps d’ús” per als membres de la família
-
- Accessoris inclosos amb l’iPhone
- Connectar dispositius Bluetooth
- Reproduir àudio i vídeo en altres dispositius
- Controlar l’àudio en diversos dispositius
- AirPrint
- Utilitzar els EarPods d’Apple
- Apple Watch
- Utilitzar el Magic Keyboard
- Càrrega sense fil
- Handoff
- Utilitzar el porta-retalls universal
- Fer i rebre trucades per Wi-Fi
- Utilitzar l’iPhone com a punt d’accés Wi-Fi
- Compartir la connexió d’Internet del teu iPhone
- Transferir arxius amb l’iTunes
-
-
- Definir un codi
- Configurar el Face ID
- Configurar el Touch ID
- Canviar l’accés als ítems quan l’iPhone està bloquejat
- Crear contrasenyes per a llocs web i apps
- Compartir contrasenyes per a llocs web i apps
- Emplenar codis SMS automàticament a l’iPhone
- Fer que el teu ID d’Apple sigui més segur
- Configurar el clauer de l’iCloud
- Utilitzar una VPN
-
- Primers passos amb les funcions d’accessibilitat
- Dreceres d’accessibilitat
-
-
- Activar i utilitzar el VoiceOver
- Canviar la configuració del VoiceOver
- Més informació sobre els gestos del VoiceOver
- Utilitzar l’iPhone amb els gestos del VoiceOver
- Controlar el VoiceOver amb el rotor
- Utilitzar el teclat en pantalla
- Escriure amb el dit
- Controlar el VoiceOver amb el Magic Keyboard
- Escriure en braille a la pantalla amb el VoiceOver
- Utilitzar una pantalla Braille
- Utilitzar el VoiceOver amb apps
- Llegir la selecció, llegir la pantalla, pronunciar en escriure
- Ampliar la pantalla
- Lupa
- Configuració de la pantalla
- Face ID i atenció
-
- Accés guiat
-
- Informació important sobre seguretat
- Informació important sobre el maneig de l’iPhone
- Obtenir informació sobre l’iPhone
- Veure o modificar la configuració de dades mòbils
- Més informació sobre el programari i l’assistència tècnica en relació amb l’iPhone
- Declaració sobre la conformitat FCC
- Declaració de conformitat amb l’ISED del Canadà
- Informació sobre el làser de classe 1
- Apple i el medi ambient
- Informació sobre l’eliminació de residus i el reciclatge
- Copyright
Configurar l’Apple Pay al Wallet de l’iPhone
Fer servir l’Apple Pay (als models compatibles) pot ser més senzill que utilitzar una targeta física. A més, és més segur. Amb les targetes desades a l’app Wallet ![]() pots utilitzar l’Apple Pay per fer pagaments segurs en botigues, transport públic, apps i llocs web compatibles amb l’Apple Pay. A l’app Missatges, utilitza l’Apple Pay per enviar i rebre diners d’amics i familiars i per fer compres al través del xat per a clients.
pots utilitzar l’Apple Pay per fer pagaments segurs en botigues, transport públic, apps i llocs web compatibles amb l’Apple Pay. A l’app Missatges, utilitza l’Apple Pay per enviar i rebre diners d’amics i familiars i per fer compres al través del xat per a clients.
Per configurar l’Apple Pay, afegeix les teves targetes de crèdit, de dèbit i de prepagament al Wallet.
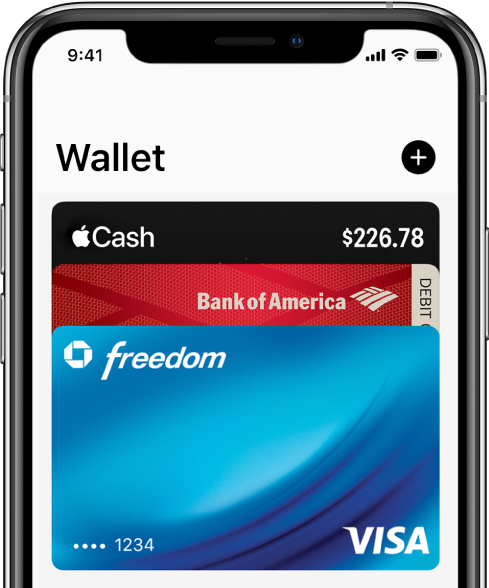
Afegir una targeta de crèdit o dèbit
al Wallet, prem
 . És possible que hagis d’iniciar sessió a l’iCloud amb el teu ID d’Apple.
. És possible que hagis d’iniciar sessió a l’iCloud amb el teu ID d’Apple.Fes una de les accions següents:
Afegir una targeta nova: col·loca l’iPhone de manera que la targeta quedi emmarcada o introdueix les dades de la targeta manualment.
Afegir les teves targetes prèvies: selecciona la targeta associada al teu ID d’Apple, les targetes de l’Apple Pay que utilitzes en els teus altres dispositius o les targetes que hagis eliminat. Prem Continuar i introdueix el número CVV de cada targeta.
Com a alternativa, potser pots afegir la targeta des de l’app del banc o l’emissor de la targeta.
L’entitat emissora de la targeta determinarà si aquesta es pot utilitzar amb l’Apple Pay i pot ser que et sol·liciti informació addicional per completar el procés de verificació.
Configurar la targeta per omissió i reordenar les targetes
la primera targeta que afegeixis al Wallet es converteix en la targeta per omissió per als pagaments. Per especificar una altra targeta com a targeta per omissió, mou-la fins al davant de la pila.
Al Wallet, selecciona la teva targeta per omissió.
Mantén premuda la targeta i arrossega-la fins al davant de la pila.
Per canviar la posició d’una altra targeta, mantén-la premuda i arrossega-la a una nova ubicació.
Nota: Pot ser que l’Apple Pay no estigui disponible a totes les regions, i les seves funcions poden variar segons la regió. Consulta l’article de suport d’Apple Països i regions compatibles amb l’Apple Pay.