Manual d’usuari de l’iPhone
- Et donem la benvinguda
- Novetats de l’iOS 14
-
- Treure del repòs i desbloquejar
- Ajustar el volum
- Canviar els sons i les vibracions
- Accedir a funcions des de la pantalla bloquejada
- Obrir apps
- Fer una captura de pantalla o gravar la pantalla
- Canviar o bloquejar l’orientació de la pantalla
- Canviar el fons de pantalla
- Establir una Live Photo com a fons de pantalla
- Facilitar l’accés als ítems de la pantalla
- Buscar amb l’iPhone
- Utilitzar l’AirDrop per enviar ítems
- Executar accions ràpides
- Utilitzar i personalitzar el centre de control
- Afegir widgets
- Carregar i monitorar la bateria
- Coneix el significat de les icones d’estat
- Viatjar amb l’iPhone
-
- Calculadora
- Brúixola
-
- Recopilar dades sobre salut i forma física
- Mantenir un perfil de salut
- Veure dades sobre salut i forma física
- Fer un seguiment del cicle menstrual
- Controlar el nivell d’exposició al so dels auriculars i al soroll ambiental
-
- Introducció als horaris de son
- Configurar el teu primer horari de son
- Desactivar alarmes i eliminar horaris de son
- Afegir o canviar horaris de son
- Utilitzar l’iPhone des del mode Son
- Activar o desactivar ràpidament el mode Son a l’iPhone
- Canviar l’objectiu de son i altres opcions de Son
- Veure l’historial del son
- Compartir les dades de salut i de forma física
- Descarregar les històries clíniques
- Crear i compartir les teves dades mèdiques
- Gestionar la salut amb les comprovacions de salut
- Registrar-se com a donant d’òrgans
- Desar una còpia de seguretat de les teves dades de l’app Salut
-
- Introducció a l’app Casa
- Configurar accessoris
- Controlar accessoris
- Afegir més cases
- Configurar el HomePod
- Configurar les càmeres
- Reconeixement facial
- Configurar un encaminador
- Crear i utilitzar ambients
- Controlar casa teva amb Siri
- Controlar casa teva de manera remota
- Crear una automatització
- Compartir els controls amb altres persones
-
- Escriure un correu electrònic
- Afegir arxius adjunts
- Gestionar les adreces i enviar correus electrònics
- Veure un correu electrònic
- Desar l’esborrany d’un correu electrònic
- Senyalar i filtrar correus electrònics
- Organitzar el correu electrònic
- Buscar un correu electrònic
- Eliminar i recuperar correus electrònics
- Treballar amb arxius adjunts
- Imprimir correus electrònics
-
- Veure mapes
-
- Utilitzar Siri, l’app Mapes i widgets per obtenir indicacions
- Seleccionar el tipus de viatge preferit
- Obtenir indicacions en cotxe
- Informar d’incidències de trànsit
- Trobar el cotxe aparcat
- Obtenir indicacions en bici
- Trobar llocs per parar
- Obtenir indicacions a peu
- Obtenir indicacions en transport públic
- Obtenir una visió general de la ruta o les indicacions en una llista
- Canviar la configuració de l’àudio per a les indicacions pas a pas
- Seleccionar altres opcions de ruta
- Obtenir una ruta entre dos llocs que no són la teva ubicació actual
- Eliminar les rutes vistes recentment
- Utilitzar l’app Mapes al Mac per obtenir indicacions
- Ajudar a corregir i millorar l’app Mapes
- Reservar cotxes compartits
-
- Configurar l’app Missatges
- Enviar i rebre missatges
- Enviar un missatge a un grup o una empresa
- Enviar fotos, vídeos i àudio
- Animar missatges
- Utilitzar apps per a l’iMessage
- Utilitzar els memojis
- Enviar un efecte de Digital Touch
- Enviar i rebre diners amb l’Apple Pay
- Canviar les notificacions
- Bloquejar, filtrar i informar sobre missatges
- Eliminar missatges
-
- Obtenir música
- Veure àlbums, llistes de reproducció i més
- Escoltar música
- Afegir la teva música a una cua
- Escoltar la ràdio en directe
-
- Subscriure’s a l’Apple Music
- Escoltar música sense pèrdua
- Escoltar música Dolby Atmos
- Buscar música nova
- Afegir música i escoltar música sense connexió
- Obtenir recomanacions personalitzades
- Escoltar la ràdio
- Buscar música
- Crear llistes de reproducció
- Veure què estan escoltant els teus amics
- Utilitzar Siri per reproduir música
- Canviar la manera com sona la música
-
- Veure fotos i vídeos
- Eliminar i ocultar fotos i vídeos
- Editar fotos i vídeos
- Editar Live Photos
- Editar fotos en el mode Retrat
- Organitzar les fotos en àlbums
- Buscar a l’app Fotos
- Compartir fotos i vídeos
- Veure records
- Buscar persones a l’app Fotos
- Explorar les fotos per ubicació
- Utilitzar les fotos a l’iCloud
- Compartir fotos amb els àlbums compartits de l’iCloud
- Utilitzar “En streaming”
- Importar fotos i vídeos
- Imprimir fotos
- Dreceres
- Borsa
- Consells
- Traduir
-
- Desar les targetes i els passis al Wallet
- Configurar l’Apple Pay
- Fer pagaments sense contacte
- Utilitzar l’Apple Pay en apps, clips d’apps i al Safari
- Utilitzar l’Apple Cash
- Utilitzar l’Apple Card
- Gestionar les targetes i l’activitat
- Pagar el transport
- Utilitzar les claus del cotxe
- Utilitzar targetes d’estudiant
- Afegir i gestionar passis
- Utilitzar els passis
- Temps
-
- Configurar la funció “En família”
- Descarregar compres de membres de la família
- Deixar de compartir les compres
- Activar l’opció “Autoritzar la compra”
- Configurar l’Apple Cash familiar
- Compartir l’Apple Card
- Compartir subscripcions i emmagatzematge de l’iCloud
- Compartir fotos, un calendari i altres coses amb els membres de la família
- Trobar un dispositiu perdut d’un membre de la família
- Configurar “Temps d’ús” a través d’“En família”
-
- Cable de càrrega
- Adaptadors de corrent
- Carregadors i bateries externes MagSafe
- Fundes rígides i fundes flexibles MagSafe
- Carregadors sense fil Qi homologats
-
- Configurar els AirPods
- Carregar els AirPods
- Iniciar i aturar la reproducció d’àudio
- Canviar el volum dels AirPods
- Fer i rebre trucades amb els AirPods
- Canviar els AirPods entre dispositius
- Utilitzar Siri amb els AirPods
- Escoltar i respondre missatges
- Compartir àudio amb auriculars AirPods i Beats
- Canviar els modes de control del soroll
- Controlar l’àudio espacial
- Reiniciar els AirPods
- Canviar el nom dels AirPods i altres opcions de configuració
- Utilitzar uns altres auriculars Bluetooth
- Utilitzar els EarPods
- Comprovar els nivells de so dels auriculars
- Apple Watch
- HomePod i altres altaveus sense fil
- Dispositius d’emmagatzematge extern
- Magic Keyboard
- Impressores
-
- Compartir la teva connexió a internet
- Permetre trucades a l’iPad, a l’iPod touch o al Mac
- Transferir tasques entre l’iPhone i el Mac
- Retallar, copiar i enganxar entre l’iPhone i altres dispositius
- Connectar l’iPhone i l’ordinador amb un cable
- Sincronitzar l’iPhone amb l’ordinador
- Transferir arxius entre l’iPhone i el teu ordinador
-
- Introducció al CarPlay
- Connectar-se al CarPlay
- Utilitzar Siri
- Utilitzar els controls integrats del vehicle
- Obtenir indicacions pas a pas
- Informar d’incidències de trànsit
- Canviar la vista del mapa
- Fer trucades telefòniques
- Escoltar música
- Veure el calendari
- Enviar i rebre missatges de text
- Reproduir podcasts
- Escoltar audiollibres
- Escoltar notícies
- Controlar casa teva
- Utilitzar altres apps amb el CarPlay
- Reordenar les icones de la pantalla d’inici del CarPlay
- Canviar la configuració al CarPlay
-
- Primers passos amb les funcions d’accessibilitat
-
-
- Activar i utilitzar el VoiceOver
- Canviar la configuració del VoiceOver
- Més informació sobre els gestos del VoiceOver
- Utilitzar l’iPhone amb els gestos del VoiceOver
- Controlar el VoiceOver amb el rotor
- Utilitzar el teclat en pantalla
- Escriure amb el dit
- Utilitzar el VoiceOver amb un teclat extern d’Apple
- Utilitzar una pantalla Braille
- Escriure braille en pantalla
- Personalitzar gestos i dreceres de teclat
- Utilitzar el VoiceOver amb un dispositiu apuntador
- Utilitzar el VoiceOver amb apps
- Zoom
- Lupa
- Detecció de persones
- Pantalla i mida del text
- Moviment
- Contingut parlat
- Descripcions d’àudio
-
-
- Utilitzar proteccions de seguretat i privacitat integrades
-
- Mantenir l’ID d’Apple segur
- Iniciar sessió amb Apple
- Emplenar automàticament contrasenyes segures
- Canviar una contrasenya dèbil
- Emplenar codis SMS automàticament a l’iPhone
- Compartir contrasenyes de manera segura amb l’AirDrop
- Fer que les contrasenyes estiguin disponibles en tots els dispositius que utilitzes
- Gestionar l’autenticació de doble factor
-
- Reiniciar l’iPhone
- Obligar l’iPhone a reiniciar-se
- Actualitzar l’iOS
- Fer una còpia de seguretat de l’iPhone
- Restablir la configuració per omissió de l’iPhone
- Restaurar tot el contingut a partir d’una còpia de seguretat
- Restaurar ítems comprats i eliminats
- Vendre o regalar l’iPhone
- Esborrar l’iPhone
- Instal·lar o eliminar perfils de configuració
-
- Informació important sobre seguretat
- Informació important sobre el maneig de l’iPhone
- Obtenir informació sobre l’iPhone
- Veure o modificar la configuració de dades mòbils
- Trobar més recursos sobre el programari i l’assistència tècnica
- Declaració sobre la conformitat FCC
- Declaració de conformitat amb l’ISED del Canadà
- Informació sobre la banda ultraampla
- Informació sobre el làser de classe 1
- Apple i el medi ambient
- Informació sobre l’eliminació de residus i el reciclatge
- Copyright
Afegir widgets a l’iPhone
Els ginys de la vista Avui mostren informació de les teves apps preferides d’un cop d’ull: els titulars, el temps, els esdeveniments del calendari, el nivell de la bateria i moltes coses més del dia actual. Pots afegir widgets a la teva pantalla d’inici per accedir ràpidament a aquesta informació.
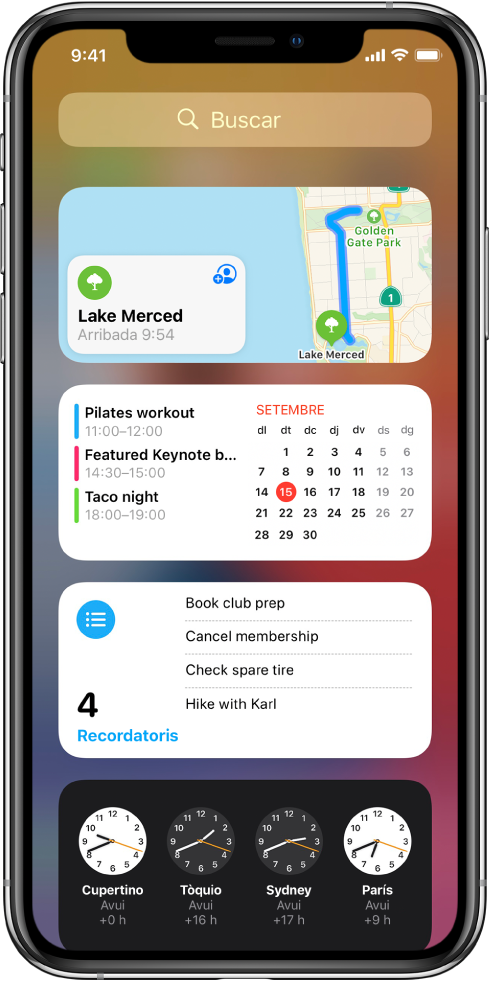
Obrir la vista Avui
Fes lliscar el dit cap a la dreta des de la vora esquerra de la pantalla d’inici o la pantalla bloquejada.
Moure un widget de la vista Avui a la pantalla d’inici
Obre la vista Avui i desplaça’t o fes una cerca per localitzar el widget que vols.
Mantén premut el widget fins que comenci a tremolar i, aleshores, arrossega’l fora de la vora dreta de la pantalla.
Arrossega el widget per col·locar-lo on vulguis de la pantalla d’inici i, quan acabis, toca Fet.
Consell: El widget que s’anomena “Pila intel·ligent” (té punts al costat) és un conjunt de widgets que fan servir informació com ara l’hora, la teva ubicació i l’activitat per mostrar el widget més rellevant en el moment oportú del dia. Pots afegir una “Pila intel·ligent” a la pantalla d’inici i fer-la lliscar per veure els widgets que conté.
Afegir un widget
Ves a la vista avui o a la pàgina de la pantalla d’inici on vols afegir el widget i, a continuació, mantén premut el fons fins que les apps comencin a tremolar.
Toca
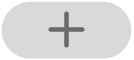 a la part superior de pantalla per obrir la galeria de widgets.
a la part superior de pantalla per obrir la galeria de widgets.Desplaça’t o fes una cerca per trobar el widget que busques, toca’l i fes lliscar les opcions de mida cap a l’esquerra.
Les mides diferents mostren informació diferent.
Quan vegis la mida que vols, toca “Afegir widget” i, després, Fet.
Consell: El widget que s’anomena “Pila intel·ligent” (té punts al costat) és un conjunt de widgets que fan servir informació com ara l’hora, la teva ubicació i l’activitat per mostrar el widget més rellevant en el moment oportú del dia. Pots afegir una “Pila intel·ligent” a la pantalla d’inici i fer-la lliscar per veure els widgets que conté.
Editar un widget
Pots personalitzar la majoria dels widgets perquè mostrin la informació que vols. Per exemple, pots editar un widget de Temps per veure la previsió meteorològica de la teva ubicació o d’un altra zona. També pots personalitzar una “Pila intel·ligent” per veure’n els widgets en funció de la teva activitat, l’hora del dia i altres factors.
A la pantalla d’inici, mantén premut un widget per obrir un menú d’accions ràpides.
Toca “Editar widget” si apareix (o “Editar pila”, si és una “Pila intel·ligent”) i selecciona les opcions.
Per exemple, per a un widget de Temps, pots tocar Ubicació, i després, seleccionar una ubicació per a la previsió meteorològica.
En el cas d’una “Pila intel·ligent”, pots activar o desactivar l’opció “Alternació intel·ligent” i reordenar els widgets arrossegant
 que tenen al costat.
que tenen al costat.Toca la pantalla d’inici.
Eliminar un widget de la pantalla d’inici
Mantén premut el widget per obrir un menú d’accions ràpides.
Toca “Eliminar el widget” (o “Eliminar pila”) i, després, Eliminar.
Permetre l’accés a la vista Avui quan l’iPhone està bloquejat
Ves a l’app Configuració
 > “Face ID i codi” (en un iPhone amb Face ID) o “Touch ID i codi” (en altres models d’iPhone).
> “Face ID i codi” (en un iPhone amb Face ID) o “Touch ID i codi” (en altres models d’iPhone).Introdueix el codi.
Activa la vista Avui (a sota de “Permetre l’accés quan està bloquejat”).