
Canviar l’aspecte del text al Keynote de l’iPad
Pots canviar l’aspecte del text modificant‑ne el tipus de lletra i la mida i el color de la lletra o aplicant negreta o cursiva o un altre format. També pots emplenar el text amb degradats o imatges, o afegir-hi un contorn. Per ressaltar el text, pots afegir-hi un color de fons.

Canviar l’aspecte del text
Ves a l’app Keynote
 de l’iPad.
de l’iPad.Obre una presentació, selecciona el text que vols canviar (o toca un quadre de text, una forma o una cel·la de taula) i, després, toca
 .
.Toca Cel·la (al text d’una taula) o Text (al text d’una forma o quadre de text) i fes una de les accions següents:
Aplicar un estil de paràgraf diferent: toca el nom de l’estil a sota d’“Estil de paràgraf” i, llavors, toca un nou estil de paràgraf. No pots aplicar un estil de paràgraf al text que hi ha dins d’una cel·la de taula.
Canviar el tipus de lletra: toca “Tipus de lletra” i després toca un tipus de lletra nou. Per veure més opcions per al tipus de lletra (cursiva fina, seminegreta, etc.), toca
 al costat del nom del tipus de lletra.
al costat del nom del tipus de lletra.Aplicar negreta, cursiva, subratllat o ratllat: toca un dels botons situats sota “Tipus de lletra”.
Canviar la mida: toca
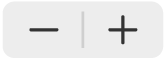 que hi ha al costat de Mida per reduir o augmentar la mida de la lletra o toca la mida de la lletra i introdueix un altre valor.
que hi ha al costat de Mida per reduir o augmentar la mida de la lletra o toca la mida de la lletra i introdueix un altre valor.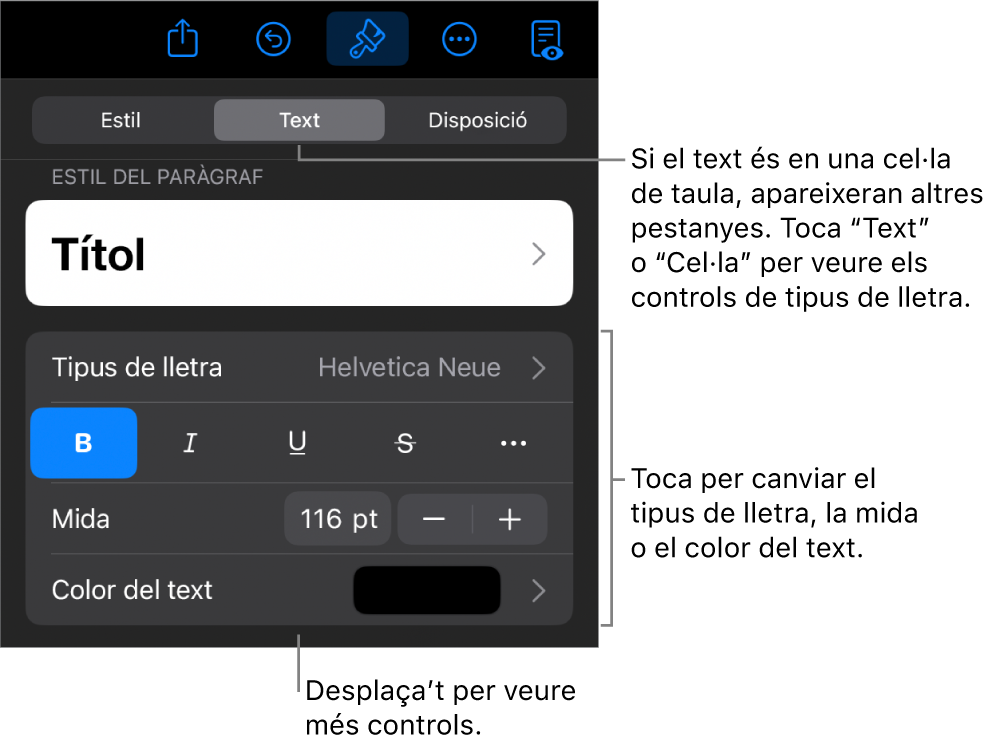
Nota: Per omissió, la mida de la lletra canvia automàticament perquè el text càpiga dins de la majoria de quadres de text. Per ajustar manualment la mida de la lletra, selecciona el quadre de text, toca
 , toca Text i, després, desactiva “Mida automàtica del text”.
, toca Text i, després, desactiva “Mida automàtica del text”.
Pots utilitzar els botons de format de text de la barra de dreceres situada damunt del teclat per afegir ràpidament negreta, cursiva o subratllat al text. Aquests botons apareixen a la dreta dels camps de text predictiu.
Si el teu teclat no mostra text predictiu, pots activar-lo a la configuració ![]() > General > Teclat.
> General > Teclat.
Canviar el color del text
Ves a l’app Keynote
 de l’iPad.
de l’iPad.Obre una presentació, selecciona el text que vols canviar (o toca un quadre de text, una forma o una cel·la de taula) i, després, toca
 .
.Toca Cel·la (per al text d’una taula) o Text (per al text d’una forma o d’un quadre de text) perquè es mostrin els controls de text.
Toca “Color del text” i, després, selecciona una de les opcions següents:
Un color o un degradat dissenyat per combinar amb el tema: toca Preconfiguració, passa el dit cap a l’esquerra o la dreta per veure totes les opcions i, després, toca un color.
Qualsevol color: toca Color i, després, toca un color.
Per previsualitzar el text en diversos colors, mantén premut un color i, després, arrossega el dit per la retícula. Per a cada color previsualitzat apareixerà una etiqueta de color que t’ajudarà a obtenir un resultat exacte. Aixeca el dit per seleccionar un color.
Un color de qualsevol altre lloc de la diapositiva: toca Color i, després, passa el dit cap a l’esquerra per veure la roda de color. toca
 i, després, toca qualsevol color de fora del text seleccionat. Per previsualitzar els colors, mantén premut un color a la diapositiva i, després, arrossega el dit pels altres colors de la diapositiva. Aixeca el dit per seleccionar un color.
i, després, toca qualsevol color de fora del text seleccionat. Per previsualitzar els colors, mantén premut un color a la diapositiva i, després, arrossega el dit pels altres colors de la diapositiva. Aixeca el dit per seleccionar un color.Un color personalitzat: toca Color, passa el dit cap a l’esquerra per veure la roda de color i, després, arrossega el regulador al voltant de la roda. Per canviar la brillantor del color, arrossega el regulador superior horitzontal. Per canviar la saturació del color, arrossega el regulador de la part inferior. Per recuperar el color anterior, toca el cercle situat al centre de la roda de colors (la meitat esquerra mostra el color anterior).
Un color personalitzat creat recentment o un color seleccionat recentment a qualsevol altre lloc de la diapositiva: toca Color, passa el dit cap a l’esquerra per veure la roda de color i, després, toca una paleta de colors a la dreta de
 .
.Un emplenament degradat de dos colors: toca Degradat, toca “Color inicial” o “Color final” i, després, toca un color o passa el dit cap a l’esquerra per utilitzar la roda de colors. Per canviar la direcció del degradat, toca “Inverteix el color”. Per canviar l’angle del degradat, arrossega el regulador Angle. Per aplicar el degradat en funció de la llargada de la forma o del quadre de text (i no en funció de la mida del text seleccionat), selecciona la casella que hi ha al costat de l’opció “Aplica el degradat a tot l’objecte”. El degradat canviarà quan la mida de l’objecte o del quadre de text canviï.

Emplenar el fons del text amb una imatge
Ves a l’app Keynote
 de l’iPad.
de l’iPad.Obre una presentació, selecciona el text que vols canviar (o toca un quadre de text, una forma o una cel·la de taula) i, després, toca
 .
.Toca Cel·la (per al text d’una taula) o Text (per al text d’una forma o d’un quadre de text) perquè es mostrin els controls de text.
Toca “Color del text” o Color i, després, toca Imatge.
Toca “Canvia la imatge” i, després, fes una de les accions següents:
Toca un àlbum i després, toca una foto.
Toca “Fes una foto”.
Toca “Insereix des de” per seleccionar una imatge de l’iCloud Drive.
Si la imatge no es veu tal com esperaves o vols canviar la manera en què la imatge emplena l’objecte, toca una opció:
Mida original: col·loca la imatge a l’interior del text sense alterar les dimensions originals de la imatge. Per canviar la mida de la imatge, arrossega el regulador Escala.
Eixamplar: canvia la mida de la imatge perquè s’ajusti a les dimensions del text, la qual cosa pot modificar les proporcions de la imatge.
Mosaic: repeteix la imatge a l’interior del text. Per canviar la mida de la imatge, arrossega el regulador Escala.
Escalar fins a emplenar: augmenta o redueix la mida de la imatge per no deixar espai al text.
Escalar fins a encaixar: canvia la mida de la imatge perquè s’ajusti a les dimensions del text, però conserva les proporcions de la imatge. És possible que part del text no s’empleni.
Per crear una imatge tenyida, activa l’opció “Superposició de color” i toca “Emplena” per selecciona un color de tint.
Per fer el tint més o menys transparent, arrossega el regulador Opacitat.
Afegir o eliminar un contorn de text
Ves a l’app Keynote
 de l’iPad.
de l’iPad.Obre una presentació, selecciona el text que vols canviar (o toca un quadre de text, una forma o una cel·la de taula) i, després, toca
 .
.Toca Cel·la (per al text d’una taula) o Text (per al text d’una forma o d’un quadre de text) perquè es mostrin els controls de text.
Toca
 a la secció “Tipus de lletra” dels controls.
a la secció “Tipus de lletra” dels controls.Activa o desactiva Contorn.
Si afegeixes un contorn, utilitza els controls per canviar-ne l’estil, el color i el gruix.
Consell: Pots eliminar el color del text per donar èmfasi al contorn. Toca ![]() , toca Text i, després, toca “Color del text”. Toca Preconfiguració, llisca fins a les opcions de blanc i negre i, després, toca Cap.
, toca Text i, després, toca “Color del text”. Toca Preconfiguració, llisca fins a les opcions de blanc i negre i, després, toca Cap.
Afegir un color de fons al text
Pots afegir un color darrere qualsevol selecció de text (caràcters individuals, paraules o paràgrafs sencers) per crear un efecte de ressaltat.
Ves a l’app Keynote
 de l’iPad.
de l’iPad.Obre una presentació, selecciona el text que vols canviar (o toca un quadre de text o una forma) i, després, toca
 .
.Si no veus els controls de text, toca Text.
Toca
 a la secció “Tipus de lletra” dels controls.
a la secció “Tipus de lletra” dels controls.Passa el dit cap amunt i després toca “Fons del text”.
Passa el dit cap a l’esquerra o la dreta per veure els colors (toca Preconfiguració o Colors per canviar les opcions) i després, toca‑ne un.
Per obtenir informació sobre les opcions de color, consulta la tasca “Canviar el color del text” descrita més amunt.
Per eliminar el color de fons del text seleccionat, toca Preconfiguració i, després, passa el dit fins a les opcions de blanc i negre i toca Cap.
Afegir un color de fons a un paràgraf
Utilitza aquest mètode si vols que el color que hi ha darrere del text s’estengui de marge a marge com un bloc de color.
Nota: Si el paràgraf és a la cel·la d’una taula, hauràs d’afegir el color de fons a la cel·la. Consulta Canviar la vora i el fons de les cel·les d’una taula.
Ves a l’app Keynote
 de l’iPad.
de l’iPad.Obre una presentació i, després, toca el paràgraf o selecciona els diversos paràgrafs en què vols que aparegui el color de fons.
Toca
 a la barra d’eines, després, toca “Text” a la part superior del menú i, tot seguit, toca “Vores i fons de paràgraf” (potser t’hauràs de desplaçar cap avall).
a la barra d’eines, després, toca “Text” a la part superior del menú i, tot seguit, toca “Vores i fons de paràgraf” (potser t’hauràs de desplaçar cap avall).Toca “Fons” i fes una de les accions següents:
Un color dissenyat per combinar amb el tema: toca Preconfiguració, passa el dit cap a l’esquerra o la dreta per veure totes les opcions i, després, toca un color.
Qualsevol color: toca Color i, després, toca un color. Per previsualitzar colors de fons diferents, mantén premut un color i, després, arrossega el dit per la retícula. Per a cada color previsualitzat apareixerà una etiqueta de color que t’ajudarà a obtenir un resultat exacte. Aixeca el dit per seleccionar un color.
Un color de qualsevol altre lloc de la diapositiva: Toca Color, passa el dit cap a l’esquerra i, després, toca
 . Toca qualsevol color de la diapositiva. Per previsualitzar els colors, mantén premut un color a la diapositiva i, després, arrossega el dit pels altres colors de la diapositiva. Aixeca el dit per seleccionar un color.
. Toca qualsevol color de la diapositiva. Per previsualitzar els colors, mantén premut un color a la diapositiva i, després, arrossega el dit pels altres colors de la diapositiva. Aixeca el dit per seleccionar un color.
Eliminar un color de fons del darrere dels paràgrafs
Si el color que vols eliminar s’estén de marge a marge, pots utilitzar aquest mètode per eliminar‑lo.
Ves a l’app Keynote
 de l’iPad.
de l’iPad.Obre una presentació i selecciona els paràgrafs als quals vols eliminar el color de fons.
Toca
 i, tot seguit, toca “Vores i fons de paràgraf” al menú “Text”.
i, tot seguit, toca “Vores i fons de paràgraf” al menú “Text”.Toca “Fons”, després toca “Preconfiguració” i, seguidament, toca “Cap” (pot ser que primer t’hagis de desplaçar cap avall).
Quan obres una presentació que utilitza tipus de lletra que no tens, apareix breument una notificació a la part superior de la diapositiva per notificar que falta un tipus de lletra. Si vols substituir els tipus de lletra que falten, toca la notificació, després toca “Solucionar avisos de tipus de lletra” i després toca “Solucionar”. Si ja no es veu la notificació, toca ![]() ; després, toca “Opcions de la diapositiva”, a continuació, toca “Mostra els avisos del document”; seguidament, “Soluciona avisos de tipus de lletra” i, finalment, toca “Soluciona”.
; després, toca “Opcions de la diapositiva”, a continuació, toca “Mostra els avisos del document”; seguidament, “Soluciona avisos de tipus de lletra” i, finalment, toca “Soluciona”.
Per instal·lar a l’iPad un tipus de lletra nou o que falta, descarrega’l de l’App Store. Consulta les instruccions al manual de l’iPad.
Pots mantenir la consistència de format del text d’una presentació creant i utilitzant els estils de text.