
Enviar una presentació del Keynote a l’iPad
Pots enviar una còpia d’una presentació del Keynote presentació mitjançant l’AirDrop, les apps Mail o Missatges o un altre servei. També pots enviar una còpia en un altre format, com ara PDF, Microsoft PowerPoint i de vídeo, entre d’altres.
Consell: Abans d’enviar una còpia de la presentació a un destinatari, pots protegir-la amb contrasenya per restringir-ne l’accés i augmentar-ne la seguretat.
Enviar una copia de la presentació del Keynote
Ves a l’app Keynote
 de l’iPad.
de l’iPad.Amb la presentació oberta, toca
 a la barra d’eines.
a la barra d’eines.Toca el menú desplegable i, després, toca “Envia una còpia”.
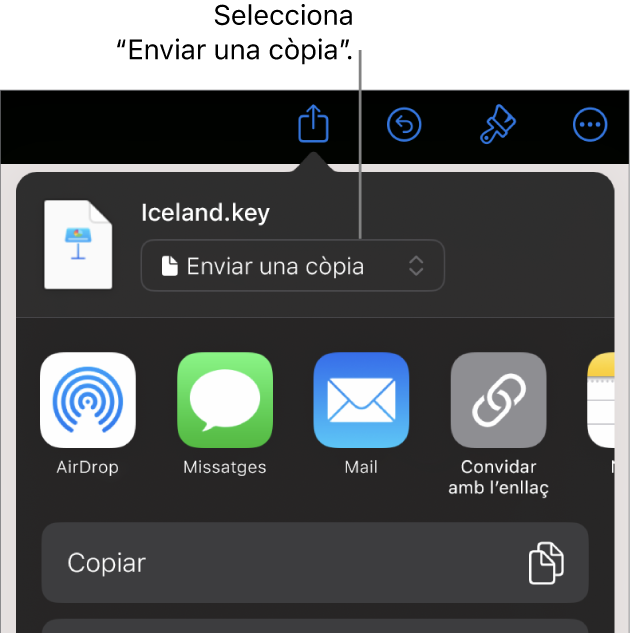
Toca una opció d’enviament:
AirDrop: toca el nom del destinatari. El destinatari ha d’estar connectat a la mateixa xarxa i ha d’acceptar l’arxiu per rebre’l.
L’app Missatges, el Mail o un altre servei: proporciona les dades sol·licitades del destinatari (una adreça de correu electrònic si envies un correu, per exemple) i, després, envia o publica la còpia.
Notes: per desar una còpia, selecciona la nota on vulguis desar-la (o crea’n una de nova), afegeix-hi text si vols i, després, toca “Desa”.
Toca Més per afegir un altre servei a les opcions (per configurar altres serveis, ves a Configuració des de la pantalla d’inici del dispositiu).
Al Keynote de l’iPhone o l’iPad, la presentació s’obre en visualització de lectura.
Enviar una còpia d’una presentació del Keynote en un altre format
Ves a l’app Keynote
 de l’iPad.
de l’iPad.Amb la presentació oberta, toca
 a la barra d’eines i, tot seguit, toca “Exporta i envia”.
a la barra d’eines i, tot seguit, toca “Exporta i envia”.Toca el format que vols utilitzar:
PDF: pots obrir i, a vegades, fins i tot editar aquests arxius amb apps com ara Previsualització i Adobe Acrobat. Toca una disposició a la part superior del menú “Opcions d’exportació” per seleccionar què es mostra a cada pàgina del PDF. Segons la disposició que seleccionis, podràs incloure comentaris, notes del presentador, el nombre de diapositives que apareixen a cada pàgina i molt més. Si selecciones “Inclou les fases de les composicions”, cada composició apareixerà a la seva pròpia pàgina, en el mateix ordre que a la presentació.
Toca “Qualitat d’imatge” i, després, selecciona una opció (com més alta sigui la qualitat de la imatge, més gran serà l’arxiu). Si has afegit descripcions per a sistemes de suport (com ara el VoiceOver) a imatges, dibuixos, àudios o vídeos, s’exportaran automàticament. Per incloure etiquetes d’accessibilitat per a les taules grans, toca “Accessibilitat” i, després, toca “Activa”.
Un cop hagis especificat la configuració que vols fer servir, toca “Exporta” a l'angle superior dret.
PowerPoint: aquests arxius es poden obrir i editar amb Microsoft PowerPoint en format .pptx.
Vídeo: pots exportar les diapositives en format .mov i incloure-hi el contingut d’àudio de la presentació. Per seleccionar una resolució, toca Resolució i selecciona una opció. Per exportar només una part de la presentació, toca “Interval de diapositives” i introdueix el número de la diapositiva inicial i final.
El vídeo avançarà a la diapositiva o composició següent segons els intervals de temps que hagis introduït (en les transicions o composicions configurades per començar a reproduir‑se en tocar). Si hi ha una animació configurada per avançar després d’una composició o transició anterior, no queda afectada per l’interval de temps que introdueixes.
Un cop hagis especificat la configuració que vols fer servir, toca “Exporta” a l'angle superior dret.
GIF animat: pots exportar les diapositives que seleccionis com a GIF animat i enviar-lo o publicar-lo. Consulta Crear un GIF animat per obtenir més informació. Un cop hagis especificat la configuració que vols fer servir, toca “Exporta” a l'angle superior dret.
Imatges: pots exportar les diapositives com a arxius JPEG, PNG o TIFF. Toca “Interval de diapositives” per seleccionar les diapositives que vols exportar com a imatges. Selecciona un format d’imatge (com més alta sigui la qualitat de la imatge, més gran serà la mida de l’arxiu). Per incloure cada animació de composició com una imatge única, activa “Inclou composicions”. Un cop hagis especificat la configuració que vols fer servir, toca “Exporta” a l'angle superior dret.
Tema del Keynote: envia una presentació com a plantilla per desar-la al selector de plantilles. Toca “Envia la plantilla” als controls d'exportació.
Per enviar la presentació, toca una opció d’enviament:
AirDrop: toca el nom del destinatari. El destinatari ha d’estar connectat a la mateixa xarxa i ha d’acceptar l’arxiu per rebre’l.
L’app Missatges, el Mail o un altre servei: proporciona les dades sol·licitades del destinatari (una adreça de correu electrònic si envies un correu, per exemple) i, després, envia o publica la còpia.
Notes: per desar una còpia, selecciona la nota on vulguis desar-la (o crea’n una de nova), afegeix-hi text si vols i, després, toca “Desa”.
Toca Més per afegir un altre servei a les opcions (per configurar altres serveis, ves a Configuració des de la pantalla d’inici del dispositiu).