
Reproduir una presentació en una pantalla externa al Keynote del Mac
Pots connectar una o més pantalles externes al Mac i reproduir la presentació en una de les pantalles connectades mentre controles la presentació amb la pantalla del presentador al Mac. Pots configurar la pantalla del presentador per mostrar qualsevol combinació de diapositives, notes del presentador, un rellotge i un temporitzador per ajudar-te durant la presentació. També pots triar a quina pantalla es reprodueix la projecció.

Fer presentacions amb una o més pantalles externes
Ves a l’app Keynote
 del Mac.
del Mac.Connecta una o més pantalles externes a l’ordinador.
Revisa la documentació de les pantalles per determinar els cables o adaptadors que necessites.
Per impedir que el públic vegi la pantalla del presentador a les pantalles connectades, desactiva la duplicació de vídeo. Fes una de les accions següents:
En un Mac: selecciona el menú Apple

En un ordinador Windows: fes clic a l’escriptori amb el botó dret, selecciona “Resolució de pantalla”; després, fes clic al menú “Diverses pantalles” i, llavors, selecciona “Amplia l’escriptori a aquesta pantalla”.
Al Keynote, obre la presentació que vols reproduir i, al navegador de diapositives, fes clic a la diapositiva que vols que es reprodueixi primer.
Selecciona Reprodueix > A pantalla completa (al menú “Reprodueix” de la part superior de la pantalla) i fes clic a
 a la barra d’eines.
a la barra d’eines.Per omissió, la projecció es mostra en una de les pantalles externes i la pantalla del presentador al Mac i en qualsevol altra pantalla connectada.
Consell: Per canviar ràpidament la pantalla en què es mostra la projecció i la pantalla del presentador, prem X al teclat fins que apareguin a les pantalles que vols.
Per mostrar la barra d’eines i visualitzar el navegador de diapositives, dreceres de teclat, fonts de vídeo en directe o controls de projeccions multipresentador, mou el punter per qualsevol lloc de la pantalla del presentador i fes clic a un botó a la part superior de la pantalla.

Per començar la presentació, prem la barra espaiadora o la tecla de fletxa dreta.
A la part superior de la pantalla del presentador es posa en marxa el temporitzador i una barra verda o vermella indica l’estat de la projecció. La barra vermella indica que s’està reproduint una transició o una animació i es torna de color verd per indicar que la reproducció ha acabat.
Nota: En una disposició en paral·lel, si la diapositiva següent no apareix immediatament, això significa que hi ha una transició o composició de diapositives que encara s’està reproduint a la diapositiva actual. La diapositiva següent només apareix quan la presentació està preparada per avançar.
Fes una de les accions següents:
Anar a la diapositiva o composició següent: prem la barra espaiadora o la tecla de fletxa dreta.
Anar a la diapositiva anterior o restablir la composició anterior: prem la tecla de fletxa esquerra.
Anar a una altra diapositiva: fes clic a “Mostra el navegador” a la cantonada superior esquerra de la pantalla del presentador i, tot seguit, fes clic en una diapositiva del navegador de diapositives.
Anar a un número de diapositiva específic: prem qualsevol tecla numèrica i després, prem Retorn.
Per sortir de la pantalla del presentador i deixar de reproduir la presentació, prem Esc.
Personalitzar la pantalla del presentador amb una pantalla externa connectada
Mentre fas una presentació en una pantalla externa, pots seleccionar els ítems que apareixen a la pantalla del presentador i modificar‑ne la disposició.
Ves a l’app Keynote
 del Mac.
del Mac.Reprodueix una presentació en el mode de pantalla completa.
Posa el punter sobre la pantalla del presentador, fes clic a
 a la cantonada superior dreta de la pantalla i, després, marca o desmarca la casella que hi ha al costat d’un ítem per mostrar‑lo o ocultar‑lo.
a la cantonada superior dreta de la pantalla i, després, marca o desmarca la casella que hi ha al costat d’un ítem per mostrar‑lo o ocultar‑lo.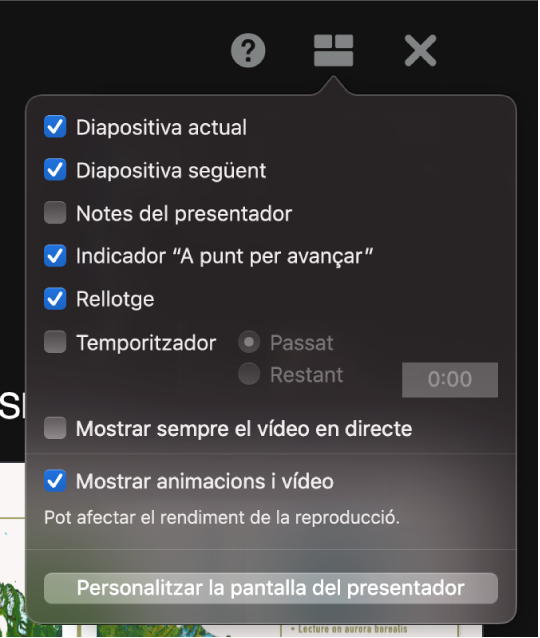
Per canviar la disposició dels ítems de la pantalla del presentador, fes clic al botó de personalització de la pantalla del presentador que hi ha sota del diàleg i fes una de les accions següents:
Moure un element a la pantalla del presentador: arrossega’l.
Quan arrossegues una diapositiva, la seva etiqueta es mou sempre amb la diapositiva. Per col·locar una etiqueta independentment de la diapositiva, arrossega només l’etiqueta. Per arrossegar diversos ítems alhora, fes-hi clic amb la tecla d’ordre premuda o Majúscules + clic per seleccionar-los i, a continuació, arrossega’ls.
Canviar de mida un element a la pantalla del presentador: fes clic a l’element i arrossega qualsevol marcador de selecció.
El rellotge, el temporitzador i les etiquetes canvien sempre de mida d’una manera proporcional respecte els seus centres.
Per mantenir les proporcions quan canvies la mida de la diapositiva, del camp de les notes del presentador o de l’indicador d’avançament, mantén premuda la tecla de majúscules mentre arrossegues. Per canviar la mida des del centre, mantén premuda la tecla d’opció mentre arrossegues. Per canviar la mida proporcionadament des del centre, mantén premudes les tecles de majúscules i d’opció mentre arrossegues.
Col·locar els elements automàticament a la pantalla del presentador: fes clic al botó “Utilitza la disposició automàtica”. El Keynote col·loca els elements per fer un ús òptim de la pantalla del presentador.
Canviar l’aspecte de les notes del presentador: quan es mostrin les notes del presentador, passa el punter per damunt del camp de les notes del presentador i fes clic a un botó de lletra a l’angle superior esquerre per fer la lletra més gran o més petita. Fes clic al botó “Inverteix els colors” per mostrar el text blanc sobre fons negre o viceversa (la resta de colors de text no es veuen afectats).
Prem la tecla d’escapada per tornar a la presentació.
Pots fer servir el mode d’assajar la projecció per personalitzar la pantalla del presentador i assajar la presentació sense connectarte a una pantalla externa. Per obtenir més informació, consulta Assajar una presentació del Keynote.
Personalitzar la pantalla del presentador amb dues o més pantalles externes connectades
Si tens connectades dues pantalles externes o més al Mac, pots canviar què es mostra a cada pantalla.
Ves a l’app Keynote
 del Mac.
del Mac.Reprodueix una presentació en el mode de pantalla completa.
Situa el punter a sobre de la pantalla del presentador principal i fes clic a
 a la part superior de la pantalla.
a la part superior de la pantalla.
Es mostren imatges en miniatura de fins a sis pantalles connectades. La pantalla del presentador principal està etiquetada com a pantalla principal amb una estrella al costat del nom.
Fes clic a “Configura” a sota d’una miniatura i fes una de les accions següents:
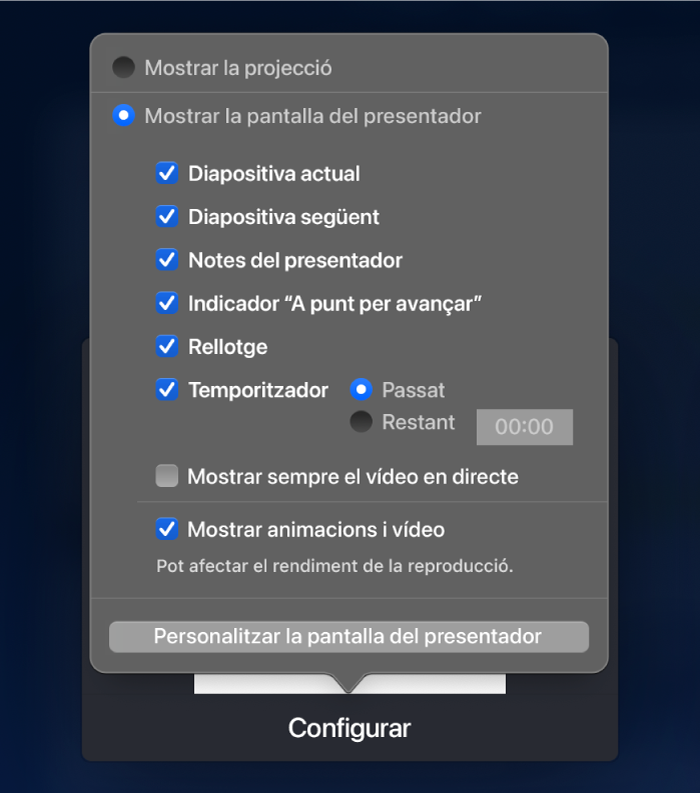
Mostrar la diapositiva actual: fes clic a “Mostra la projecció”.
Mostrar la pantalla del presentador: fes clic a “Mostra la pantalla del presentador”.
Canviar els elements que es mostren en una pantalla del presentador: fes clic a “Mostra la pantalla del presentador” i selecciona una combinació d’opcions de la llista. Per exemple, pots indicar que les teves notes de presentació es mostrin a la pantalla principal i, també, ajustar les diapositives actual i següent perquè es vegin en una pantalla externa.
Canviar la disposició dels elements en una pantalla del presentador: fes clic a “Mostra la pantalla del presentador”, després a “Personalitza la pantalla del presentador” i fes els canvis que vulguis. Per obtenir més informació, consulta “Personalitzar la pantalla del presentador amb una pantalla externa connectada”.
Fes clic a “Fet”.
Consell: Pots fer que es deixin de mostrar notificacions a la pantalla mentre estiguis presentant. Al Mac, selecciona el menú Apple 