Manual d’ús del Keynote per al Mac
- Et donem la benvinguda
- Novetats
-
- Començar a utilitzar el Keynote
- Introducció a les imatges, als gràfics i a altres objectes
- Crear una presentació
- Selecciona com navegar per la presentació
- Obrir o tancar una presentació
- Desar i anomenar una presentació
- Buscar una presentació
- Imprimir una presentació
- Touch Bar per al Keynote
- Crear una presentació amb el VoiceOver
-
- Afegir o eliminar diapositives
- Afegir i veure notes del presentador
- Canviar la mida d’una diapositiva
- Canviar el fons d’una diapositiva
- Afegir una vora al voltant d’una diapositiva
- Mostrar o ocultar marcadors de posició de text
- Mostrar o ocultar els números de diapositiva
- Aplicar un disseny de diapositiva
- Afegir i editar dissenys de diapositiva
- Canviar un tema
-
- Canviar la transparència d’un objecte
- Emplenar formes i quadres de text amb un color o una imatge
- Afegir una vora a un objecte
- Afegir un peu o títol
- Afegir un reflex o una ombra
- Utilitzar els estils d’objecte
- Girar objectes, invertir-los i canviar-ne la mida
- Moure i editar objectes amb la llista d’objectes
- Afegir objectes enllaçats per fer que la presentació sigui interactiva
-
- Fer la presentació al Mac
- Fer la presentació en una pantalla externa
- Fer una presentació durant una trucada del FaceTime
- Utilitzar un control remot
- Fer que una presentació avanci automàticament
- Demanar una contrasenya per sortir d’una presentació
- Reproduir una projecció amb diversos presentadors
- Assajar una presentació al Mac
- Gravar presentacions
-
- Enviar una presentació
- Introducció a la col·laboració
- Convidar altres usuaris per col·laborar
- Col·laborar en una presentació compartida
- Veure l’última activitat en una presentació compartida
- Canviar la configuració d’una presentació compartida
- Deixar de compartir una presentació
- Carpetes compartides i col·laboració
- Utilitzar el Box per col·laborar
- Crear un GIF animat
- Publicar la presentació en un blog
-
- Utilitzar l’iCloud Drive amb el Keynote
- Exportar en format de PowerPoint o en un altre format d’arxiu
- Reduir la mida d’arxiu de la presentació
- Desar una presentació gran com a arxiu de paquet
- Restaurar una versió anterior d’una presentació
- Moure una presentació
- Eliminar una presentació
- Protegir una presentació amb contrasenya
- Bloquejar una presentació
- Crear i gestionar temes personalitzats
- Copyright

Afegir una ombra o un contorn al text al Keynote del Mac
Pots afegir ombres i contorns al text per fer‑lo destacar.
Afegir o eliminar un contorn de text
Ves a l’app Keynote
 del Mac.
del Mac.Obre una presentació i, després, selecciona el text que vols canviar.
Per canviar tot el text d’un quadre de text o d’una cel·la de taula, selecciona el quadre de text o cel·la de taula.
A la barra lateral “Format”
 , fes clic a la pestanya “Text” i, després, fes clic al botó “Estil”, prop de la part superior de la barra lateral.
, fes clic a la pestanya “Text” i, després, fes clic al botó “Estil”, prop de la part superior de la barra lateral.A la secció “Tipus de lletra”, fes clic a
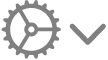 i, després, marca o desmarca la casella Contorn.
i, després, marca o desmarca la casella Contorn.
Si afegeixes un contorn, utilitza els controls per canviar-ne l’estil, el color i el gruix.
Consell: Per crear un efecte de contorn amb cap color dins, fes clic al menú emergent “Color de lletra” a sota d’“Estils de caràcters” i després, selecciona “Cap emplenament”.
Afegir o eliminar una ombra
Ves a l’app Keynote
 del Mac.
del Mac.Obre una presentació i, després, selecciona el text que vols canviar.
Per canviar tot el text d’un quadre de text o d’una cel·la de taula, selecciona el quadre de text o cel·la de taula.
A la barra lateral “Format”
 , fes clic a la pestanya “Text” i, després, fes clic al botó “Estil”, prop de la part superior de la barra lateral.
, fes clic a la pestanya “Text” i, després, fes clic al botó “Estil”, prop de la part superior de la barra lateral.A la secció “Tipus de lletra”, fes clic a
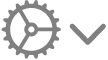 i, després, marca o desmarca la casella Ombra.
i, després, marca o desmarca la casella Ombra.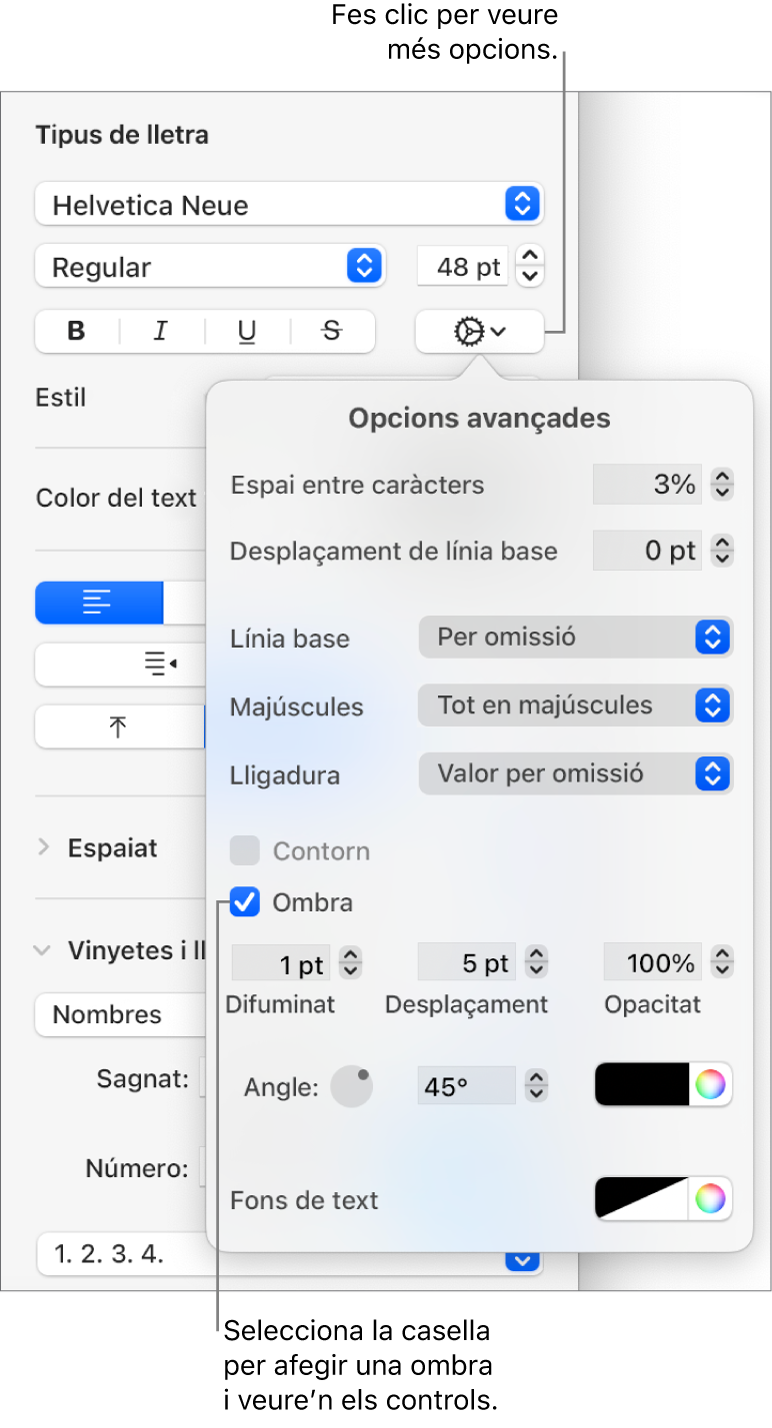
Si has afegit una ombra, ajusta’n l’aspecte amb els controls següents:
Difuminar: fes clic a les fletxes per augmentar o reduir la nitidesa de l’ombra.
Desplaçament: fes clic a les fletxes per modificar la quantitat d’espai entre el text i l’ombra.
Opacitat: fes clic a les fletxes per fer l’ombra més o menys transparent.
Angle: arrossega la roda Angle per canviar la direcció de la font de llum. També pots introduir un valor al camp situat al costat de la roda.
Color: fes clic a la paleta de colors de l’esquerra per seleccionar un color per a l’ombra que combini amb els altres elements del tema. Per escollir un color, fes clic a la paleta de colors de la dreta.