
Crear documents i treballar‑hi al Mac
Pots fer servir les apps del macOS, com ara el Pages o el TextEdit, o apps de la Mac App Store per crear informes, assajos, fulls de càlcul, gràfics financers, presentacions, projeccions i molt més.
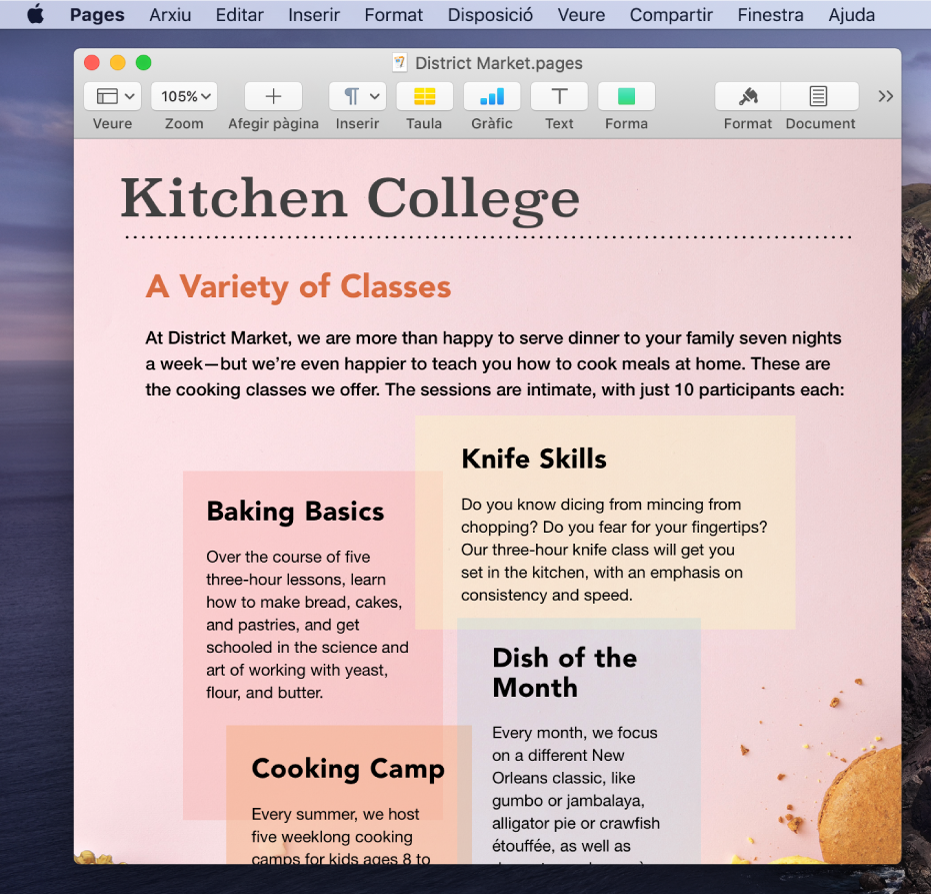
Crear documents
Al Mac, obre una app que et permeti crear documents.
Per exemple, obre el TextEdit per crear un document de text normal, text enriquit o HTML.
Fes clic a “Nou document” al quadre de diàleg Obrir, o selecciona Arxiu > Nou.
Molts ordinadors Mac inclouen aquestes apps d’Apple, que pots utilitzar per crear fulls de càlcul, presentacions, informes i altres tipus de documents.
Pages: crea cartes, informes, fulls de mà i cartells, entre altres opcions. El Pages inclou moltes plantilles que faciliten la creació de documents bonics.
Numbers: crea fulls de càlcul per organitzar i presentar les teves dades. Comença amb una plantilla i, a continuació, modifica-la al teu gust afegint-hi fórmules, gràfics, imatges i altres continguts.
Keynote: crea presentacions atractives amb imatges, multimèdia, gràfics, animacions de diapositives i altres continguts.
Si no tens el Keynote, el Numbers o el Pages al Mac, els pots aconseguir a l’App Store.
També estan disponibles per als dispositius iOS i iPadOS (a l’App Store) i a iCloud.com.
Donar format al documents
Hi ha diverses maneres de treballar amb text i donar-li format als documents del Mac:
Canviar els tipus de lletra i els estils: en un document, selecciona Format > “Mostrar els tipus de lletra” o Format > “Tipus de lletra” > “Mostrar els tipus de lletra” o Format > Estil. Consulta Donar format al text dels documents amb tipus de lletra.
Canviar els colors: en un document, selecciona Format > “Mostrar els colors” o Format > Tipus de lletra > Mostrar els colors. Consulta Utilitzar colors als documents.
Introduir diversos tipus de caràcters: pots escriure caràcters amb accents o marques diacrítiques.
Revisar l’ortografia: a la majoria de les apps, l’ortografia es revisa mentre escrius i els errors es corregeixen automàticament. Pots desactivar aquestes funcions o utilitzar altres opcions. Consulta Revisar l’ortografia i la gramàtica.
Una app pot proporcionar maneres addicionals de treballar amb text, imatges i objectes i donar-los format. Per obtenir més informació d’una app, selecciona Ajuda a la barra de menús mentre treballes a l’app.
Desar documents
Moltes apps del Mac desen els documents de forma automàtica (aquesta funció s’anomena ”Desar automàticament”) mentre hi treballes. Pots desar un document en qualsevol moment.
Desar un document: en un document, selecciona Arxiu > Desar, escriu un nom, selecciona la ubicació on vols desar el document (per veure més ubicacions, fes clic al botó de fletxa avall
 ) i, després, fes clic a Desar.
) i, després, fes clic a Desar.Quan desis un document, pots afegir-hi etiquetes que t’ajudin a trobar-lo més endavant. És possible que puguis desar el document a l’iCloud Drive perquè estigui disponible als ordinadors i els dispositius iOS i iPadOS que estiguin configurats per utilitzar l’iCloud Drive.
Desar un document amb un altre nom: en un document, selecciona Arxiu > “Desar com a” i escriu un nom nou. Si no veus l’opció “Desar com a”, mantén premuda la tecla Opció i torna a obrir el menú Arxiu.
Desar un document com una còpia: en un document, selecciona Arxiu > Duplicar o Arxiu > Desar com a.
També pots desar un document com a PDF i combinar diversos arxius en un únic PDF.
Buscar documents
Hi ha diverses maneres de cercar documents al Mac:
Utilitzar l’Spotlight: fes clic a la icona de l’Spotlight
 , a la barra de menús, i escriu el nom del document. També pots utilitzar l’Spotlight per especificar criteris per tal d’afinar els resultats de les cerques.
, a la barra de menús, i escriu el nom del document. També pots utilitzar l’Spotlight per especificar criteris per tal d’afinar els resultats de les cerques. Utilitzar etiquetes: si has etiquetat el document, fes clic a la icona del Finder
 al Dock per obrir una finestra del Finder i, després, fes clic a l’etiqueta a la barra lateral del Finder. Consulta Fer servir etiquetes per organitzar arxius.
al Dock per obrir una finestra del Finder i, després, fes clic a l’etiqueta a la barra lateral del Finder. Consulta Fer servir etiquetes per organitzar arxius. Utilitzar la carpeta Recents: a la barra lateral d’una finestra del Finder, fes clic a Recents.
Utilitzar el menú “Ítems recents”: si has estat treballant en un document recentment, selecciona el menú Apple
 > Ítems recents.
> Ítems recents.
En algunes apps pots obrir documents recents si selecciones Arxiu > “Obrir recents” i després selecciones el document.