
Utilitzar les eines d’escriptura amb l’Apple Intelligence al Mac
Amb l’Apple Intelligence,* pots utilitzar les eines d’escriptura per corregir la feina feta, crear diferents versions del mateix text per ajudar-te a escollir la redacció i el to adients, resumir el text seleccionat i redactar contingut des de zero. Les eines d’escriptura estan disponibles gairebé a tots els llocs on pots escriure, també a les apps i llocs web de tercers.
Nota: L’Apple Intelligence està disponible a partir del macOS 15.1 als models del Mac amb el xip M1 o posterior. Per comprovar si l’Apple Intelligence està disponible per al teu dispositiu i idioma, consulta l’article de suport d’Apple sobre els requisits d’Apple Intelligence.
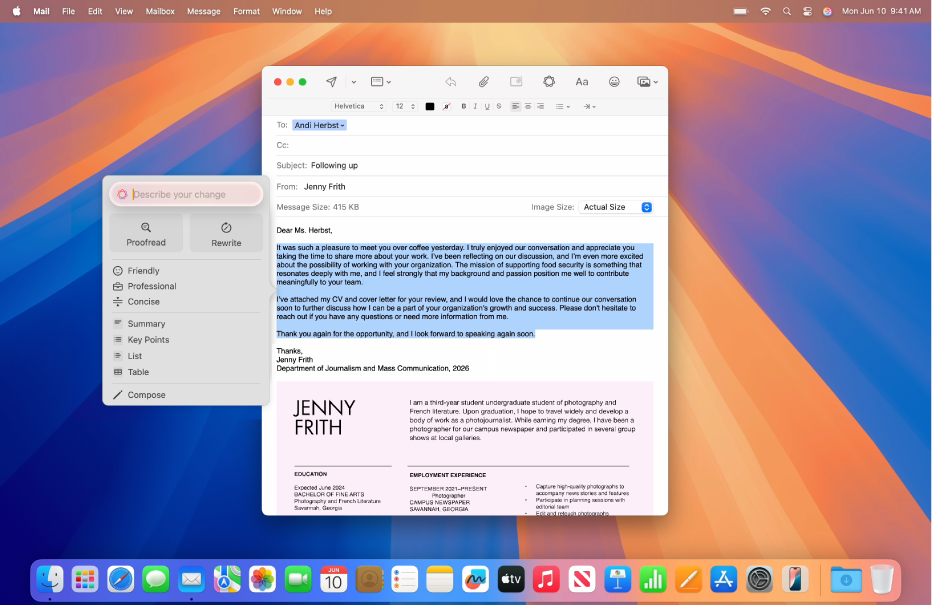
Revisar text
Selecciona el text que vols millorar, fes clic amb la tecla de control premuda al text seleccionat, selecciona “Eines d’escriptura” i finalment, fes clic a “Mostra les eines d’escriptura”.
Consell: En algunes apps com el Mail o l’app Notes pots obrir les eines d’escriptura mantenint el punter a sobre del text seleccionat i, seguidament, fen clic a
 o a
o a  a la barra lateral.
a la barra lateral.Fes clic a “Revisa”.
L’Apple Intelligence corregeix els errors gramaticals i ortogràfics del text. Tots els canvis se subratllen amb una línia brillant.
Fes una de les accions següents:
Canviar entre la versió millorada i la versió original del text: fes clic a
 .
.Veure els canvis i una explicació de cadascun d’ells: fes clic a
 i
i  .
.Tornar a la versió sense editar del text: fes clic a “Reverteix”.
Quan hagis acabat, fes clic a “Fet”.
Reescriure text
Amb les eines d’escriptura, pots reescriure el text que acabes d’escriure (com ara els apunts de classe o una entrada de bloc) i comprovar que tot està bé. També pots ajustar el to de l’escrit perquè s’adapti a l’audiència i a la tasca en qüestió.
Selecciona el text que vols millorar, fes clic amb la tecla de control premuda al text seleccionat, selecciona “Eines d’escriptura” i finalment, fes clic a “Mostra les eines d’escriptura”.
Consell: En algunes apps com el Mail o l’app Notes pots obrir les eines d’escriptura mantenint el punter a sobre del text seleccionat i, seguidament, fen clic a
 o a
o a  a la barra lateral.
a la barra lateral.Fes una de les accions següents:
Reescriure text: fes clic a “Reescriu”.
Reescriure text amb un estil particular: fes clic a “Informal”, “Professional” o “Concís”.
Reescriure text a partir d’una descripció: fes clic a “Descriu el canvi” i escriu una descripció, per exemple, “Turn this into a poem” o “Make this more enthusiastic”.
Apareix una versió reescrita del teu text.
Fes una de les accions següents:
Repetir la reescriptura: fes clic a
 .
.Canviar entre la versió millorada i la versió original del text: fes clic a
 .
.Desfer un canvi: fes clic a
 per mostrar el canvi anterior.
per mostrar el canvi anterior.Tornar a la versió sense editar del text: fes clic a “Reverteix”.
Quan hagis acabat, fes clic a “Fet”.
Resumir i organitzar text
Després d’escriure o llegir un text, pots fer servir l’Apple Intelligence per generar-ne un resum. També pots presentar el resum com a punts clau amb vinyetes o organitzar el text original en una llista o en una taula.
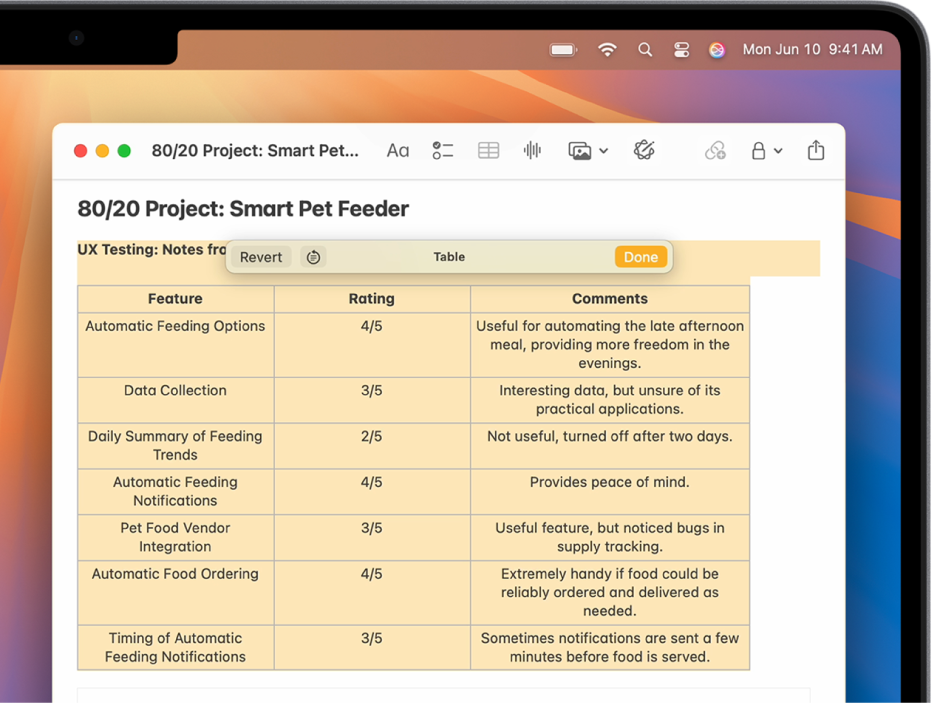
Selecciona el text que vols millorar, fes clic amb la tecla de control premuda al text seleccionat, selecciona “Eines d’escriptura” i finalment, fes clic a “Mostra les eines d’escriptura”.
Consell: En algunes apps com el Mail o l’app Notes pots obrir les eines d’escriptura mantenint el punter a sobre del text seleccionat i, seguidament, fen clic a
 o a
o a  a la barra lateral.
a la barra lateral.Per resumir el text, fes una de les accions següents:
Resumir text: fes clic a “Resum”.
Resumir els punts clau del text: fes clic a “Punts clau”.
Organitzar el text original en una llista: fes clic a “Llista”.
Organitzar el text original en una taula: “fes clic a “Taula”.
Apareix una versió reescrita del teu text.
Després de llegir el resum, fes una de les accions següents:
Copiar el resum: fes clic a “Copia”.
Substituir el text original amb el resum: fes clic a “Substitueix”.
Nota: L’opció de substituir no apareix si el text original no es pot editar, com és el cas de, per exemple, el text que hi ha a les pàgines web.
Redacta text
A partir del macOS 15.2, si actives l’extensió del GhatGPT**, pots redactar textos amb les eines d’escriptura. Per començar a utilitzar el ChatGPT, consulta Utilitzar el ChatGPT amb l’Apple Intelligence.
Nota: Per autoritzar l’ús del ChatGPT, has de tenir almenys 13 anys o l’edat mínima requerida al teu país. Per obtenir més informació, consulta les condicions d’ús d’OpenAI.
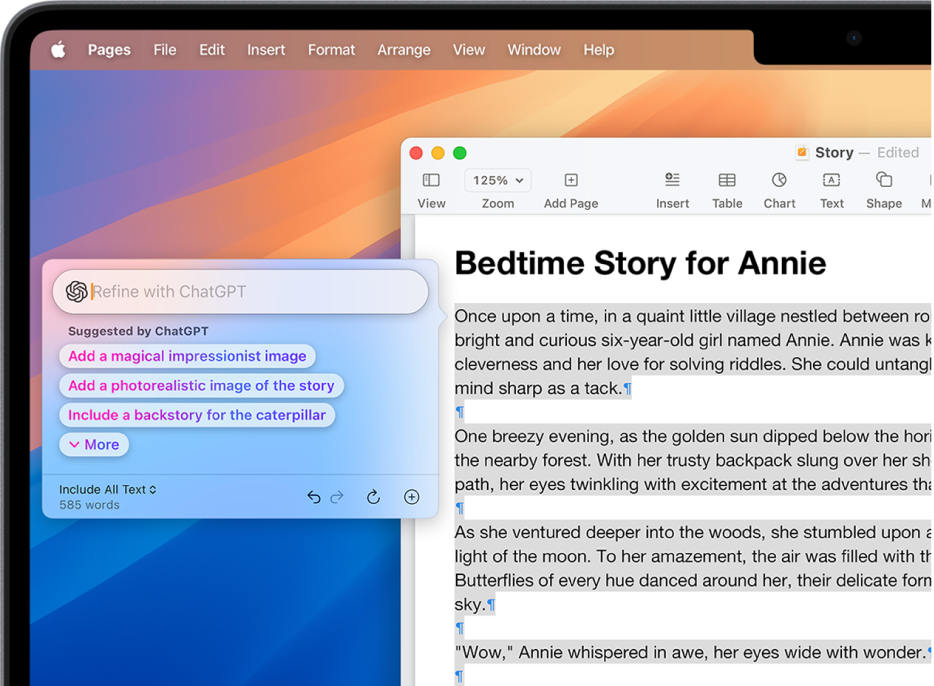
Fes clic amb la tecla de control premuda al document, selecciona “Eines d’escriptura” i després fes clic a “Mostra les eines d’escriptura”.
Consell: En algunes apps com el Mail o l’app Notes pots obrir les eines d’escriptura mantenint el punter a sobre del text seleccionat i, seguidament, fen clic a
 o a
o a  a la barra lateral.
a la barra lateral.Fes clic a “Redacta”.
Descriu el que vols que escrigui el ChatGPT (per exemple, “Un conte per anar a dormir sobre una nena que visita un món màgic on es fa amiga d’una eruga mentre es converteix en una papallona”) i prem la tecla de retorn.
Si se’t demanen més detalls, fes una de les accions següents:
Afegir més detalls: fes clic en un camp, introdueix una resposta i fes clic a “Envia”.
Continuar sense afegir més detalls: fes clic a “Ignora”.
Després de llegir el text, fes una de les accions següents:
Reescriure text: fes clic a
 .
.Incorporar suggeriments del ChatGPT: fes clic en una opció i després a “Envia”.
Desfer un canvi: fes clic a
 .
.Afegir una foto o un document: fes clic a
 .
.
Quan hagis acabat, fes clic a “Fet”.
Per bloquejar l’accés a l'extensió del ChatGPT, consulta Bloquejar l’accés al ChatGPT.