
Fer servir la càmera del Mac
Molts ordinadors Mac disposen d’una càmera integrada a la vora superior de la pantalla. La càmera s’activa automàticament quan obres una app (ja sigui FaceTime o Photo Booth) o utilitzes una funció (com ara Marques o el punter accionat amb el cap) que pot utilitzar la càmera. Un llum verd situat al costat de la càmera s’encén per indicar que la càmera està activada. La càmera es desactiva quan tanques o surts de totes les apps o funcions que poden utilitzar la càmera.
Pots decidir quines apps tenen permís per utilitzar la càmera del teu Mac. Consulta Controlar l’accés a la càmera.

Fer una foto o gravar un vídeo
Fer-te una foto o un vídeo a tu mateix: Consulta Fer una foto o gravar un vídeo al Photo Booth.
Fer una captura o un vídeo de la pantalla: Consulta Fer captures de pantalla o gravacions de pantalla.
Fer servir els efectes de vídeo
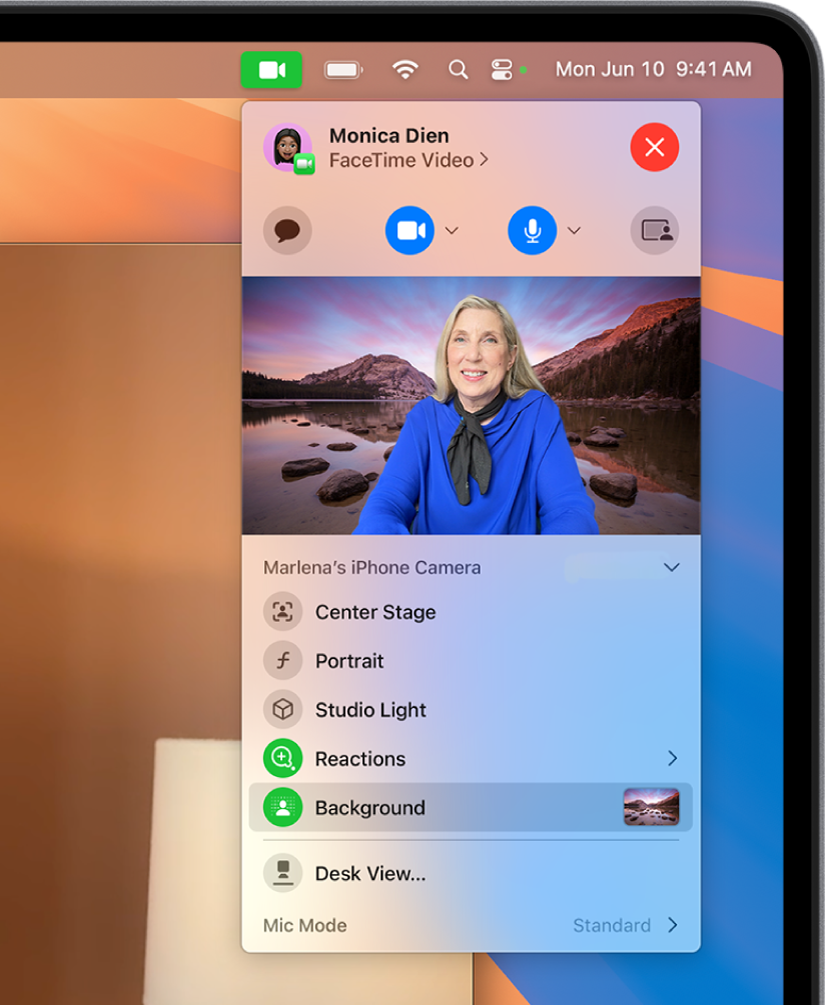
Ves a una app que pugui fer captures de vídeo, com ara el FaceTime.
Fes clic a
 a la barra de menús i, tot seguit, fes qualsevol de les accions següents:
a la barra de menús i, tot seguit, fes qualsevol de les accions següents:Enquadrament centrat: fa que tu i qualsevol persona que estigui amb tu quedeu dins de la imatge. Si fas servir l’iPhone com a càmera web pots triar entre “Principal” i “Ultraample”. (L’enquadrament centrat està disponible a la pantalla Studio Display d’Apple, als ordinadors Mac amb la càmera 12MP Center Stage o si fas servir la càmera de continuïtat amb un iPhone 11 o posterior).
Vertical: difumina el fons i posa el focus visual en tu automàticament. (Aquesta funció està disponible en ordinadors Mac amb el xip d’Apple o si fas servir la càmera de continuïtat amb un iPhone XR o posterior). Fes clic a
 al costat de “Retrat” per fer servir un regulador que ajusta el difuminat del fons.
al costat de “Retrat” per fer servir un regulador que ajusta el difuminat del fons.Llum d’estudi: atenua el fons i t’il·lumina la cara. (La llum d’estudi està disponible en ordinadors Mac amb el xip d’Apple o si fas servir la càmera de continuïtat amb un iPhone 12 o posterior). Fes clic a la fletxa
 que hi ha al costat de “Llum d’estudi” per fer servir un regulador que ajusta la intensitat de la llum d’estudi.
que hi ha al costat de “Llum d’estudi” per fer servir un regulador que ajusta la intensitat de la llum d’estudi.Fons: opcions de fons que es poden fer sevir a les videotrucades. Fes clic a
 al costat de “Fons” per seleccionar un fons de càmera. Tria entre degradats de color i fons de pantalla del sistema o afegeix una de les teves fotos.
al costat de “Fons” per seleccionar un fons de càmera. Tria entre degradats de color i fons de pantalla del sistema o afegeix una de les teves fotos.Reaccions: afegeix reaccions com ara cors, focs artificials i molt més. Consulta Afegir reaccions.
Vista de l’Escriptori: mostra alhora el teu rostre i una vista zenital de l’escriptori (l’app Vista de l’Escriptori està disponible als ordinadors Mac que tenen la càmera de 12 Mp amb enquadrament centrat o si fas servir la càmera de continuïtat amb un iPhone 11 o posterior). Consulta Fer servir la Vista de l’Escriptori.
Enquadrar manualment els vídeos
Pots ajustar l’enquadrament del vídeo si utilitzes una càmera amb gran angular (com ara la càmera 12MP Center Stage) i has desactivat l’enquadrament centrat.
Ves a una app que pugui fer captures de vídeo, com ara el FaceTime.
Si fas servir l’iPhone com a càmera web, connecta l’iPhone al Mac amb un accessori de suport.
Fes clic a
 a la barra de menús, desactiva l’enquadrament centrat, mantén el punter sobre la previsualització i, tot seguit, fes una de les accions següents:
a la barra de menús, desactiva l’enquadrament centrat, mantén el punter sobre la previsualització i, tot seguit, fes una de les accions següents:Zoom: canvia entre 0,5x i 1x per apropar o allunyar ràpidament (en funció del model que tinguis). Per obtenir un zoom més precís, mantén premuts els controls de zoom i arrossega el regulador cap a la dreta o cap a l’esquerra.
Panoràmica: fes clic al cursor i arrossega’l a la previsualització per ajustar què es mostra al vídeo.
Torna a centrar: fes clic al botó “Torna a centrar” perquè es detecti la teva cara automàticament i se t’enquadri al centre.
Restablir l’enquadrament: fes clic als botons “0,5x” o “1x” a la previsualització.
Millorar la qualitat de la imatge
Netejar la càmera: fes servir un drap suau sense borrissol per netejar la càmera.
Ajustar la il·luminació: assegura’t que tinguis una bona il·luminació per davant, que no hi hagi llum darrere teu; per exemple, que tinguis una finestra al davant.
Millorar la connexió Wi‑Fi: apropa’t a l’encaminar Wi-Fi i assegura’t que no hi hagi cap objecte que n’interrompi el senyal, com ara una paret.
Canviar la configuració de les apps: és possible que algunes apps et permetin ajustar la qualitat de la càmera. Comprova la configuració de l’app en qüestió i ajusta-la, si cal.
Per obtenir més ajuda, consulta l’article de suport d’Apple Si la càmera integrada no funciona al Mac.
Per obtenir més informació sobre l’ús de la càmera amb apps específiques, consulta el manual d’ús del FaceTime, el manual d’ús de l’app Missatges i el manual d’ús del Photo Booth.