Manual d’ús del Mac
- Et donem la benvinguda
- Novetats del macOS Sequoia
-
- Connectar-se a internet
- Iniciar sessió al compte d’Apple
- Configurar l’iCloud
- Navegar per internet
- Previsualitzar un arxiu
- Fer una captura de pantalla
- Canviar la brillantor de la pantalla
- Ajustar el volum
- Utilitzar els gestos del trackpad i del ratolí
- Utilitzar el Touch ID
- Imprimir documents
- Dreceres de teclat
-
- Apps del Mac
- Obrir apps
- Treballar amb les finestres d’apps
- Ancorar les finestres de les apps
- Utilitzar apps en pantalla completa
- Utilitzar apps a Split View
- Utilitzar l’organitzador visual
- Obtenir apps de l’App Store
- Instal·lar i tornar a instal·lar apps de l’App Store
- Instal·lar i desinstal·lar altres apps
-
- Canviar la configuració del sistema
- Seleccionar la teva imatge d’escriptori
- Afegir i personalitzar ginys
- Utilitzar un estalvi de pantalla
- Afegir un usuari o grup
- Afegir el teu correu i altres comptes
- Automatitzar tasques amb l’app Dreceres
- Crear memojis
- Canviar la imatge d’inici de sessió
- Canviar l’idioma del sistema
- Augmentar la mida del contingut de la pantalla
-
- Començar a utilitzar l’Apple Intelligence
- Utilitzar les eines d’escriptura
- Utilitzar l’Apple Intelligence a l’app Mail
- Utilitzar l’Apple Intelligence a l’app Missatges
- Utilitzar l’Apple Intelligence amb Siri
- Obtenir resums de pàgines web
- Resumir una gravació d’àudio
- Crear imatges originals amb l’Image Playground
- Utilitzar l’Apple Intelligence a l’app Fotos
- Resumir les notificacions i reduir les interrupcions
- Utilitzar el ChatGPT amb l’Apple Intelligence
- L’Apple Intelligence i la privacitat
- Bloquejar l’accés a les funcions de l’Apple Intelligence
-
- Configurar un mode de concentració per centrar-se en una tasca
- Bloquejar finestres emergents al Safari
- Utilitzar el dictat
- Fer accions ràpides amb els angles actius
- Enviar correus
- Enviar missatges de text
- Fer trucades del FaceTime
- Editar fotos i vídeos
- Utilitzar la detecció de text per interactuar amb el text d’una foto
- Començar una nota ràpida
- Obtenir rutes
-
- Introducció a Continuïtat
- Utilitzar l’AirDrop per enviar ítems a dispositius propers
- Transferir tasques entre dispositius
- Controlar l’iPhone des del Mac
- Copiar i enganxar entre dispositius
- Transmet vídeo i àudio amb l’AirPlay
- Fer i rebre trucades i missatges de text al Mac
- Utilitzar la connexió de l’iPhone amb el Mac
- Compartir la contrasenya de la Wi‑Fi amb un altre dispositiu
- Fer servir l’iPhone com a càmera web
- Inserir dibuixos, fotos i documents escanejats des de l’iPhone o l’iPad
- Desbloquejar el Mac amb l’Apple Watch
- Utilitzar l’iPad com a segona pantalla
- Utilitzar un teclat i un ratolí per controlar el Mac i l’iPad
- Sincronitzar música, llibres i molt més entre dispositius
-
- Configurar “En família”
- Obtenir recomanacions de la funció “En família”
- Afegir membres de la família a un grup d’“En família”
- Eliminar membres de la família d’un grup d’“En família”
- Gestionar la configuració de compartir dels controls parentals
- Compartir una fototeca
- Col·laborar en projectes
- Buscar el contingut que s’ha compartit amb tu
- Trobar familiars i amistats
-
- Connectar una pantalla externa
- Fer servir la càmera
- Connectar un accessori sense fil
- Connectar una impressora al Mac
- Connectar els AirPods al Mac
- Optimitzar l’autonomia de la bateria del Mac
- Optimitzar l’espai d’emmagatzematge
- Gravar discos CD i DVD
- Controlar els accessoris de casa
- Executar el Windows al Mac
-
- Controlar el que comparteixes
- Configurar el Mac perquè sigui segur
- Permetre que les apps vegin la ubicació del Mac
- Utilitzar la navegació privada
- Mantenir les teves dades segures
- Entendre les contrasenyes
- Canviar les contrasenyes poc segures o que s’han filtrat
- Mantenir el compte d’Apple segur
- Utilitzar la protecció de la privacitat del Mail
- Iniciar sessió amb Apple a les apps i als llocs web
- Trobar un dispositiu perdut
- Recursos per al Mac
- Recursos per als teus dispositius Apple
- Copyright

Restaurar ítems des d’una còpia de seguretat del Time Machine al Mac
Si fas servir el Time Machine per fer una còpia de seguretat dels arxius del Mac, podràs recuperar fàcilment els ítems perduts o bé recuperar versions més antigues d’arxius.
Al Mac, obre una finestra per a l’ítem que vols restaurar.
Per exemple, per recuperar un arxiu que has esborrat accidentalment de la carpeta Documents, obre la carpeta Documents.
Si has perdut un ítem de l’escriptori, no cal que obris cap finestra.
Fes servir el Launchpad per obrir el Time Machine (a la carpeta “Altres”). Pot aparèixer un missatge mentre el Mac es connecta al disc de còpia de seguretat.
Utilitza les fletxes i la línia de temps per moure’t per les instantànies locals i les còpies de seguretat.
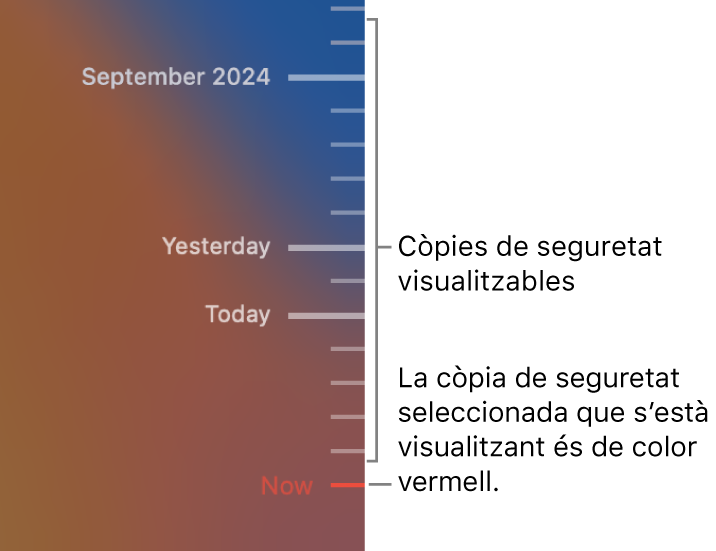
Si veus una marca verificació d’un color gris clar o una mica més fosc, representa una còpia de seguretat que encara s’està carregant o validant al disc de còpia de seguretat.
Selecciona l’ítem o ítems que vulguis restaurar (poden ser carpetes o un disc sencer) i, després, fes clic a “Restaura”.
Els ítems restaurats tornen a aparèixer a la seva ubicació original. Per exemple, si un ítem era a la carpeta Documents, tornarà a aquesta carpeta.
A moltes apps, pots fer servir Arxiu > Reverteix a > Explora totes les versions per veure les versions anteriors de documents al Time Machine i buscar i restaurar la versió que vulguis.
Pots utilitzar l’iCloud Drive i Fotos a l’iCloud per emmagatzemar de forma segura els teus documents, fotos i vídeos a l’iCloud. Consulta Maneres de fer una còpia de seguretat dels teus arxius o de protegir-los.