Configurar el Mac mini
Quan engeguis el Mac mini per primera vegada, l’Assistent de Configuració et guiarà a través dels passos necessaris perquè puguis començar a utilitzar el teu Mac nou. Pots respondre totes les indicacions o ometre alguns passos i completar la configuració més tard. Per exemple, després de la configuració inicial, potser t’interessa configurar el “Temps d’ús”, perquè el pots configurar per a diferents usuaris.
L’Assistent de Configuració t’ajuda a:
Configurar el país o regió: configura l’idioma i la zona horària del Mac.
Opcions d’accessibilitat: configura les opcions d’accessibilitat de les capacitats Visió, Motricitat, Audició i Cognició o fes clic a “Ara no”. Per obtenir més informació, consulta Accessibilitat al Mac.
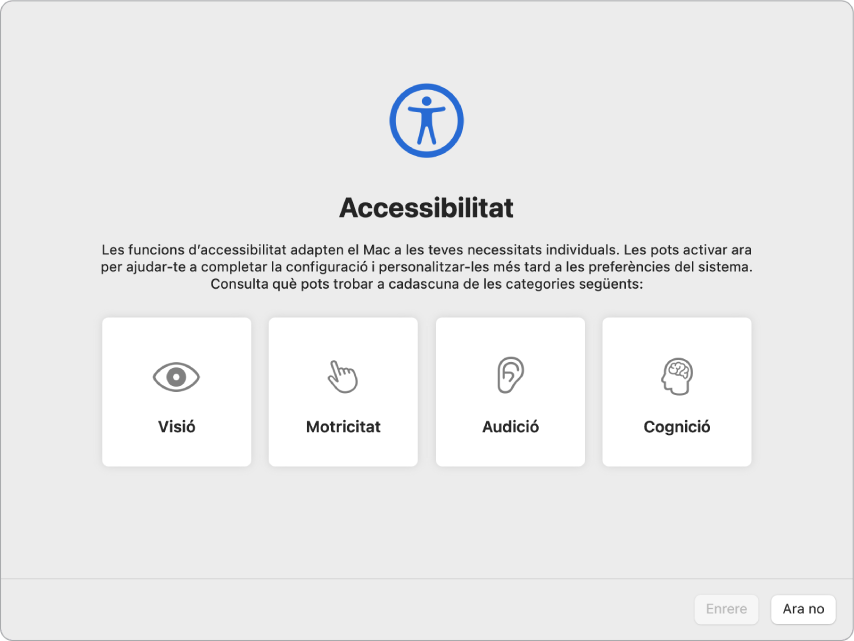
Connectar-se a una xarxa Wi-Fi: selecciona la xarxa i, si cal, introdueix la contrasenya (si fas servir Ethernet, també pots seleccionar “Altres opcions de xarxa”). Per canviar la xarxa més endavant, fes clic a la icona d’estat de la Wi‑Fi
 a la barra de menús o ves a la configuració del sistema, fes clic a Wi‑Fi a la barra lateral, selecciona una xarxa Wi‑Fi i introdueix‑ne la contrasenya. Aquí també pots activar o desactivar la Wi‑Fi.
a la barra de menús o ves a la configuració del sistema, fes clic a Wi‑Fi a la barra lateral, selecciona una xarxa Wi‑Fi i introdueix‑ne la contrasenya. Aquí també pots activar o desactivar la Wi‑Fi.Consell: Després de la configuració, si no veus la icona d’estat de la Wi-Fi
 a la barra de menús, la pots afegir. Obre l’app Configuració del Sistema, després fes clic a “Centre de control” a la barra lateral i, tot seguit, selecciona “Mostrar sempre a la barra de menús” per a la Wi‑Fi.
a la barra de menús, la pots afegir. Obre l’app Configuració del Sistema, després fes clic a “Centre de control” a la barra lateral i, tot seguit, selecciona “Mostrar sempre a la barra de menús” per a la Wi‑Fi. Transferir informació: si vols transferir les dades d’un altre ordinador ara o més tard, consulta Transferir dades a un Mac mini nou. Si estàs configurant un ordinador nou i no has configurat mai un Mac, fes clic a “Ara no”.
Iniciar sessió amb el teu ID d’Apple: l’ID d’Apple consisteix en una adreça electrònica i una contrasenya. És el compte que fas servir per a tot el que fas amb Apple, com fer servir l’App Store, l’app Apple TV, l’Apple Books, l’iCloud, l’app Missatges i molt més. Es recomana no compartir l’ID d’Apple. Si encara no tens un ID d’Apple, en pots crear un durant la configuració (és gratis). Inicia sessió amb el mateix ID d’Apple per fer servir qualsevol servei d’Apple a qualsevol dispositiu, amb independència de si és un ordinador, un dispositiu iOS o iPadOS o un Apple Watch. Consulta L’ID d’Apple al Mac.
Consell: Si ja has configurat algun altre dispositiu amb el macOS 12 o posterior, l’iOS 15 o posterior o l’iPadOS 15 o posterior, veuràs el tauler de configuració ràpida “Configuració del nou Mac”. La configuració ràpida omet molts dels passos i fa servir la configuració emmagatzemada al teu compte de l’iCloud.
Emmagatzemar arxius a l’iCloud: amb l’iCloud pots emmagatzemar el teu contingut (documents, fotos i molt més) al núvol i accedir‑hi des de qualsevol lloc. Comprova que has iniciat sessió amb el mateix ID d’Apple a tots els teus dispositius. Per configurar aquesta opció més tard, obre l’app Configuració del Sistema i, a la barra lateral, fes clic a “Inicia sessió amb l’ID d’Apple” si és que encara no ho has fet. Després d’iniciar sessió, fes clic al teu ID d’Apple a la barra lateral, fes clic a iCloud i, tot seguit, selecciona les funcions que vols utilitzar. També pots fer servir el clauer de l’iCloud per desar les teves contrasenyes durant la configuració. Per obtenir més informació, consulta Accedir al contingut de l’iCloud des del Mac mini.
Temps d’ús: supervisa i obtén informes sobre l’ús de l’ordinador. Per consultar les opcions i informació detallada, consulta “Temps d’ús” al Mac.
Configurar el Touch ID: si el teclat ho permet, pots afegir una empremta digital al Touch ID quan configuris el Mac mini. Per configurar el Touch ID més endavant o afegir‑hi empremtes digitals addicionals, obre la configuració del sistema i, a la barra lateral, fes clic a “Touch ID i contrasenya”. Per afegir una empremta digital, fes clic a
 i segueix les instruccions de la pantalla.
i segueix les instruccions de la pantalla.Consell: Si el Mac mini l’utilitzen diverses persones, cadascuna pot afegir la seva empremta digital al Touch ID per desbloquejar-lo, autenticar-s’hi i iniciar-hi sessió ràpidament. Es poden afegir fins a tres empremtes digitals per compte d’usuari i un total de cinc empremtes per a tots els comptes d’usuari del Mac mini.
Consulta Utilitzar el Touch ID al Mac al manual d’ús del macOS.
Configurar l’Apple Pay: pots configurar l’Apple Pay per a un compte d’usuari del Mac mini durant la configuració. Altres usuaris podran pagar igualment amb l’Apple Pay, però hauran d’acabar la compra amb el seu iPhone o Apple Watch configurat per a l’Apple Pay (consulta Utilitzar l’Apple Pay al Mac). Segueix les indicacions de la pantalla per afegir i verificar la targeta. Si ja fas servir una targeta per comprar contingut multimèdia, és possible que se’t demani que verifiquis primer aquesta targeta.
Per configurar l’Apple Pay o afegir altres targetes més tard, obre la Configuració del Sistema i, després, fes clic a “Cartera i Apple Pay”. Segueix les instruccions que apareixen a la pantalla per configurar l’Apple Pay.
Nota: Hi ha moltes targetes de crèdit i de dèbit que es poden fer servir amb l’Apple Pay. L’emissor de la targeta és qui determina si la targeta es pot fer servir amb l’Apple Pay. És possible que et demani que proporcionis informació addicional per completar el procés de verificació. Per obtenir informació sobre la disponibilitat de l’Apple Pay i els emissors de targetes actuals, consulta l’article de suport d’Apple Bancs que participen a l’Apple Pay.
Triar l’aspecte: selecciona l’aspecte d’escriptori Clar, Fosc o Automàtic. Si vols canviar les seleccions que has fet durant la configuració, obre l’app Configuració del Sistema, fes clic a Aspecte i selecciona una opció. També pots modificar altres configuracions d’aspecte, com el color del ressaltat o la mida de les icones de la barra lateral.
Consell: Si és la primera vegada que utilitzes un Mac, consulta El teu primer Mac?, Quin equivalent té en un Mac? i l’article de suport d’Apple Consells de Mac per a persones que venen de Windows.