El teu primer Mac?
Si aquest és el teu primer ordinador Mac, aquí tens informació útil per començar a utilitzar‑lo ràpidament, especialment si vens d’un entorn Windows.
Familiaritza’t amb l’escriptori. L’escriptori és on treballes i obres ràpidament les apps, fas cerques i organitzes arxius.
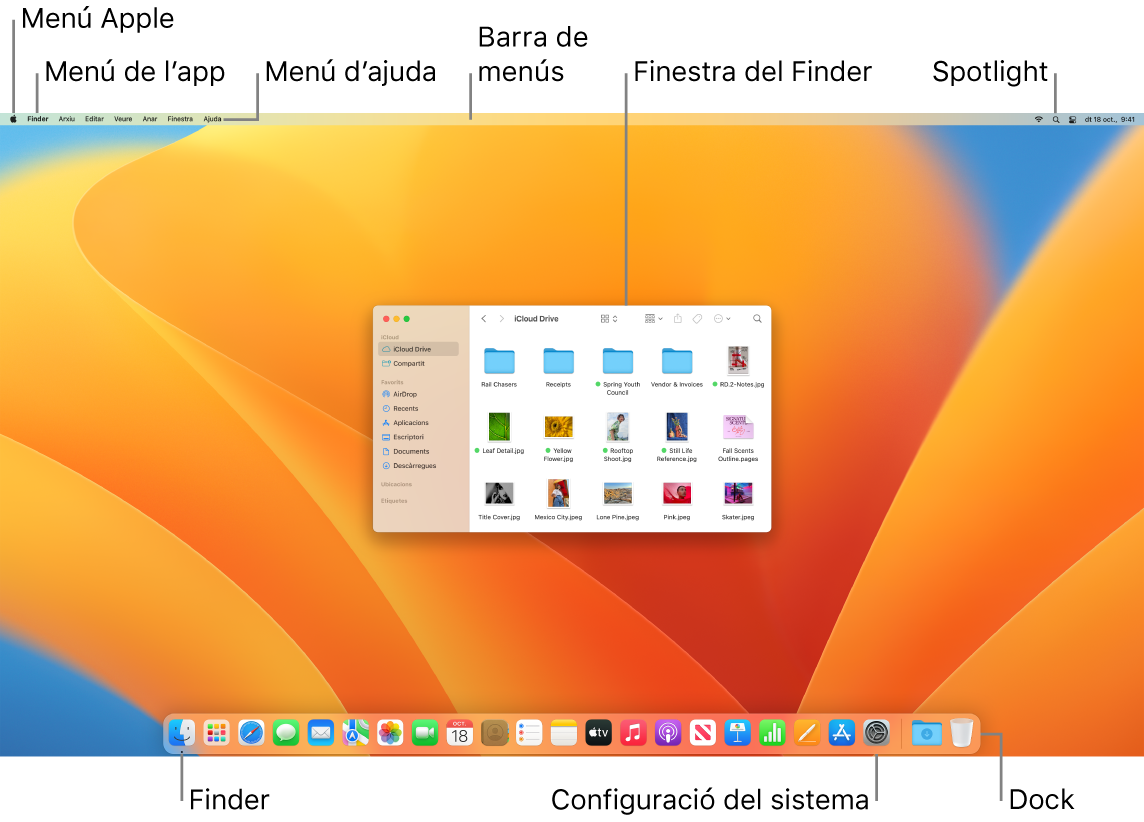
A l’escriptori trobaràs:
La barra de menús: la barra de menús de l’escriptori o l’app oberta activa sempre apareix a la part superior de la pantalla. Fes servir els menús per trobar opcions i fer tasques a les apps. Per obtenir informació sobre els ítems de la barra de menús i dels menús Apple i Ajuda, consulta Escriptori i barra de menús del Mac.
El Dock: El Dock s’assembla a la barra de tasques i el menú d’inici de Windows i apareix a la part inferior de l’escriptori, tot i que pots canviar‑ne la ubicació a la configuració del sistema. El Dock et permet veure fàcilment les apps que tens obertes i obrir les teves apps favorites en un segon. Per obrir un app, fes clic a la seva icona al Dock. També pots obrir apps amb el Launchpad. Consulta El Dock del Mac.
El Finder: Fes clic a
 al Dock per obrir el Finder, el lloc on organitzes i trobes els teus arxius (és semblant a l’explorador d’arxius del Windows). Fes servir els botons que hi ha a la part superior de la finestra del Finder per canviar la visualització dels arxius: com a icones
al Dock per obrir el Finder, el lloc on organitzes i trobes els teus arxius (és semblant a l’explorador d’arxius del Windows). Fes servir els botons que hi ha a la part superior de la finestra del Finder per canviar la visualització dels arxius: com a icones  , en una llista
, en una llista  , en columnes
, en columnes  o en una galeria
o en una galeria  . A qualsevol vista pots seleccionar un arxiu i prémer la barra espaiadora per veure una previsualització de vista ràpida sense obrir‑lo. Consulta El Finder al Mac.
. A qualsevol vista pots seleccionar un arxiu i prémer la barra espaiadora per veure una previsualització de vista ràpida sense obrir‑lo. Consulta El Finder al Mac.El menú de l’Spotlight: amb l’Spotlight pots buscar qualsevol cosa al Mac: documents, contactes, missatges de correu electrònic, etc. També pots obrir apps i buscar a internet. Per obrir l’Spotlight, fes clic a la icona Spotlight
 a la part superior dreta de la pantalla o prem Ordre + barra espaiadora. Consulta L’Spotlight del Mac.
a la part superior dreta de la pantalla o prem Ordre + barra espaiadora. Consulta L’Spotlight del Mac.Configuració del sistema: l’app Configuració del Sistema
 s’assembla al tauler de control del Windows. Personalitza el Mac amb configuracions per a l’escriptori, el Dock, la pantalla el Bluetooth, la xarxa i molt més. Consulta L’app Configuració del Sistema al Mac.
s’assembla al tauler de control del Windows. Personalitza el Mac amb configuracions per a l’escriptori, el Dock, la pantalla el Bluetooth, la xarxa i molt més. Consulta L’app Configuració del Sistema al Mac.
Conèixer el teclat. La tecla Ordre ![]() del Mac és, generalment, equivalent a la tecla Control del Windows. Per exemple fes servir Ordre + C i Ordre + V per copiar i enganxar contingut. La tecla Retorn del Mac és com la tecla Retorn del Windows i la tecla Suprimir és igual que la tecla Retrocés del Windows. Si vols esborrar cap endavant, prem Fn + Suprimir.
del Mac és, generalment, equivalent a la tecla Control del Windows. Per exemple fes servir Ordre + C i Ordre + V per copiar i enganxar contingut. La tecla Retorn del Mac és com la tecla Retorn del Windows i la tecla Suprimir és igual que la tecla Retrocés del Windows. Si vols esborrar cap endavant, prem Fn + Suprimir.
Per veure una llista de les dreceres de teclat del Mac i les diferències entre els teclats Mac i Windows, consulta l’article de suport d’Apple Consells de Mac per a persones que venen de Windows. També pots consultar Tecles de Windows en un teclat de Mac al manual d’ús del macOS. Oe veure més dreceres en aquest manual d’ús, consulta Dreceres de teclat del Mac.
Instal·lar apps. Pots descarregar apps de l’App Store o d’internet. Quan descarregues una app d’intenret, obtens un arxiu d’imatge de disc (que acaba amb .dmg) o un arxiu de paquet (.pkg). Per instal·lar l’app, busca l’arxiu .dmg o .pkg a la carpeta Descàrregues, fes‑hi clic i segueix les instruccions de la pantalla. Després d’instal·lar l’app, se’t demanarà si vols eliminar la imatge del disc o l’arxiu del paquet.
Per desinstal·lar l’app, busca‑la a la carpeta Aplicacions del Finder i arrossega l’app a la Paperera. Algunes apps tenen un desinstal·lador que pots fer servir per eliminar‑la i altres arxius que hi estiguin vinculats. Consulta Instal·lar i desinstal·lar apps al manual d’ús del macOS.
Maximitzar, minimitzar i tancar finestres. Pots tenir diverses finestres d’una app obertes alhora. Per tancar i canviar la mida de les finestres, utilitza els botons de l’angle superior esquerra de la finestra en qüestió.
Fes clic al botó “Tancar finestra”
 o prem Ordre + W per tancar la finestra, però no l’app. Prem Opció + Ordre + W per tancar totes les finestres obertes de l’app. Prem Ordre + Q per sortir de l’app.
o prem Ordre + W per tancar la finestra, però no l’app. Prem Opció + Ordre + W per tancar totes les finestres obertes de l’app. Prem Ordre + Q per sortir de l’app.Fes clic al botó “Minimitzar finestra”
 per minimitzar una finestra (o prem Ordre + M). Minimitzar una finestra deixa l’app oberta, però redueix la finestra a una icona a l’extrem dret del Dock. Fes clic a la icona per restaurar la finestra a la seva mida anterior.
per minimitzar una finestra (o prem Ordre + M). Minimitzar una finestra deixa l’app oberta, però redueix la finestra a una icona a l’extrem dret del Dock. Fes clic a la icona per restaurar la finestra a la seva mida anterior.Fes clic al botó “Finestra a pantalla completa”
 per obrir l’app a pantalla completa. Per maximitzar la finestra, mantén premuda la tecla Opció i fes clic al botó. També pots passar el ratolí per sobre del botó per veure més opcions, com ara mostrar la finestra en mosaic. Prem Escapada per restaurar la finestra a la seva mida anterior.
per obrir l’app a pantalla completa. Per maximitzar la finestra, mantén premuda la tecla Opció i fes clic al botó. També pots passar el ratolí per sobre del botó per veure més opcions, com ara mostrar la finestra en mosaic. Prem Escapada per restaurar la finestra a la seva mida anterior.
Traslladar finestres. Arrossega la finestra per la barra del títol fins a la posició que vulguis. Algunes finestres no es poden moure. Consulta Gestionar les finestres al Mac al manual d’ús del macOS.
Canviar entre finestres d’app. Prem Ordre + Tabulador per canviar ràpidament a l’app anterior. Quan tinguis diverses finestres d’app obertes, mantén premuda la tecla Ordre i, tot seguit, prem la tecla Tabulador per veure les icones de totes les apps obertes. Amb la tecla Ordre premuda, prem la tecla Tabulador (o les tecles de fletxa) per moure’t entre les apps i seleccionar la que vulguis utilitzar. Deixa de prémer la tecla Ordre per treballar amb l’app activa.
Fer una captura de pantalla. Prem Ordre + Majúscules + 5 per accedir a la Utilitat Captura de pantalla. Consulta Fer una captura de pantalla al Mac.
Demanar a Siri que faci tasques per tu. Per activar Siri, fes clic a la icona de Siri de la part superior dreta de la pantalla. També pots mantenir premudes les tecles Ordre + barra espaiadora o dir “Oye Siri” (si l’opció està activada). Si tens un Magic Keyboard amb Touch ID, també pots prémer la tecla de dictat o de Siri (F5). Demana a Siri que obri una carpeta o una app, que apugi la brillantor de la pantalla i altres coses. Si tens una pantalla Studio Display connectada, podràs activar Siri amb la veu quan l’ordinador estigui en repòs. Consulta Siri al Mac.
Utilitzar el Mac amb un iPhone un iPad i un Apple Watch. Si inicies sessió als teus dispositius d’Apple amb el mateix ID d’Apple pots compartir fàcilment arxius i fotos, editar documents, respondre correus electrònics i trucades i enviar missatges de text entre els dispositius. Consulta Utilitzar el Mac Studio amb l’iCloud i les funcions de continuïtat.
Més informació. Consulta els articles de suport d’Apple Quin equivalent té en un Mac? i Dreceres de teclat Mac.