 Notas
Notas
Notas es mucho más que solo texto. Toma nota de lo que se te ocurra o añade listas, imágenes, enlaces web, etc. Las carpetas compartidas te permiten compartir toda una carpeta de notas con un grupo de personas y todas ellas pueden participar. Unas potentes funciones de búsqueda optimizada te ayudarán a encontrar las notas correctas más rápidamente.
Consultar a Siri. Diga algo similar a: “Crea una nota nueva”.
Visualiza tus notas de una forma nueva. La visualización como galería te permite ver las notas como miniaturas visuales, de forma que es más fácil que nunca ir a la nota que estás buscando.
Comparte carpetas. Ahora puedes compartir carpetas completas, incluidas todas las notas y subcarpetas que contenga. Comparte toda una carpeta con tu familia o tu equipo, dando acceso a todos sus miembros para que puedan crear o editar notas, añadir archivos adjuntos o incluso crear subcarpetas. Haz clic en el botón “Añadir personas” ![]() y selecciona un método para enviar el enlace.
y selecciona un método para enviar el enlace.
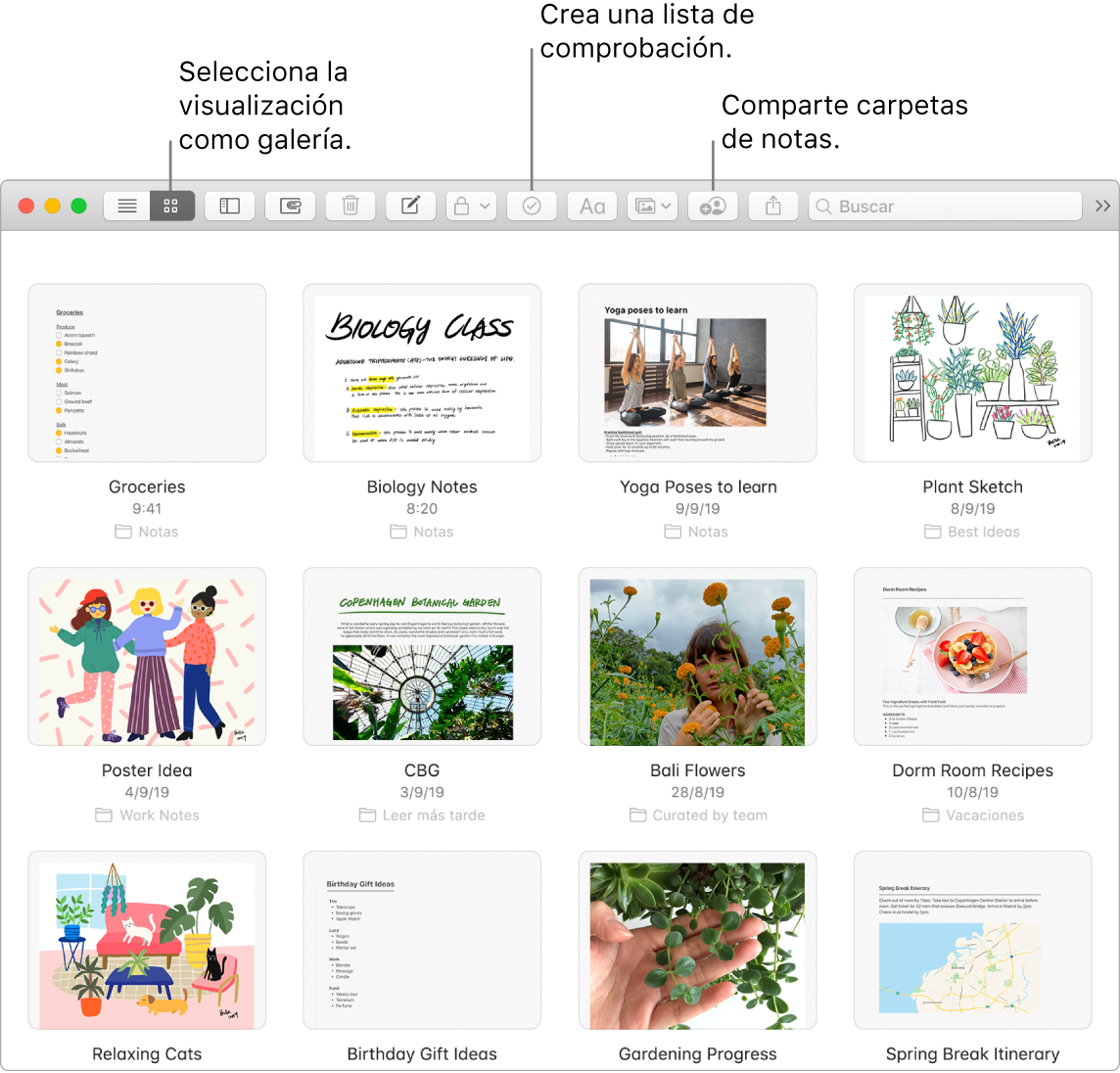
Consejo: Si inicias sesión con tu ID de Apple y iCloud está activado para Notas, las notas se mantendrán actualizadas en todos tus dispositivos, de modo que puedes crear una lista de cosas por hacer en el Mac y, después, marcar sobre la marcha los ítems como completados en el iPhone.
Tacha puntos de tu lista. Haz clic en el botón Lista ![]() para añadir una lista interactiva a una nota, que envía automáticamente los ítems no marcados al final de la lista. Selecciona Formato > Más > Anular todo para dejar sin seleccionar todos los ítems de la lista y empezar de nuevo: ideal para reutilizar las listas semanales de la compra.
para añadir una lista interactiva a una nota, que envía automáticamente los ítems no marcados al final de la lista. Selecciona Formato > Más > Anular todo para dejar sin seleccionar todos los ítems de la lista y empezar de nuevo: ideal para reutilizar las listas semanales de la compra.
Añade fotos, vídeos y otros contenidos. Arrastra una foto, un vídeo, un PDF u otro documento desde el escritorio. Selecciona Ventana > “Explorador de fotos” para añadir ítems de tu fototeca de Fotos a una nota,
Añade una tabla. Haz clic en el botón Tabla ![]() para añadir una tabla a la nota. Incluso puedes copiar una tabla de un sitio web u otra app y pegarla en la nota.
para añadir una tabla a la nota. Incluso puedes copiar una tabla de un sitio web u otra app y pegarla en la nota.
Bloquea una nota. Puedes bloquear una nota con una contraseña para asegurarte de que solamente aquellas personas que la conozcan puedan ver la nota. Para bloquear una nota, selecciona Notas > Preferencias y, a continuación, haz clic en la opción “Definir contraseña”. Selecciona la nota que quieres bloquear y, a continuación, selecciona Archivo > Bloquear esta nota.
Utiliza la Touch Bar. Pulsa ![]() para crear una nueva nota. Pulsa
para crear una nueva nota. Pulsa ![]() para añadir un ítem de lista de comprobación a la nota.
para añadir un ítem de lista de comprobación a la nota.

Pulsa sugerencias de escritura para añadir texto.

Pulsa ![]() si quieres que se muestren los botones de formato de texto para alinear el texto a la izquierda o a la derecha y aplicar los atributos estilísticos de negrita, cursiva o subrayado.
si quieres que se muestren los botones de formato de texto para alinear el texto a la izquierda o a la derecha y aplicar los atributos estilísticos de negrita, cursiva o subrayado.

Pulsa ![]() si quieres utilizar estilos de párrafo de nota, como listas numeradas, listas con viñetas o encabezamientos.
si quieres utilizar estilos de párrafo de nota, como listas numeradas, listas con viñetas o encabezamientos.

Obtén más información. Consulta el Manual del usuario de Notas.