
Col·laborar en projectes amb l’app Missatges al Mac
Pots enviar una invitació per col·laborar en un projecte a l’app Missatges i tothom que estigui a la conversa s’afegirà automàticament al document, full de càlcul o un altre tipus d’arxiu compartit. Quan algú fa una edició, pots veure les actualitzacions d’activitat a la part superior de la conversa de l’app Missatges. Fes clic a les actualitzacions per tornar al contingut compartit.
Nota: Per començar a col·laborar en un projecte amb l’app Missatges, cal que tu i els destinataris utilitzin l’iMessage al macOS Ventura o posterior, a l’iOS 16 o posterior o a l’iPadOS 16.1 o posterior i, a més, has de desar primer el contingut en un lloc accessible per a les altres persones, com ara l’iCloud Drive. En el cas de les apps per al macOS, per poder col·laborar has d’activar les funcions de l’iCloud a cada app.
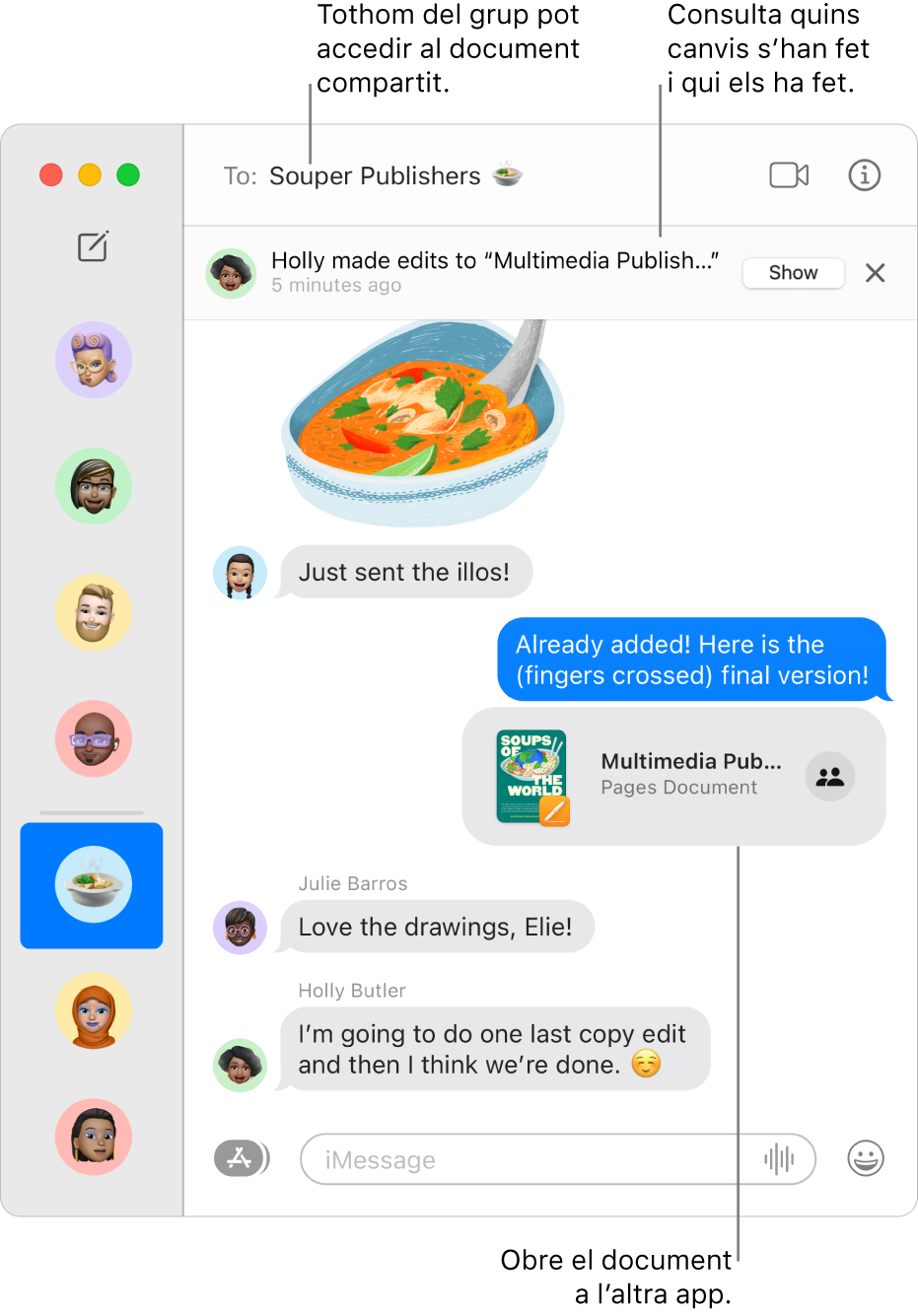
Arrossegar arxius a una conversa de l’app Missatges per començar a col·laborar
Si estàs en una conversa individual o de grup i vols col·laborar, pots afegir arxius i carpetes des de l’iCloud Drive, el Keynote, el Numbers i el Pages directament a la conversa en qüestió.
Al Finder
 o des de l’escriptori del Mac, arrossega l’arxiu o carpeta que vulguis compartir a una conversa de l’app Missatges
o des de l’escriptori del Mac, arrossega l’arxiu o carpeta que vulguis compartir a una conversa de l’app Missatges  .
.Al camp que hi ha a la part inferior de la conversa de l’app Missatges, fes una de les accions següents:
Fes clic al menú desplegable i selecciona l’opció Col·laborar, si és que encara no està seleccionada.
Fes clic a la fletxa
 que hi ha a sota del menú desplegable per canviar els permisos.
que hi ha a sota del menú desplegable per canviar els permisos.
Prem Retorn per enviar el missatge.
Quan algú editi l’arxiu, veuràs les actualitzacions a la part superior de la conversa de l’app Missatges. Per tornar al projecte compartit i veure els canvis, fes clic en una actualització.
Començar a col·laborar a l’app Missatges des d’una altra app
També pots col·laborar en un projecte si ets en una altra app, com ara el Finder, les apps Recordatoris i Notes, el Safari, el Freeform, el Keynote, el Numbers, el Pages i les apps de tercers que siguin compatibles amb aquesta funció.
Nota: El procediment que s’ha de seguir per convidar a algú a col·laborar depèn de l’app.
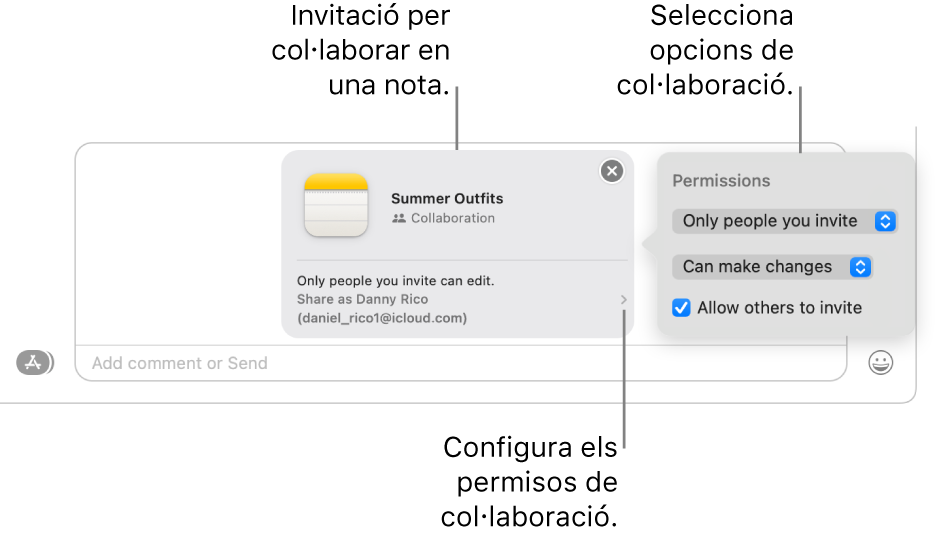
A l’altra app del Mac, selecciona l’arxiu o l’ítem que vols compartir i fes clic al botó Compartir
 .
.Verifica que l'opció Col·laborar està seleccionada al menú desplegable i, tot seguit, fes clic a Missatges. Al camp “Per a”, introdueix el nom, l’adreça de correu o el número de telèfon de totes les persones a qui vols enviar el projecte.
Opcionalment, pots seleccionar una de les converses recents de l’app Missatges per enviar el projecte automàticament a aquella persona o grup.
Al camp que hi ha a la part inferior de la conversa de l’app Missatges, fes una de les accions següents:
Fes clic al menú desplegable i selecciona l’opció Col·laborar, si és que encara no està sel·leccionada.
Fes clic a la fletxa
 que hi ha a sota del menú desplegable per canviar els permisos.
que hi ha a sota del menú desplegable per canviar els permisos.
Prem Retorn per enviar el missatge.
Després de convidar els participants a l’app Missatges, pots treballar en el projecte a l’altra app i tornar a la conversa de l’app Missatges en qualsevol moment. Fes clic al botó Col·laborar (es veu així ![]() quan no hi ha cap foto vinculada a la conversa, altrament, veuràs la foto individual o la icona del grup). Després, fes clic al botó Missatge
quan no hi ha cap foto vinculada a la conversa, altrament, veuràs la foto individual o la icona del grup). Després, fes clic al botó Missatge ![]() . També pots iniciar ràpidament una trucada del FaceTime, només has de fer clic al botó Col·laborar i després, al botó Àudio
. També pots iniciar ràpidament una trucada del FaceTime, només has de fer clic al botó Col·laborar i després, al botó Àudio ![]() (si vols fer una trucada d’àudio) o el botó Vídeo
(si vols fer una trucada d’àudio) o el botó Vídeo ![]() (si vols fer una trucada de vídeo).
(si vols fer una trucada de vídeo).
Gestionar un projecte a l’app Missatges
Després de compartir un projecte en una conversa individual o de grup de l’app Missatges, pots fer qualsevol de les accions següents a l’app Missatges ![]() del Mac:
del Mac:
Anar a un projecte: a la conversa, fes clic al projecte compartit. També pots fer clic al botó Detalls
 a l’angle superior dret d’una conversa, desplaçar‑te a Col·laboració i fes clic al projecte compartit.
a l’angle superior dret d’una conversa, desplaçar‑te a Col·laboració i fes clic al projecte compartit.Consell: Si no veus el projecte compartit que vols a sota de Col·laboració, fes clic a “Mostrar-ne més” a la dreta.
Veure els canvis que s’han fet al projecte i qui els ha fet: a la part superior de la conversa, fes clic a Mostrar o Revisar quan algú faci una edició.
Afegir una persona a un projecte: si col·labores en un projecte en grup, pots afegir persones a la conversa de grup tal com ho fas habitualment. Després, permet que accedeixin al projecte —fes clic a Revisar a la part superior de la transcripció.
Eliminar una persona d’un projecte: si col·labores en un projecte en grup, pots eliminar persones a la conversa de grup tal com ho fas habitualment. Després, comprova l’accés que té el participant a l’app (per exemple, a l’app Notes o al Pages) per retirar‑li els permisos de lectura o edició.
Ancorar un projecte: a la conversa i amb la tecla Control premuda, fes clic al projecte compartit i, tot seguit, selecciona Ancorar.
Ocultar un projecte: fes clic al botó Detalls
 a l’angle superior dret d’una conversa, desplaça’t fins a Col·laboració i, amb la tecla Control premuda, fes clic al projecte compartit i selecciona Ocultar.
a l’angle superior dret d’una conversa, desplaça’t fins a Col·laboració i, amb la tecla Control premuda, fes clic al projecte compartit i selecciona Ocultar.Si ocultes un projecte, deixarà d’aparèixer a sota de Col·laboració (però es continuarà mostrant a la secció Enllaços). Ocultar un projecte no fa que perdis els teus privilegis de compartició ni t’elimina de la col·laboració. Podràs continuar accedint al projecte des de l’app en què es comparteix.
Compartir un projecte: fes clic al botó Detalls
 a l’angle superior dret d’una conversa, desplaça’t fins a Col·laboració i, amb la tecla Control premuda, fes clic al projecte compartit i selecciona Compartir.
a l’angle superior dret d’una conversa, desplaça’t fins a Col·laboració i, amb la tecla Control premuda, fes clic al projecte compartit i selecciona Compartir.Quan comparteixis el projecte, el podràs compartir amb participants nous o amb el mateix grup.
Si, amb la tecla Control premuda, fas clic en un projecte compartir a la conversa, també podràs fer qualsevol de les accions següents:
Gestionar un projecte en un altra app
Després de compartir un projecte en una conversa individual o de grup de l’app Missatges, pots fer qualsevol de les accions següents (com afegir nous participants, eliminar‑ne o aturar la col·laboració) a l’altra app del Mac:
iCloud Drive al Finder: al Finder
 del Mac, selecciona un arxiu o una carpeta que hagis compartit des de l’iCloud Drive, fes‑hi clic amb la tecla Control premuda i selecciona “Gestionar l’arxiu compartit”. Consulta Utilitzar l’iCloud per compartir arxius i carpetes i col·laborar‑hi.
del Mac, selecciona un arxiu o una carpeta que hagis compartit des de l’iCloud Drive, fes‑hi clic amb la tecla Control premuda i selecciona “Gestionar l’arxiu compartit”. Consulta Utilitzar l’iCloud per compartir arxius i carpetes i col·laborar‑hi.Recordatoris: a l’app Recordatoris
 del Mac, selecciona un llista que hagis compartit i fes clic al botó Compartir. Consulta Compartir una llista de recordatoris.
del Mac, selecciona un llista que hagis compartit i fes clic al botó Compartir. Consulta Compartir una llista de recordatoris.Notes: a l’app Notes
 del Mac, selecciona una nota o carpeta que hagis compartit i fes clic al botó Col·laborar. consulta Col·laborar en una nota compartida.
del Mac, selecciona una nota o carpeta que hagis compartit i fes clic al botó Col·laborar. consulta Col·laborar en una nota compartida.Safari: al Safari
 del Mac, selecciona un grup de pestanyes que hagis compartit i fes clic al botó Col·laborar. Consulta Compartir grups de pestanyes i col·laborar al Safari.
del Mac, selecciona un grup de pestanyes que hagis compartit i fes clic al botó Col·laborar. Consulta Compartir grups de pestanyes i col·laborar al Safari.Freeform (macOS 13.1 o posterior): a la barra lateral de l’app Freeform
 del Mac, fes clic a Compartides, fes doble clic en una pissarra i, seguidament, fes clic al botó Col·laborar. Consulta Col·laborar en una pissarra compartida del Freeform.
del Mac, fes clic a Compartides, fes doble clic en una pissarra i, seguidament, fes clic al botó Col·laborar. Consulta Col·laborar en una pissarra compartida del Freeform.
Nota: És possible que el grup de persones de la col·laboració a l’app Missatges i el grup que col·labora en el projecte no coincideixin. Per exemple, pots convidar persones a col·laborar en l’arxiu fora de l’app Missatges. També pot ser que tinguis dos grups diferents a l’app Missatges i que cadascun tingui la seva conversa de col·laboració.