
Calcular valors mitjançant les dades de les cel·les de la taula al Numbers de l’iPad
Pots crear cel·les de fórmula o funció que realitzin càlculs automàticament amb les dades de les cel·les que seleccionis. Per exemple, pots comparar els valors en dues cel·les, calcular la suma o producte de les cel·les, etc. El resultat d’una fórmula o funció apareix a la cel·la on l’has introduït.
Per crear fórmules també pots utilitzar qualsevol de les funcions matemàtiques predefinides que incorpora el Numbers. Hi ha més de 250 funcions per a aplicacions com ara estadística, enginyeria i finances, algunes de les quals obtenen informació remotament a través d’internet. Pots trobar informació detallada sobre cada funció a l’Ajuda “Fórmules i funcions” en línia i a l’explorador de funcions, que apareix quan comences a afegir una funció a una cel·la (tocant ![]() ).
).
Inserir una fórmula
Pots crear fórmules aritmètiques simples o complexes per fer càlculs amb els valors a les taules.
Toca la cel·la on vulguis mostrar el resultat i llavors toca
 a la part inferior de la pantalla.
a la part inferior de la pantalla.Toca
 sobre el teclat, a la dreta.
sobre el teclat, a la dreta.Apareixeran l’editor de fórmules i el teclat de fórmules.
Nota: Els teclats varien segons el model de l’iPad.
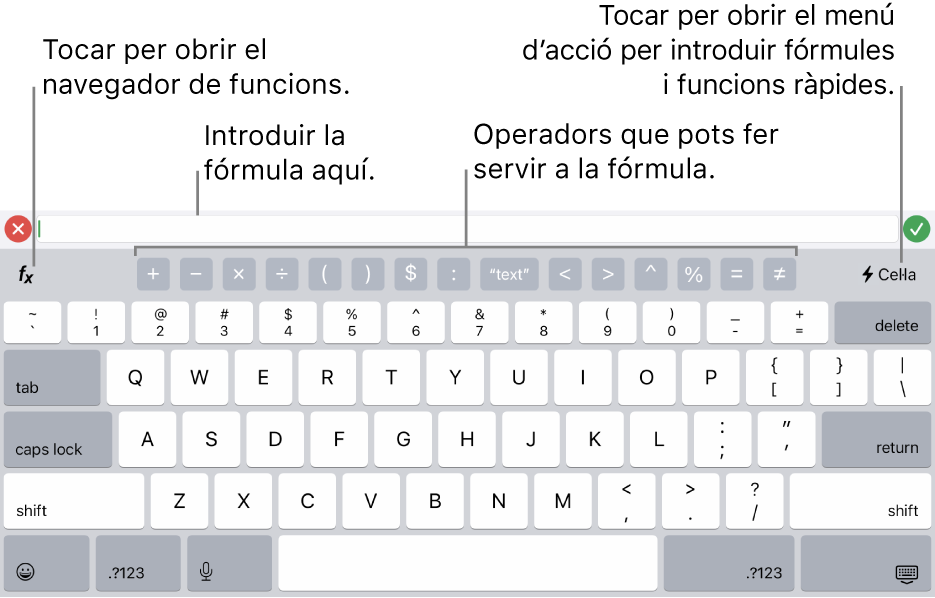
Consell: Per fer càlculs bàsics com ara una suma, mitjana o producte també pots seleccionar les dades que vols fer servir i tocar
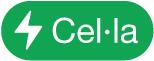 a la part inferior de la pantalla i després tria una fórmula. El Numbers insereix la fórmula automàticament i selecciona una cel·la de resultat en funció de la teva selecció.
a la part inferior de la pantalla i després tria una fórmula. El Numbers insereix la fórmula automàticament i selecciona una cel·la de resultat en funció de la teva selecció.Toca una cel·la per utilitzar-la a la fórmula o introdueix un valor fent una de les accions següents:
Afegir text: toca les tecles de lletres.
Afegir una funció: Si saps quina funció vols introduir, comença a escriure-la i toca un dels suggeriments que apareixen.
Si no saps ben bé quina funció necessites, toca
 per obrir l’explorador de funcions, toca Categories a la part superior de l’explorador de funcions per veure una llista amb les categories de les funcions i després toca una categoria. Toca una funció per inserir-la a l’editor de fórmules (desplaça’t amunt i avall per veure les funcions disponibles). Per obtenir més informació sobre qualsevol funció, toca
per obrir l’explorador de funcions, toca Categories a la part superior de l’explorador de funcions per veure una llista amb les categories de les funcions i després toca una categoria. Toca una funció per inserir-la a l’editor de fórmules (desplaça’t amunt i avall per veure les funcions disponibles). Per obtenir més informació sobre qualsevol funció, toca  que hi ha al costat. (La primera vegada que toques
que hi ha al costat. (La primera vegada que toques  , pot ser que la informació tardi una mica a aparèixer).
, pot ser que la informació tardi una mica a aparèixer).Afegir un nombre o un símbol: toca el símbol a la fila superior del teclat o, per introduir nombres, toca
 .
.
Potser hauràs de tocar
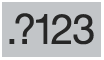 , en funció del model d’iPad. En alguns models, pots arrossegar cap avall en una tecla de lletra fins que canviï al nombre situat sobre la lletra i, aleshores, aixecar el dit. Per exemple, per introduir el nombre 5, arrossega cap avall a la tecla T perquè canviï a un 5.
, en funció del model d’iPad. En alguns models, pots arrossegar cap avall en una tecla de lletra fins que canviï al nombre situat sobre la lletra i, aleshores, aixecar el dit. Per exemple, per introduir el nombre 5, arrossega cap avall a la tecla T perquè canviï a un 5.
Toca un operador aritmètic i, a continuació, selecciona una altra cel·la per utilitzar-la a la fórmula o escriu un valor.
Si no especifiques un operador, el Numbers insereix un + entre les cel·les de referència, per omissió.
Nota: Per incloure valors de la fórmula d’una taula d’un altre full, ves al full en qüestió i toca la cel·la o el rang de cel·les.
Repeteix els passos 3 i 4 fins que completis la fórmula.
Toca
 a l’editor de fórmules per introduir la fórmula a la cel·la.
a l’editor de fórmules per introduir la fórmula a la cel·la.Si toques
 , s’eliminarà allò que acabes d’introduir; si després toques
, s’eliminarà allò que acabes d’introduir; si després toques  , al costat esquerre de l’editor de fórmules, s’eliminarà tota la fórmula i es tancarà l’editor de fórmules.
, al costat esquerre de l’editor de fórmules, s’eliminarà tota la fórmula i es tancarà l’editor de fórmules.
Si hi ha un error a la fórmula, veuràs ![]() a la cel·la resultant. Toca-la dues vegades per veure el missatge d’error a sobre de l’editor de fórmules.
a la cel·la resultant. Toca-la dues vegades per veure el missatge d’error a sobre de l’editor de fórmules.
Inserir una funció
Toca la cel·la on vols que aparegui el resultat, toca
 a la part inferior de la pantalla i després toca
a la part inferior de la pantalla i després toca  que hi ha sobre el teclat, a la dreta.
que hi ha sobre el teclat, a la dreta.Si no veus
 , toca
, toca  a sobre del teclat.
a sobre del teclat.Apareixeran l’editor de fórmules i el teclat de fórmules.
Nota: Els teclats varien segons el model de l’iPad.
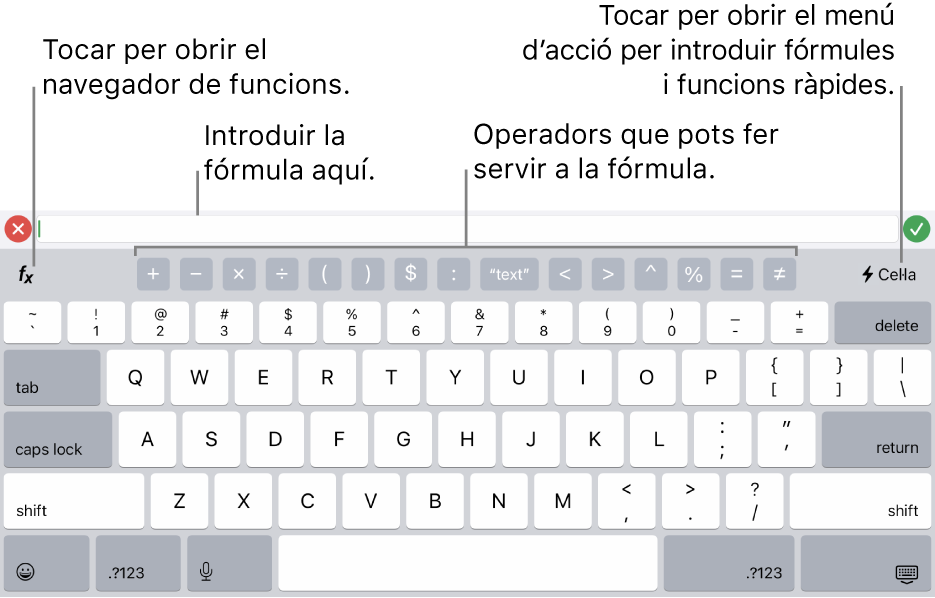
Si saps quina funció vols introduir, comença a escriure-la i toca un dels suggeriments que apareixen.
Si no saps ben bé quina funció necessites, toca
 del teclat, toca Categories a la part superior de l’explorador de funcions per veure una llista amb les categories de les funcions i després toca una categoria.
del teclat, toca Categories a la part superior de l’explorador de funcions per veure una llista amb les categories de les funcions i després toca una categoria.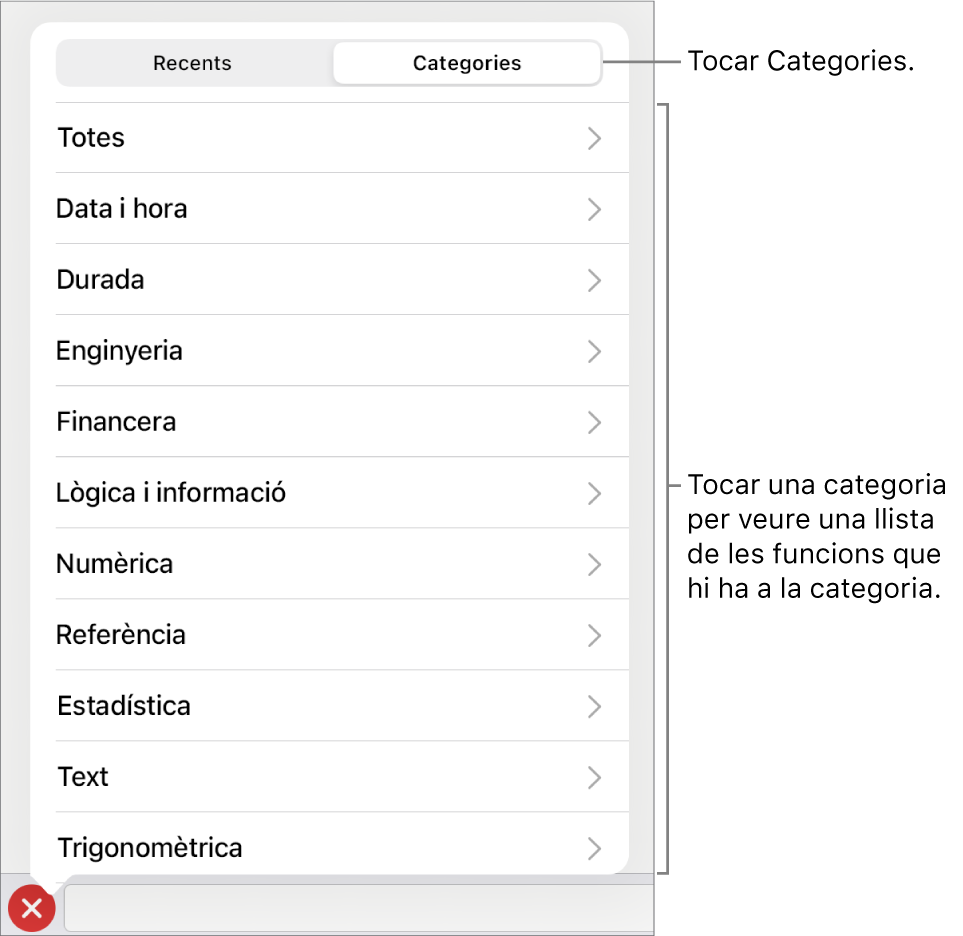
També pots tocar Recent per seleccionar una funció que hagis utilitzat recentment.
Toca una funció per inserir-la a l’editor de fórmules.
Llisca amunt i avall per veure les funcions disponibles.
Per obtenir més informació sobre qualsevol funció, toca
 que hi ha al costat. (La primera vegada que toques
que hi ha al costat. (La primera vegada que toques  , pot ser que la informació tardi una mica a aparèixer).
, pot ser que la informació tardi una mica a aparèixer).Toca cada senyal de l’editor de la fórmula, després selecciona una cel·la o un interval, selecciona una opció del menú desplegable de l’identificador (si té una fletxa) o introdueix un valor vàlid per a l’argument.

Toca
 per introduir el resultat a la cel·la.
per introduir el resultat a la cel·la.Si acabes d’introduir dades a una fórmula existent i toques
 , s’eliminen les dades afegides, però la fórmula anterior continua present a la cel·la; si llavors toques
, s’eliminen les dades afegides, però la fórmula anterior continua present a la cel·la; si llavors toques  , al costat esquerre de l’editor de fórmules, s’eliminarà la fórmula sencera i es tancarà l’editor de fórmules.
, al costat esquerre de l’editor de fórmules, s’eliminarà la fórmula sencera i es tancarà l’editor de fórmules.Per introduir dades en una altra cel·la, toca la tecla Retorn o toca una altra cel·la.
Si hi ha un error a la fórmula, veuràs ![]() a la cel·la resultant. Toca-la dues vegades per veure el missatge d’error a sobre de l’editor de fórmules.
a la cel·la resultant. Toca-la dues vegades per veure el missatge d’error a sobre de l’editor de fórmules.
Comparar valors fent servir una fórmula
Pots utilitzar operadors de comparació per comprovar si els valors de dues cel·les són iguals o si l’un és més gran o més petit que l’altre. Per fer-ho, has de configurar una declaració a la cel·la, per exemple A1 > A2, que vol dir que el valor a la cel·la A1 és superior al valor a la cel·la A2. El resultats de l’operador de comparació s’expressa com a “cert” o “fals”.
Fes dos tocs a la cel·la on vols que aparegui el resultat.
Toca
 sobre el teclat, a la dreta.
sobre el teclat, a la dreta.Si no veus
 , toca
, toca  a sobre del teclat.
a sobre del teclat.Apareixeran el teclat i l’editor de fórmules.
Toca una cel·la per utilitzar-la com a primer argument de la fórmula o escriu un valor.
Toca un operador de comparació (<, >, =, or ≠) a la fila superior del teclat.
Toca una cel·la per utilitzar-la com a següent argument de la fórmula o escriu un valor.
Nota: Per seleccionar una cel·la d’una taula d’un altre full, ves al full en qüestió i toca la cel·la.
Toca
 a l’editor de fórmules per introduir la fórmula a la cel·la.
a l’editor de fórmules per introduir la fórmula a la cel·la.Si toques
 , s’eliminarà allò que acabes d’introduir; si després toques
, s’eliminarà allò que acabes d’introduir; si després toques  , al costat esquerre de l’editor de fórmules, s’eliminarà tota la fórmula i es tancarà l’editor de fórmules.
, al costat esquerre de l’editor de fórmules, s’eliminarà tota la fórmula i es tancarà l’editor de fórmules.
Si hi ha un error a la fórmula, veuràs ![]() a la cel·la resultant. Toca-la dues vegades per veure el missatge d’error a sobre de l’editor de fórmules.
a la cel·la resultant. Toca-la dues vegades per veure el missatge d’error a sobre de l’editor de fórmules.
Fer referència a cel·les a les fórmules
A les fórmules pots incloure referències a cel·les, intervals de cel·les i columnes o files senceres de dades, incloses les cel·les d’altres taules o fulls. El Numbers utilitza els valors de les cel·les a què es fa referència per calcular el resultat de la fórmula. Per exemple, si inclous “A1” en una fórmula, fa referència al valor de la cel·la A1 (la cel·la de la columna A i la fila 1).
Nota: Si la teva taula utilitza categories i afegeixes una fila nova dins d’un interval de cel·les de referència, el resultat de la fórmula no inclourà la nova fila si no canvies la referència de cel·la.
Els exemples que trobaràs a continuació mostren com s’utilitzen les referències a cel·les en les fórmules.
Si l’interval a què es fa referència comprèn més d’una cel·la, la cel·la inicial i la final se separen amb dos punts.
COMPTAR(A3:D7)
Si la referència s’efectua a una cel·la d’una altra taula, ha de contenir el nom de la taula (excepte si el nom de la cel·la és únic en totes les taules).
Taula 2::B2
Observa que el nom de la taula i la referència de cel·la estan separats per dos signes de dos punts (::). Quan selecciones una cel·la d’una altra taula per a una fórmula, s’inclou el nom de la taula automàticament.
Si la referència correspon a una cel·la d’una taula d’un altre full de treball, cal incloure-hi també el nom del full de treball (excepte si el nom de la cel·la és únic en tots els fulls de treball).
SUMAR(Full 2::Taula 1::C2:G2)
El nom del full de treball, el nom de la taula i la referència de cel·la se separen amb dos signes de dos punts. Si quan estàs escrivint una fórmula toques una cel·la d’un altre full, el nom del full i el de la taula s’inclouen automàticament a la fórmula.
Per fer referència a una columna, pots utilitzar la lletra de la columna. La fórmula següent permet calcular el total de cel·les que hi ha a la tercera columna:
SUMAR(C)
Per fer referència a una fila, pots utilitzar el número de fila. La fórmula següent permet calcular el total de cel·les que hi ha a la primera fila:
SUMAR(1:1)
Per fer referència a una fila o columna amb capçalera, pots utilitzar el nom de la capçalera. La fórmula següent suma totes les cel·les de la fila amb la capçalera “Ingressos”:
SUMAR(Ingressos)
La fórmula següent fa referència a una columna pel seu nom de capçalera, “Nombre de convidats”, i a la cel·la B2 d’una taula d’un altre full.
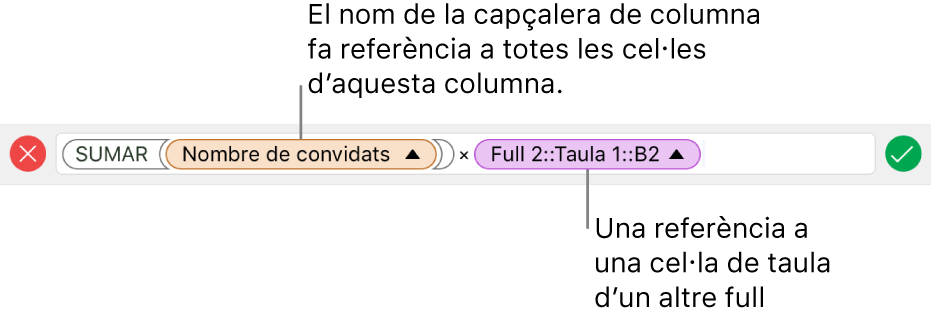
Conservar referències de files o columnes a les fórmules
Pots definir les referències a files i columnes en una fórmula com a absolutes, de manera que puguis utilitzar la mateixa fórmula en un altre lloc del full de càlcul sense haver de canviar les referències de les cel·les.
Si no conserves les referències de fila o columna i mous una fórmula (retallant-la i enganxant-la o afegint noves files i columnes), les referències s’ajustaran d’acord amb la nova posició de la fórmula.
Fes dos tocs a la cel·la que conté la fórmula amb les adreces de cel·la que vols mantenir.
Apareixeran l’editor de fórmules i el teclat de fórmules.
Toca el triangle de l’identificador que representa l’interval de cel·les que vols conservar.

Activa “Conservar fila” o “Conservar columna” per a l’adreça inicial o final de l’interval seleccionat.
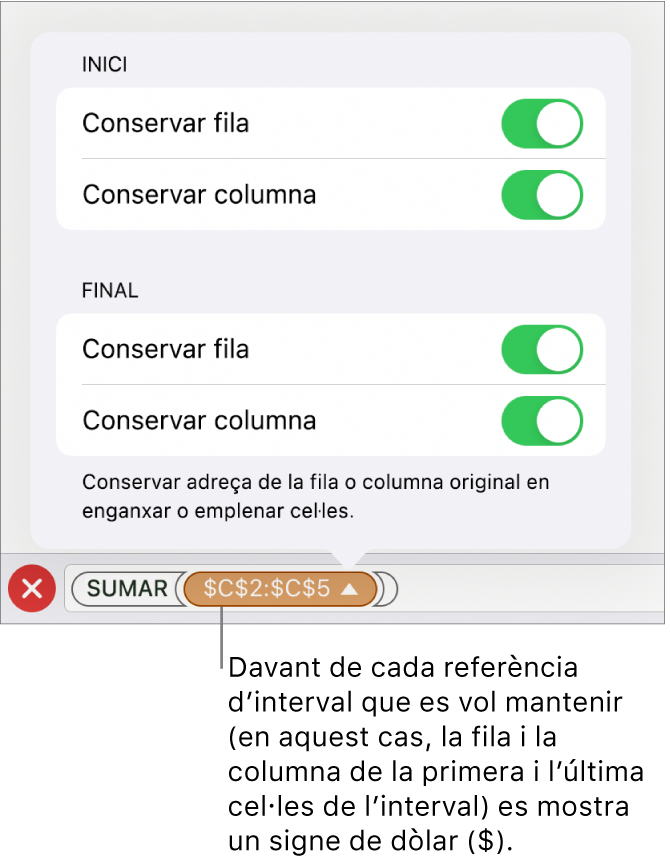
Si canvies el nombre de files o columnes de la taula o si trasllades la fórmula a una cel·la diferent, les referències de fila o columna conservades s’ajusten, però mantenen les referències de cel·la originals absolutes.
Toca
 per introduir aquest paràmetre.
per introduir aquest paràmetre.Per continuar introduint dades, toca la tecla Retorn o toca una altra cel·la.
Canviar una fórmula existent
Pots editar una fórmula existent perquè faci referència a cel·les diferents.
Toca la cel·la del resultat amb la fórmula que vols editar i, llavors, toca
 a la part inferior de la pantalla.
a la part inferior de la pantalla.Apareixeran l’editor de fórmules i el teclat de fórmules.
Fes una de les accions següents:
Afegir més referències de cel·la: toca la zona d’arguments de l’editor de fórmules per situar el punt d’inserció al lloc on vols afegir les referències de cel·la i, després, selecciona les cel·les que vols afegir.
Eliminar referències de cel·la: a l’editor de fórmules, selecciona les referències de cel·la que no vulguis i després toca
 al teclat.
al teclat.Canviar les referències de la cel·la: selecciona les adreces de cel·la existents que vols canviar i toca les cel·les noves.
Toca
 per introduir el resultat a la cel·la.
per introduir el resultat a la cel·la.Si acabes d’afegir dades a una fórmula existent i toques
 , s’eliminaran les dades afegides però la fórmula anterior romandrà a la cel·la. Si després toques
, s’eliminaran les dades afegides però la fórmula anterior romandrà a la cel·la. Si després toques  , al costat esquerre de l’editor de fórmules, s’eliminarà tota la fórmula i es tancarà l’editor de fórmules.
, al costat esquerre de l’editor de fórmules, s’eliminarà tota la fórmula i es tancarà l’editor de fórmules.Per introduir dades en una altra cel·la, toca la cel·la o toca la tecla Retorn.
Si hi ha un error a la fórmula, veuràs ![]() a la cel·la resultant. Toca-la dues vegades per veure el missatge d’error a sobre de l’editor de fórmules.
a la cel·la resultant. Toca-la dues vegades per veure el missatge d’error a sobre de l’editor de fórmules.