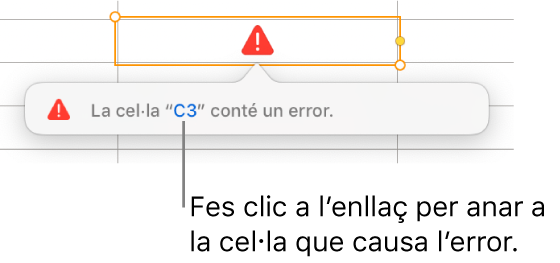Calcular valors mitjançant les dades de les cel·les de la taula al Pages del Mac
Pots crear cel·les de fórmula o funció que realitzin càlculs automàticament amb les dades de les cel·les que seleccionis. Per exemple, pots comparar els valors en dues cel·les, calcular la suma o producte de les cel·les, etc. El resultat d’una fórmula o funció apareix a la cel·la on l’has introduït.
Per crear fórmules també pots utilitzar qualsevol de les més de 250 funcions matemàtiques predefinides que incorpora el Pages. Hi ha funcions per a aplicacions, com ara d’estadística, d’enginyeria i de finances, que recuperen informació de manera remota per internet. Trobaràs informació detallada sobre cada una d’aquestes funcions a l’explorador de funcions, que apareix quan escrius un signe d’igual (=) en una cel·la, i també a l’Ajuda “Fórmules i funcions” en línia.
Si vols afegir una equació o una expressió a un document sense fer cap càlcul, consulta Afegir una equació amb LaTeX o MathML.
Utilitzar l’editor de fórmules com a calculadora
Pots introduir valors numèrics a les fórmules per fer càlculs, tal com faries en una calculadora.
Ves a l’app Pages
 del Mac.
del Mac.Obre un document que contingui una taula, fes clic en una cel·la en blanc en què vulguis afegir la fórmula i escriu el signe d’igual (=) per obrir l’editor de fórmules.
Escriu l’equació que vulguis calcular utilitzant valors i operadors aritmètics (per exemple, +, -, * i /).
Per exemple, si escrius el signe d’igual (=) i, després, “1+1” a l’editor de fórmules, la cel·la dona el resultat de 2. També pots utilitzar parèntesis; si escrius 4+6*(3-1), el resultat de la cel·la serà 16.
Inserir una fórmula
Pots crear fórmules aritmètiques simples o complexes per fer càlculs amb els valors a les taules.
Ves a l’app Pages
 del Mac.
del Mac.Obre un document que contingui una taula, fes clic a la cel·la on vols mostrar el resultat i escriu el signe d’igual (=).
S’obrirà l’editor de fórmules. Arrossega el costat esquerre de l’editor de fórmules per moure’l. Pots canviar‑ne la mida arrossegant des de qualsevol de les seves vores exteriors.
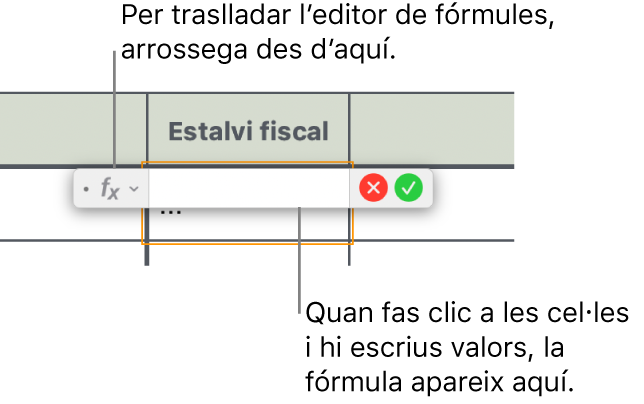
Fes clic a la cel·la per utilitzar‑la com a primer argument a la fórmula o escriu‑hi un valor (per exemple, un nombre com 0 o 5,20).
Escriu un operador aritmètic (per exemple, +, -, *, o /) i, després, selecciona una cel·la per utilitzar‑la com a argument següent de la fórmula o bé escriu un valor.
Per omissió, s’introdueix + entre les referències de cel·les.
Continua afegint arguments i operadors fins que la forma estigui completa.
Quan hagis acabat, prem la tecla de retorn o fes clic a
 a l’editor de fórmules.
a l’editor de fórmules.Si fas clic a
 , sortiràs de l’editor de fórmules sense desar els canvis.
, sortiràs de l’editor de fórmules sense desar els canvis.
Si hi ha un error a la fórmula, veuràs ![]() a la cel·la resultant. Fes‑hi clic per veure el missatge d’error. Si el missatge indica que una altra cel·la causa l’error, pots fer clic a la referència de cel·la per seleccionar la cel·la de l’error.
a la cel·la resultant. Fes‑hi clic per veure el missatge d’error. Si el missatge indica que una altra cel·la causa l’error, pots fer clic a la referència de cel·la per seleccionar la cel·la de l’error.
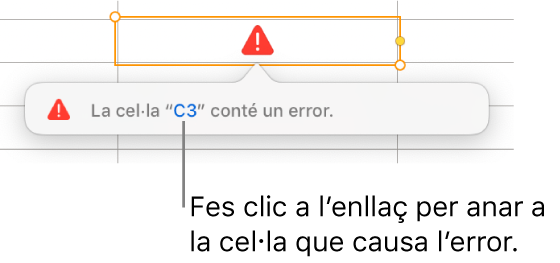
Inserir una funció
Ves a l’app Pages
 del Mac.
del Mac.Obre un document que contingui una taula, fes clic a la cel·la on vols mostrar el resultat de la funció i escriu el signe d’igual (=).
S’obre l’editor de fórmules i apareix l’explorador de funcions al costat dret de la finestra, que mostra una llista de totes les funcions. Si necessites ajuda amb una funció, fes‑hi clic a sobre.
Arrossega el costat esquerre de l’editor de fórmules per moure’l. Pots canviar‑ne la mida arrossegant des de qualsevol de les seves vores exteriors.
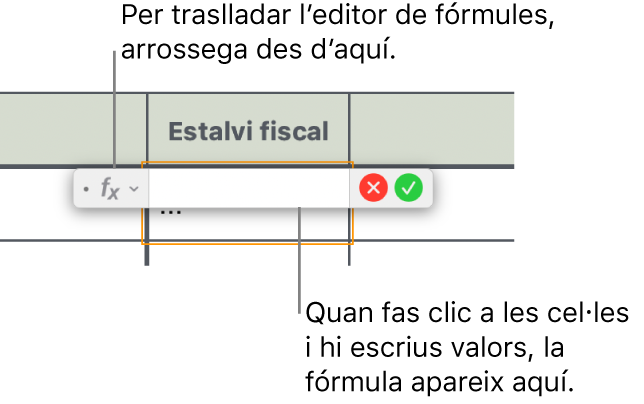
Escriu el nom d’una funció (o paraules relacionades amb la funció, com ara “adreça”) al camp de cerca de la part superior de l’explorador de funcions o navega per les funcions disponibles i, després, fes doble clic al nom de la funció que vols utilitzar.
La funció apareixerà a l’editor de fórmules amb tots els arguments necessaris i opcionals per a la funció.
Pots obtenir ajuda sobre la funció a l’explorador de funcions, seleccionar valors per als arguments, mostrar la fórmula com a text temporalment o convertir‑la en text de manera permanent fent clic a les fletxes de l’editor de fórmules (tal com es mostra a sota).
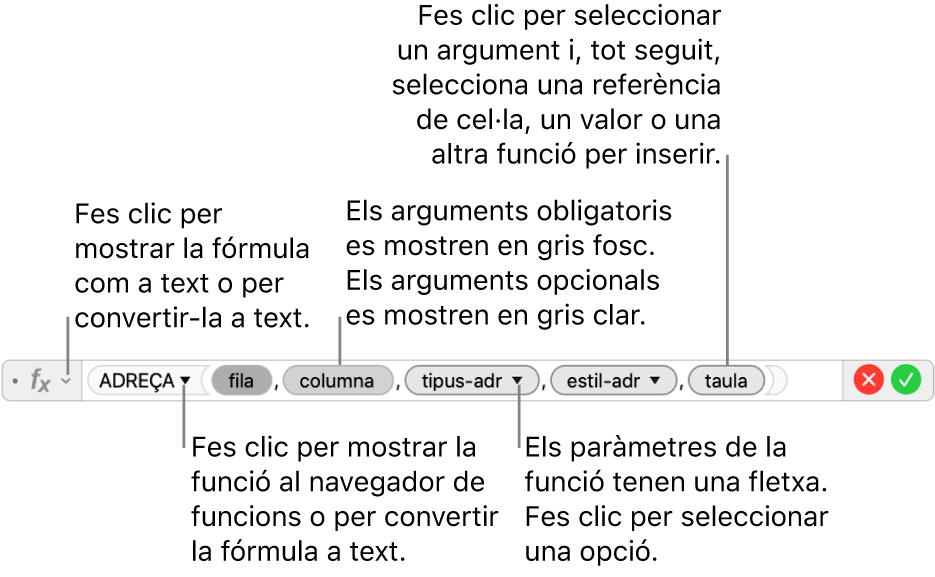
En convertir la fórmula en text, es tanca l’editor de fórmules i es conserva la versió de text de la fórmula a la cel·la.
Selecciona un argument de la funció i introdueix un valor o selecciona cel·les per incloure‑les al càlcul fent una de les accions següents:
Seleccionar una cel·la: fes clic a la cel·la.
Seleccionar un interval de cel·les en diferents files i columnes: arrossega el punter per l’interval de cel·les que vols incloure.
Afegir els valors d’una sola fila o columna: fes clic a la lletra de columna del damunt de la columna o al número de fila de l’esquerra de la fila o bé selecciona totes les cel·les de la fila o columna.
Quan hagis acabat, prem la tecla de retorn o fes clic a
 a l’editor de fórmules.
a l’editor de fórmules.Si fas clic a
 , sortiràs de l’editor de fórmules sense desar els canvis.
, sortiràs de l’editor de fórmules sense desar els canvis.
Si hi ha un error a la fórmula, veuràs ![]() a la cel·la resultant. Fes‑hi clic per veure el missatge d’error. Si el missatge indica que una altra cel·la causa l’error, pots fer clic a la referència de cel·la per seleccionar la cel·la de l’error.
a la cel·la resultant. Fes‑hi clic per veure el missatge d’error. Si el missatge indica que una altra cel·la causa l’error, pots fer clic a la referència de cel·la per seleccionar la cel·la de l’error.
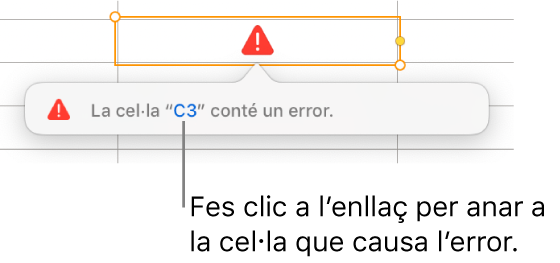
Comparar valors fent servir una fórmula
Pots utilitzar operadors de comparació per comprovar si els valors de dues cel·les són iguals o si l’un és més gran o més petit que l’altre. Per fer‑ho, has de configurar una declaració a la cel·la, per exemple A1 > A2, que vol dir que el valor a la cel·la A1 és superior al valor a la cel·la A2. El resultats de l’operador de comparació s’expressa com a “cert” o “fals”.
Ves a l’app Pages
 del Mac.
del Mac.Obre un document que contingui una taula, fes clic a la cel·la on vols mostrar el resultat i escriu el signe d’igual (=).
S’obrirà l’editor de fórmules. Arrossega el costat esquerre de l’editor de fórmules per moure’l. Pots canviar‑ne la mida arrossegant des de qualsevol de les seves vores exteriors.
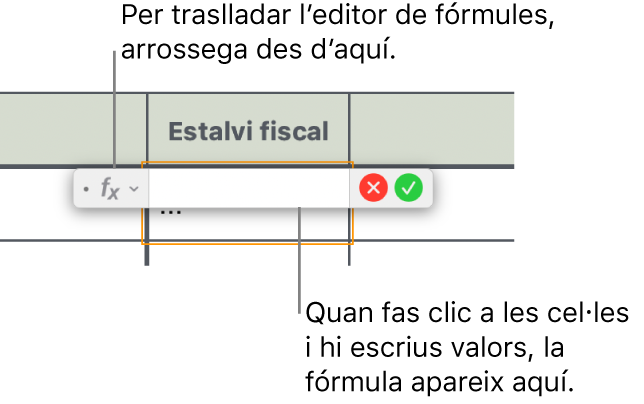
Fes clic a una cel·la amb un valor que vulguis comparar o escriu un valor per comparar‑lo.
Escriu un operador de comparació (>, >=, =, <>, < o <=) i selecciona la cel·la el valor de la qual vols comparar o escriu un valor per comparar.
Quan hagis acabat, prem la tecla de retorn o fes clic a
 a l’editor de fórmules.
a l’editor de fórmules.Si fas clic a
 , sortiràs de l’editor de fórmules sense desar els canvis.
, sortiràs de l’editor de fórmules sense desar els canvis.
Si hi ha un error a la fórmula, veuràs ![]() a la cel·la resultant. Fes‑hi clic per veure el missatge d’error. Si el missatge indica que una altra cel·la causa l’error, pots fer clic a la referència de cel·la per seleccionar la cel·la de l’error.
a la cel·la resultant. Fes‑hi clic per veure el missatge d’error. Si el missatge indica que una altra cel·la causa l’error, pots fer clic a la referència de cel·la per seleccionar la cel·la de l’error.
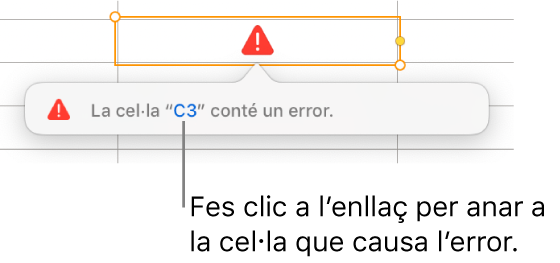
Fer referència a cel·les a les fórmules
A les fórmules pots incloure referències a cel·les, intervals de cel·les i columnes o files senceres de dades, incloses les cel·les d’altres taules o pàgines. El Pages utilitza els valors de les cel·les a què es fa referència per calcular el resultat de la fórmula. Per exemple, si inclous “A1” en una fórmula, fa referència al valor de la cel·la A1 (la cel·la de la columna A i la fila 1).
Els exemples que trobaràs a continuació mostren com s’utilitzen les referències a cel·les en les fórmules.
Si l’interval a què es fa referència comprèn més d’una cel·la, la cel·la inicial i la final se separen amb dos punts.
COMPTAR(A3:D7)
Si la referència s’efectua a una cel·la d’una altra taula, ha de contenir el nom de la taula.
Taula 2::B2
Observa que el títol de la taula i la referència de cel·la estan separats per dos signes de dos punts (::). Quan selecciones una cel·la d’una altra taula per a una fórmula, s’inclou el nom de la taula automàticament.
Per fer referència a una columna, pots utilitzar la lletra de la columna. La fórmula següent permet calcular el total de cel·les que hi ha a la tercera columna:
SUMAR(C)
Per fer referència a una fila, pots utilitzar el número de fila. La fórmula següent permet calcular el total de cel·les que hi ha a la primera fila:
SUMAR(1:1)
Per fer referència a una fila o columna amb capçalera, pots utilitzar el nom de la capçalera. La fórmula següent suma totes les cel·les de la fila amb la capçalera “Ingressos”:
SUMAR(Ingressos)
La fórmula següent multiplica la suma de la columna anomenada “Nombre de convidats” pel valor de la cel·la B2 d’una altra taula.
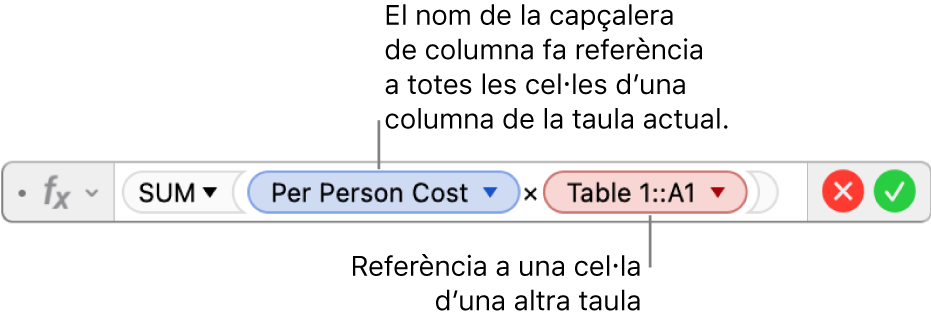
Conservar referències de files o columnes a les fórmules
Pots definir les referències a files i columnes en una fórmula com a absolutes, de manera que puguis utilitzar la mateixa fórmula en un altre lloc sense haver de canviar les referències de les cel·les.
Si no conserves les referències de fila o columna i mous una fórmula (retallant‑la i enganxant‑la o afegint noves files i columnes), les referències canviaran d’acord amb la nova posició de la fórmula.
Ves a l’app Pages
 del Mac.
del Mac.Obre un document que contingui una taula i, després, fes doble clic a la cel·la del resultat que conté la fórmula que vols editar.
L’editor de fórmules s’obrirà i mostrarà les funcions. Arrossega el costat esquerre de l’editor de fórmules per moure’l.
Fes clic al triangle al testimoni que representa l’interval de cel·les que vols conservar.
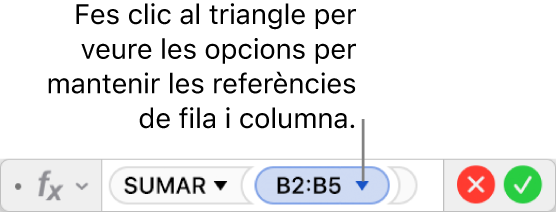
Selecciona “Conserva la fila” o “Conserva la columna” per a les adreces inicial o final de l’interval seleccionat.
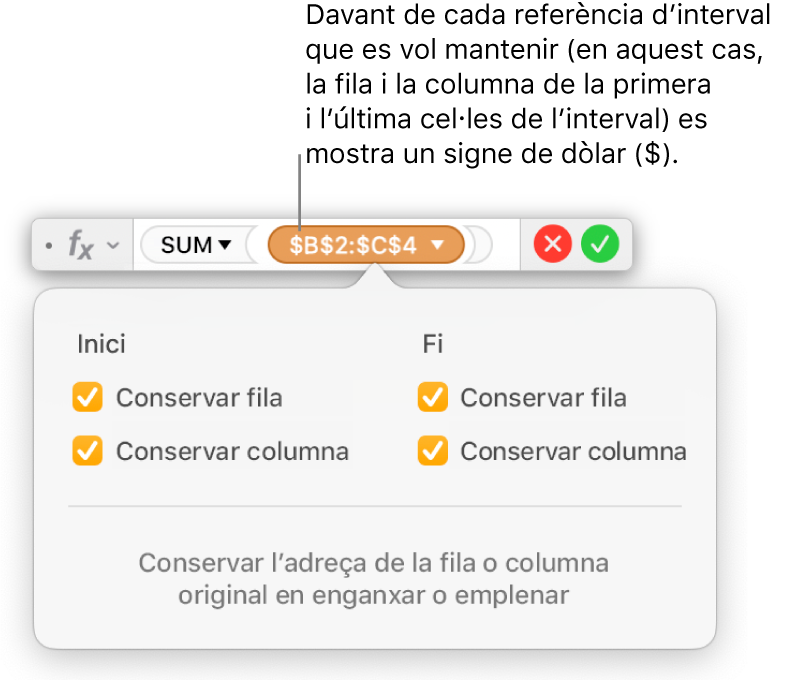
Quan hagis acabat, prem la tecla de retorn o fes clic a
 a l’editor de fórmules.
a l’editor de fórmules.Si fas clic a
 , sortiràs de l’editor de fórmules sense desar els canvis.
, sortiràs de l’editor de fórmules sense desar els canvis.
Canviar una fórmula existent
Pots editar una fórmula existent perquè faci referència a cel·les diferents.
Ves a l’app Pages
 del Mac.
del Mac.Obre un document que contingui una taula i, després, fes doble clic a la cel·la del resultat que conté la fórmula que vols editar.
L’editor de fórmules s’obrirà i mostrarà la fórmula. Arrossega el costat esquerre de l’editor de fórmules per moure’l.
Fes una de les accions següents:
Canviar les referències de la cel·la: selecciona les adreces de cel·la existents que vols canviar i selecciona les cel·les noves.
Eliminar referències de cel·la: col·loca el punt d’inserció a la zona d’argument de la fórmula, selecciona les referències de cel·la que no vulguis i prem la tecla d’eliminar al teclat.
Afegir més referències de cel·la: col·loca el punt d’inserció a l’interior de la zona d’arguments de la fórmula i selecciona les noves cel·les que vols afegir.
Quan hagis acabat, prem la tecla de retorn o fes clic a
 a l’editor de fórmules.
a l’editor de fórmules.Si fas clic a
 , sortiràs de l’editor de fórmules sense desar els canvis.
, sortiràs de l’editor de fórmules sense desar els canvis.
Si hi ha un error a la fórmula, veuràs ![]() a la cel·la resultant. Fes‑hi clic per veure el missatge d’error. Si el missatge indica que una altra cel·la causa l’error, pots fer clic a la referència de cel·la per seleccionar la cel·la de l’error.
a la cel·la resultant. Fes‑hi clic per veure el missatge d’error. Si el missatge indica que una altra cel·la causa l’error, pots fer clic a la referència de cel·la per seleccionar la cel·la de l’error.