
Autocompletar les targetes de crèdit, els contactes i les contrasenyes al Safari del Mac
Amb Autocompletar, pots emplenar fàcilment les dades de targetes de crèdit, de l’app Contactes o de contrasenyes que hagis desat prèviament, entre d’altres. També pots obtenir una contrasenya segura quan n’hagis de definir una a un lloc web. Els camps en què s’ha introduït informació automàticament es destaquen en groc.
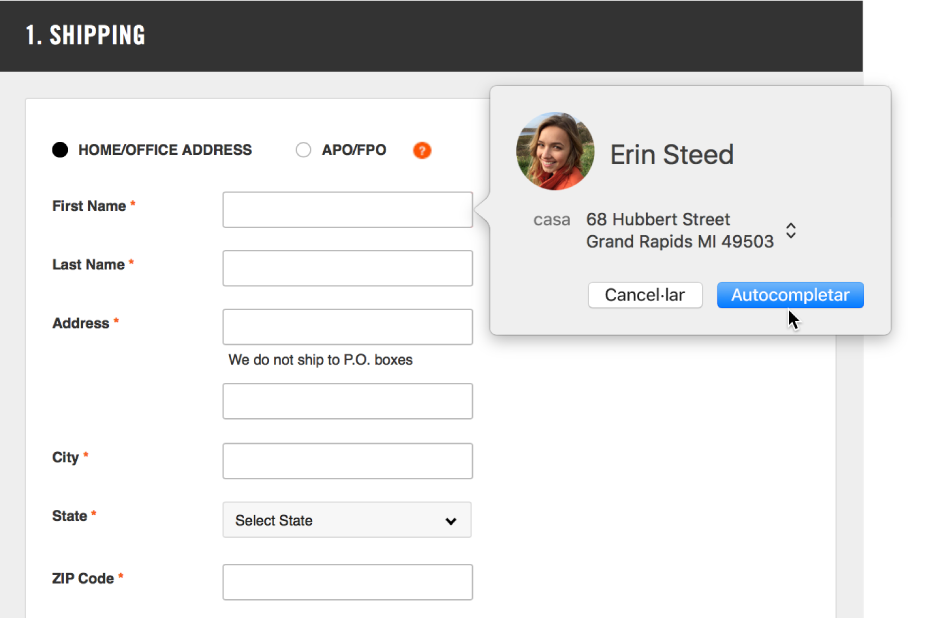
Afegir o eliminar una targeta de crèdit desada
A l’app Safari
 del Mac, selecciona Safari > Preferències i fes clic a Autocompletar.
del Mac, selecciona Safari > Preferències i fes clic a Autocompletar.Selecciona “Targetes de crèdit” i fes clic a Editar.
Completar la informació de la targeta de crèdit
A l’app Safari
 del Mac, fes clic al camp de la targeta de crèdit quan estiguis fent una compra.
del Mac, fes clic al camp de la targeta de crèdit quan estiguis fent una compra.Escull una targeta de la llista de targetes de crèdit desades.
Si el Mac té el Touch ID, pots utilitzar-lo per emplenar la informació desada de la targeta de crèdit que has seleccionat. Per configurar el Touch ID i utilitzar-lo amb la funció Autocompletar del Safari, consulta Canviar les preferències del Touch ID.
Per raons de seguretat, el Safari no desa el codi de seguretat de la targeta de crèdit. Aquest codi l’has d’introduir manualment cada vegada que facis servir la targeta en un lloc web.
Si hi ha algun camp buit o que mostra una informació incorrecta, fes-hi clic i, després, fes clic a la icona de la targeta de crèdit i selecciona la informació correcta (o utilitza la Touch Bar).
Completar els formularis amb informació de Contactes
A l’app Safari
 del Mac, comença a escriure qualsevol nom dels teus contactes per autocompletar‑ne la informació.
del Mac, comença a escriure qualsevol nom dels teus contactes per autocompletar‑ne la informació.Si un contacte té més d’una adreça, correu electrònic, telèfon o altres dades de contacte, pots escollir entre l’adreça de casa, la de la feina o una adreça personalitzada que ja hagis introduït a la seva targeta (o fer servir la Touch Bar). Si no vols que el Safari empleni automàticament la informació, continua escrivint.
Completar el nom d’usuari i la contrasenya
A l’app Safari ![]() del Mac, fes una de les accions següents:
del Mac, fes una de les accions següents:
Si prèviament has desat el teu nom d’usuari i la contrasenya per al lloc web, utilitza la funció Autocompletar per introduir les dades i iniciar la sessió. Fes clic al camp del nom d’usuari i, després, selecciona-hi el teu (o utilitza la Touch Bar).
Si el Mac té el Touch ID, pots utilitzar-lo per emplenar el nom d’usuari i la contrasenya que hagis desat i iniciar la sessió. Si la pàgina web inclou l’opció de recordar les teves dades (com ara una casella per recordar les dades d’inici de sessió) i vols utilitzar aquesta opció, selecciona-la abans de fer servir el Touch ID.
Si no hi ha cap nom d’usuari ni contrasenya desats per al lloc web, desa la informació i fes servir Autocompletar la propera vegada. Escriu el nom d’usuari i la contrasenya, o crea una contrasenya segura automàticament (el procediment es descriu a continuació) i, després, fes clic a “Utilitzar contrasenya segura”, quan se’t demani.
Crea automàticament una contrasenya segura
A l’app Safari ![]() del Mac:
del Mac:
Quan comencis a crear una contrasenya nova per a un lloc web i tinguis el clauer de l’iCloud configurat al Mac, se’t suggerirà una contrasenya exclusiva i difícil d’esbrinar. Si no tens el clauer de l’iCloud configurat, fes clic al camp de contrasenya, fes clic a la tecla Autocompletar
 i, després, selecciona “Suggerir contrasenya nova”.
i, després, selecciona “Suggerir contrasenya nova”.
Canviar la configuració d’Autocompletar
A l’app Safari
 del Mac, selecciona Safari > Preferències.
del Mac, selecciona Safari > Preferències.Fes clic a Autocompletar.
Per activar o desactivar Autocompletar, selecciona la informació que vols incloure a Autocompletar i desmarca la resta.
Per canviar o eliminar la informació d’Autocompletar, fes clic a Editar al costat de la informació que vols canviar o eliminar.
Important: El Safari autocompletarà la teva informació a qualsevol persona que utilitzi el teu Mac amb el teu usuari. També autocompletarà la teva informació per a qualsevol persona que utilitzi els altres dispositius teus, sempre que tant els dispositius com el Mac tinguin configurat el clauer de l’iCloud.
Per augmentar la seguretat, configura el Mac de manera que mostri la finestra d’inici de sessió quan s’engegui i sol·liciti una contrasenya quan surti del repòs o d’un estalvi de pantalla. Configura els teus dispositius iOS perquè sol·licitin un codi per desbloquejar la pantalla.
Consell: Si utilitzes el clauer de l’iCloud per protegir la informació al Mac i en altres dispositius, pots utilitzar la funció Autocompletar per emplenar els noms d’usuari, les contrasenyes i les dades de les targetes de crèdit que hagis desat prèviament en tots aquests dispositius.
Els noms d’usuari, contrasenyes i dades de targetes de crèdit s’encripten al teu clauer del macOS. També s’encripten al clauer de l’iCloud, si està configurat al Mac.
Si elimines la informació de la targeta de crèdit o els noms d’usuari i les contrasenyes al Safari, s’esborraran del clauer del macOS. També s’eliminen dels altres dispositius si el Mac i els altres dispositius estan configurats per utilitzar el clauer de l’iCloud.