
Controlar la reproducció a l’app Apple TV del Windows
Quan comencis a mirar contingut a l’app Apple TV, pots reproduir-lo o posar-lo en pausa, saltar endavant o endarrere, activar els subtítols, activar la visualització d’”Imatge sobre imatge” i molt més.
Mostrar o ocultar els controls de reproducció
Durant la reproducció a l’app Apple TV ![]() del dispositiu Windows, fes una de les accions següents:
del dispositiu Windows, fes una de les accions següents:
En un dispositiu tàctil: toca el visor per mostrar els controls de reproducció.
En un ordinador: situa el punter sobre el visor per mostrar els controls de reproducció.
Controlar la reproducció
Quan mostres els controls de reproducció, pots veure el temps transcorregut, el temps restant i altres opcions de reproducció.
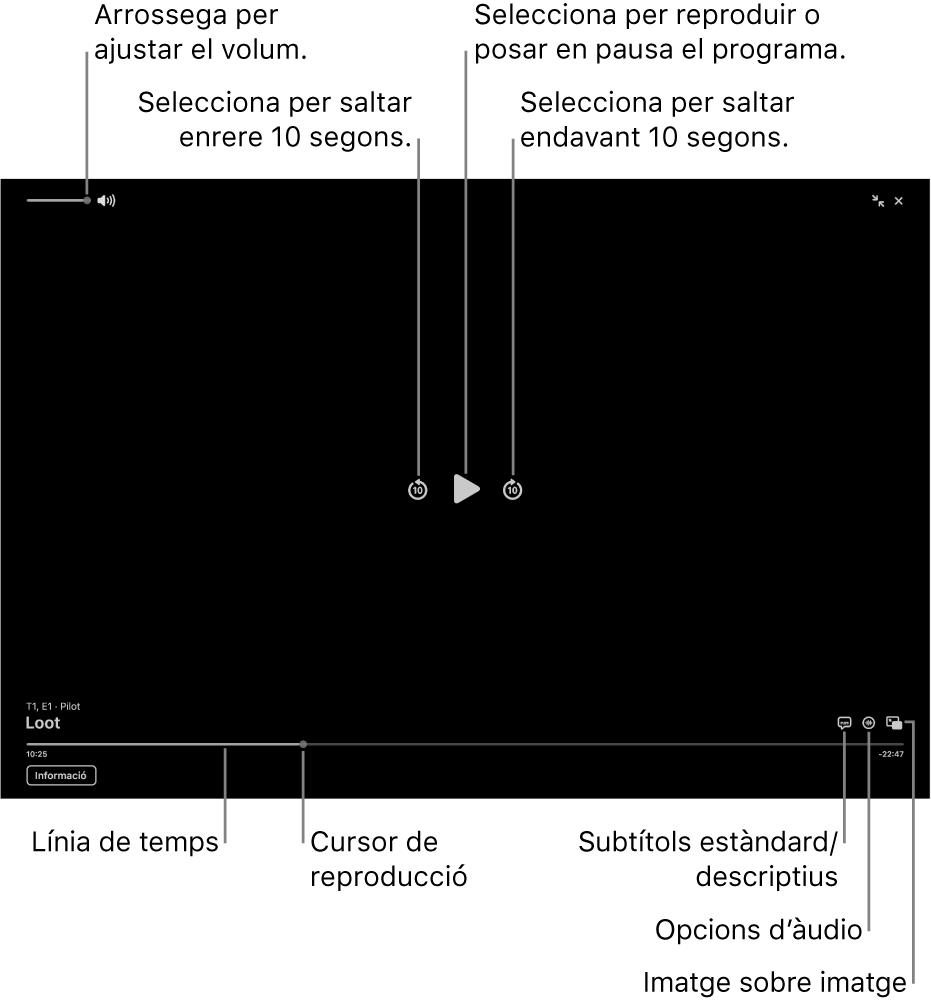
Durant la reproducció a l’app Apple TV
 del dispositiu Windows, mostra els controls de reproducció.
del dispositiu Windows, mostra els controls de reproducció.Fes una de les accions següents:
Reproduir o posar en pausa: Selecciona
 o
o  al centre del visor.
al centre del visor.Saltar enrere o endavant 10 segons: selecciona
 o
o  per saltar enrere o endavant 10 segons. Torna a seleccionar-lo per saltar 10 segons més.
per saltar enrere o endavant 10 segons. Torna a seleccionar-lo per saltar 10 segons més.Rebobinar o avançar: selecciona un punt de la línia de temps per saltar directament a aquella ubicació o arrossega el capçal de reproducció cap a l’esquerra per rebobinar o cap a la dreta per avançar.
Ajustar el volum: arrossega el regulador de volum a la dreta o a l’esquerra per apujar o abaixar el volum.
Obtenir més informació o veure una altra cosa (si està disponible): selecciona “Informació”, “Episodis” o “Continua mirant”.
Activar els subtítols i els subtítols descriptius
Durant la reproducció a l’app Apple TV
 del dispositiu Windows, mostra els controls de reproducció.
del dispositiu Windows, mostra els controls de reproducció.A la cantonada inferior dreta, selecciona
 i, després, selecciona una opció de subtítols del menú desplegable (si està disponible).
i, després, selecciona una opció de subtítols del menú desplegable (si està disponible).
Seleccionar un idioma o una pista d’àudio
Durant la reproducció a l’app Apple TV
 del dispositiu Windows, mostra els controls de reproducció.
del dispositiu Windows, mostra els controls de reproducció.Selecciona
 a la cantonada inferior dreta i, després, selecciona una opció d’idioma o de pista d’àudio al menú desplegable (si està disponible).
a la cantonada inferior dreta i, després, selecciona una opció d’idioma o de pista d’àudio al menú desplegable (si està disponible).
Escoltar la ràdio local en directe (si està disponible) durant els partits de l’MLS o del Friday Night Baseball
Mentre es reprodueix un partit de l’MLS o de Friday Night Baseball a l’app Apple TV
 del dispositiu Windows, mostra els controls de reproducció.
del dispositiu Windows, mostra els controls de reproducció.selecciona
 i, després, selecciona una opció de pista d’àudio del menú desplegable:
i, després, selecciona una opció de pista d’àudio del menú desplegable:TV: reprodueix els comentaris d’àudio del canal.
Ràdio local [equip visitant, idioma]: escolta l’emissió de la ràdio local de l’equip visitant mentre mires el partit (aquesta opció només està disponible per als partits de la Friday Night Baseball).
Ràdio local [equip local, idioma]: escolta l’emissió de la ràdio local de l’equip visitant mentre mires el partit.
Activar la visualització imatge sobre imatge
Pots reproduir ítems de l’app Apple TV en un petit visor redimensionable que s’executa en primer pla mentre treballes amb el dispositiu.
Durant la reproducció a l’app Apple TV
 del dispositiu Windows, mostra els controls de reproducció.
del dispositiu Windows, mostra els controls de reproducció.Selecciona
 a la cantonada inferior dreta del visor.
a la cantonada inferior dreta del visor.L’ítem es contreu en un petit visor de l’angle superior esquerre de la pantalla.
Fes una de les accions següents:
Moure el visor: arrossega la cantonada superior del visor a una altra cantonada de la pantalla.
Reproduir o posar en pausa: selecciona el visor i, després, selecciona
 o
o  .
.Tornar a la visualització a l’app Apple TV: Selecciona el visor i, després, selecciona
 .
.Aturar la reproducció i tancar el visor: Selecciona el visor i, després, selecciona
 .
.
Accedir a pantalla completa o sortir-ne
Durant la reproducció a l’app Apple TV
 del dispositiu Windows, mostra els controls de reproducció.
del dispositiu Windows, mostra els controls de reproducció.Fes una de les accions següents:
Passar a pantalla completa: selecciona
 a l’angle superior dret del visor.
a l’angle superior dret del visor.Sortir de la pantalla completa: selecciona
 a la cantonada superior dreta de la pantalla.
a la cantonada superior dreta de la pantalla.