Používání Bluetooth myši, klávesnice nebo trackpadu s Macem
Přečtěte si, jak k Macu připojovat vstupní zařízení Bluetooth, a projděte si tipy k jejich používání.
Co je Bluetooth?
Bluetooth je bezdrátová technologie, která umožňuje propojovat různá zařízení (například Mac nebo klávesnici a myš) na krátké vzdálenosti až do 10 metrů.
iPhone nebo iPad navíc dokáže přes Bluetooth vytvořit „osobní hotspot“, pomocí kterého se váš Mac může připojovat k internetu přes vašeho mobilního operátora. Přečtěte si další informace o vytvoření osobního hotspotu na iOS zařízeních.
Jak zjistit, jestli váš Mac má Bluetooth
Ve většině Maců je technologie Bluetooth vestavěná. Potřebujete se ujistit, že váš počítač podporuje Bluetooth?
Na řádku nabídek najděte . Pokud ji tu uvidíte, znamená to, že počítač má Bluetooth.
V nabídce Apple vyberte Předvolby systému a klikněte na Bluetooth. Pokud v předvolbách Bluetooth najdete možnosti pro zapnutí Bluetooth a přepnutí zařízení do zjistitelného režimu, znamená to, že Bluetooth je nainstalovaný.
V nabídce Apple vyberte O tomto Macu a potom klikněte na Další informace. V části Hardware vyberte Bluetooth. Pokud jsou v Nastavení hardwaru uvedené informace, znamená to, že systém má nainstalovaný Bluetooth.

Ikony Bluetooth na řádku nabídek
Ikona Bluetooth na řádku nabídek v pravém horním rohu displeje poskytuje informace o stavu Bluetooth a o připojených zařízeních:
Bluetooth je zapnutý, ale k Macu nejsou připojená žádná zařízení. Pokud by nějaké bezdrátové zařízení mělo být připojené, zkontrolujte, zda je zapnuté.
Bluetooth je zapnutý a je k němu připojené alespoň jedno bezdrátové zařízení.
Nejméně jedno bezdrátové zařízení má vybitou baterii. Kliknutím na ikonu Bluetooth zjistěte, o jaké zařízení se jedná, a pak baterie vyměňte.
Bluetooth je vypnutý. Kabelovou myší nebo trackpadem, případně vestavěným trackpadem notebooku Mac klikněte na ikonu Bluetooth a vyberte Zapnout Bluetooth.
Mac bez vestavěného trackpadu nedovolí vypnout Bluetooth, pokud k němu není připojená USB myš.
Bluetooth je offline a není k dispozici. Restartujte Mac. Pokud se stav Bluetooth nezmění, odpojte všechna USB zařízení a pak Mac restartujte znovu. Pokud ani potom nebude Bluetooth k dispozici, možná budete muset Mac odnést do servisu.
Spárování Macu s Bluetooth zařízením
Bezdrátová Bluetooth zařízení se k počítači připojují takzvaným párováním. Jakmile nějaké zařízení spárujete, Mac ho bude automaticky připojovat vždy, když bude v dosahu.
Pokud jste spolu s Macem dostali i bezdrátovou myš, klávesnici nebo trackpad, jsou tato zařízení spárovaná už v továrním nastavení. Stačí je zapnout a Mac by je měl po spuštění automaticky připojit.
Jestliže jste si bezdrátová zařízení Apple koupili samostatně, přečtěte si, jak je spárovat s Macem.
Po spárování s Macem by se Bluetooth zařízení mělo zobrazit v předvolbách Bluetooth:
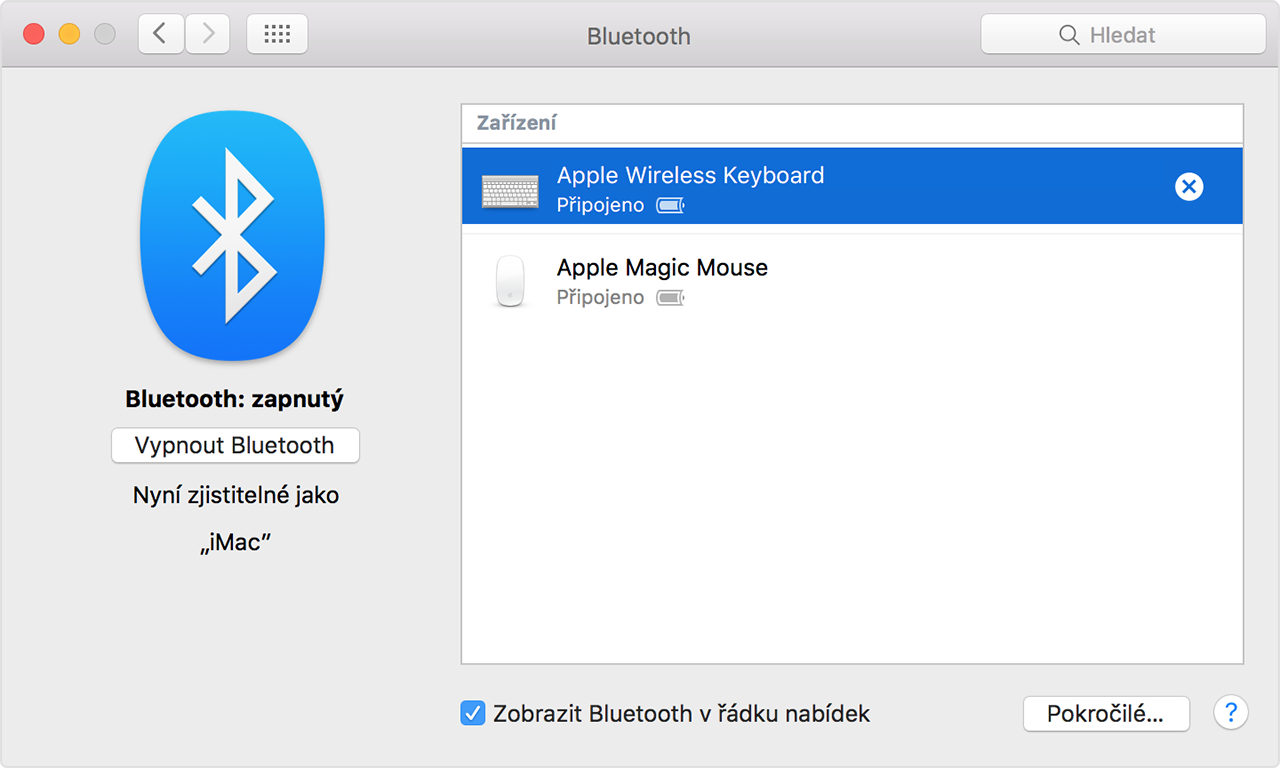
Odebrání Bluetooth zařízení z Macu
Chcete-li nějaké zařízení odebrat ze seznamu zařízení vašeho Macu (tj. zrušit jeho párování), udělejte toto:
Zvolte v nabídce Apple Předvolby systému a klikněte na Bluetooth.
Podržte ukazatel nad zařízením, které chcete odebrat, a klikněte na , které se objeví vedle názvu zařízení.
Až Bluetooth zařízení odeberete, budete ho před dalším použitím muset znovu spárovat.
Připojení k Bluetooth zařízením po spuštění nebo probuzení počítače
Bluetooth zařízení budou obvykle k dispozici pár okamžiků po tom, co Mac dokončí spouštění. Po probuzení ze spánku by měl Mac okamžitě najít bezdrátová zařízení Apple. Rozpoznání jiných bezdrátových zařízení může trvat až 5 vteřin. Bezdrátovou myš možná budete muset probudit stisknutím jejího tlačítka.
Některá Bluetooth zařízení, například sluchátka, se kvůli úspoře baterií můžou odpojit, když po určitou dobu nepřijímají žádný zvuk ani data. V takovém případě možná budete muset stisknout nějaké jejich tlačítko, abyste je opět aktivovali. Další informace najdete v dokumentaci k danému zařízení.
Probuzení počítače pomocí Bluetooth zařízení
Mac můžete probudit kliknutím tlačítka spárované Bluetooth myši nebo stisknutím klávesy spárované Bluetooth klávesnice. Možná budete muset stisknout mezerník na klávesnici.
Pokud se počítač po kliknutí tlačítkem nebo stisknutí klávesy neprobudí, nejspíš je nutné povolit, aby bezdrátová zařízení mohla probouzet váš Mac:
Zvolte v nabídce Apple Předvolby systému a klikněte na Bluetooth.
Klikněte na Pokročilé.
Zaškrtněte políčko Povolit Bluetooth zařízením probudit počítač.

Připojení více Bluetooth zařízení k jednomu počítači
Oficiální dokumentace k Bluetooth uvádí, že v jednu chvíli můžete mít k Macu připojeno maximálně sedm Bluetooth zařízení.
V praxi ale tento limit bývá tři až čtyři zařízení, v závislosti na typu používaných zařízení. Některá zařízení vyžadují více Bluetooth dat, takže jsou náročnější než jiná zařízení. Zařízení náročná na data mohou snížit maximální počet zařízení, která mohou být v jednu chvíli aktivní.
Pokud se zařízení Bluetooth nezobrazuje v předvolbách Bluetooth nebo pokud se připojuje pomalu nebo nefunguje spolehlivě, zkuste vypnout zařízení, která nepoužíváte, nebo zrušte jejich spárování s vaším Macem.
Náprava rušení z jiných zařízení v domácnosti
Bluetooth sdílí 2,4GHz ISM pásmo s jinými domácími zařízeními, jako jsou bezšňůrové telefony, bezdrátové sítě, dětské chůvičky nebo mikrovlnné trouby. Pokud při používání Bluetooth zařízení narazíte na problémy, které by mohly být způsobené rádiovým rušením, přečtěte si článek Řešení potíží s Wi-Fi a Bluetooth způsobených rušením.
Stisknutí kláves při spouštění na Bluetooth klávesnici
Bezprostředně po zapnutí Macu můžete podržet stisknuté různé klávesy, které pak při spouštění provádějí funkce, jako výběr startovacího disku, použití zotavovacího oddílu nebo obnovení NVRAM.
Další informace najdete v článku Kombinace kláves při spouštění Macu.
Informace o produktech, které nevyrábí Apple, a o nezávislých webech, které Apple nemá pod kontrolou a netestuje je, jsou poskytovány bez doporučení nebo záruky za jejich obsah. Apple v souvislosti s výběrem, výkonem nebo použitím webů nebo produktů třetích stran nepřebírá žádnou odpovědnost. Apple nijak nezaručuje přesnost nebo spolehlivost webů třetích stran. Další informace vám poskytne příslušný výrobce.