Jak ručně přesunout obsah z Androidu do iPhonu nebo iPadu
Tento článek nabízí několik tipů k přenosu kontaktů, fotek, hudby, dokumentů a dalšího obsahu ze zařízení s Androidem do nového iPhonu nebo iPadu.
Obsah ze zařízení s Androidem můžete do nového iPhonu nebo iPadu přenést automaticky pomocí aplikace Přechod na iOS. Pokud aplikaci nemůžete použít, můžete obsah přenést ručně.
E-maily, kontakty a kalendáře
Svoje současné e-maily, kontakty a kalendáře nejspíš budete moct ponechat beze změny, protože software iPhonu a iPadu funguje s mnoha různými poskytovateli e-mailu, jako jsou Google, Microsoft Exchange, Yahoo a další. Začněte tím, že si do zařízení přidáte všechny svoje e-mailové účty.
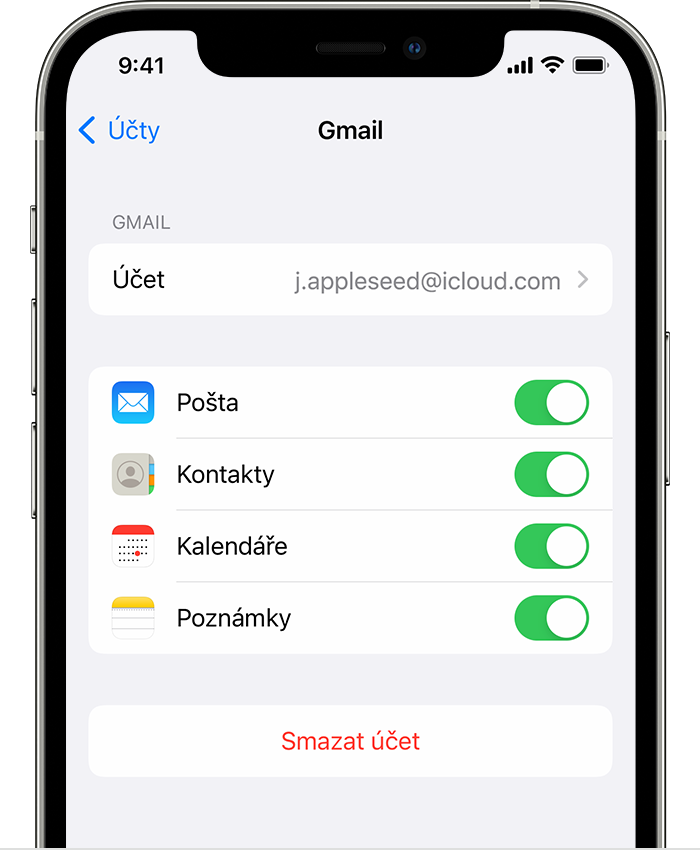
Fotky a videa
Pomocí Fotek na iCloudu můžete své fotky a videa uchovávat na iCloudu. Díky tomu se k nim kdykoli dostanete na všech svých zařízeních.
Fotky a videa můžete z Androidu můžete ručně přenést do iPhonu nebo iPadu pomocí počítače:
Připojte zařízení s Androidem k počítači a vyhledejte v něm svoje fotky a videa. Na většině zařízení se budou nacházet ve složce DCIM > Camera. Nainstalujte si do Macu aplikaci Android File Transfer, otevřete ji a přejděte do složky DCIM > Camera.
Vyberte fotky a videa, které chcete přesunout, a přetáhněte je do složky v počítači.
Odpojte zařízení s Androidem a místo něj připojte k počítači iPhone nebo iPad.
Na Macu s macOS Catalina otevřete Finder. Na Macu s macOS Mojave nebo starším otevřete iTunes. Na PC otevřete aplikaci Apple Devices. Na počítači synchronizujte své fotky do iPhonu nebo iPadu. Fotky a videa potom najdete v aplikaci Fotky > Alba.
Potřebujete-li pomoc s přesunem fotek a videí, kontaktujte podporu Apple.
Music
Při přechodu na iPhone nebo iPad do něj můžete přenést i svoji hudbu. Jednoduše ji přeneste pomocí počítače. Pokud používáte nějakou aplikaci na streamování hudby, přejděte do App Storu, aplikaci si stáhněte a přihlaste se svým uživatelským jménem a heslem. Pokud používáte Apple Music, jednoduše se přihlaste na svém iPhonu nebo iPadu.
Hudbu ze zařízení s Androidem můžete ručně přenést do iPhonu nebo iPadu pomocí počítače:
Připojte zařízení s Androidem k počítači a vyhledejte svou hudbu. Na většině zařízení se tyto soubory budou nacházet ve složce Music. Na Macu si nainstalujte aplikaci Android File Transfer, otevřete ji a přejděte do složky Music.
Vyberte skladby, které chcete přesunout, a přetáhněte je do složky v počítači. Pak zařízení s Androidem odpojte.
Na Macu s macOS Mojave nebo starším otevřete iTunes a klikněte na Skladby. Na Macu s macOS Catalina nebo novějším otevřete aplikaci Hudba. Na PC otevřete aplikaci Apple Devices.
Otevřete složku, do které jste uložili své skladby, a přetáhněte je do sekce Skladby v aplikaci Hudba, do sekce Hudba v aplikaci Apple Devices nebo do Knihovny iTunes.
Připojte iPhone nebo iPad. Pak ve Finderu, aplikaci Apple Devices nebo v iTunes vyberte iPhone nebo iPad a klikněte na Hudba. Můžete synchronizovat celou knihovnu najednou nebo vybrat jenom ty skladby nebo interprety, které jste právě přidali.
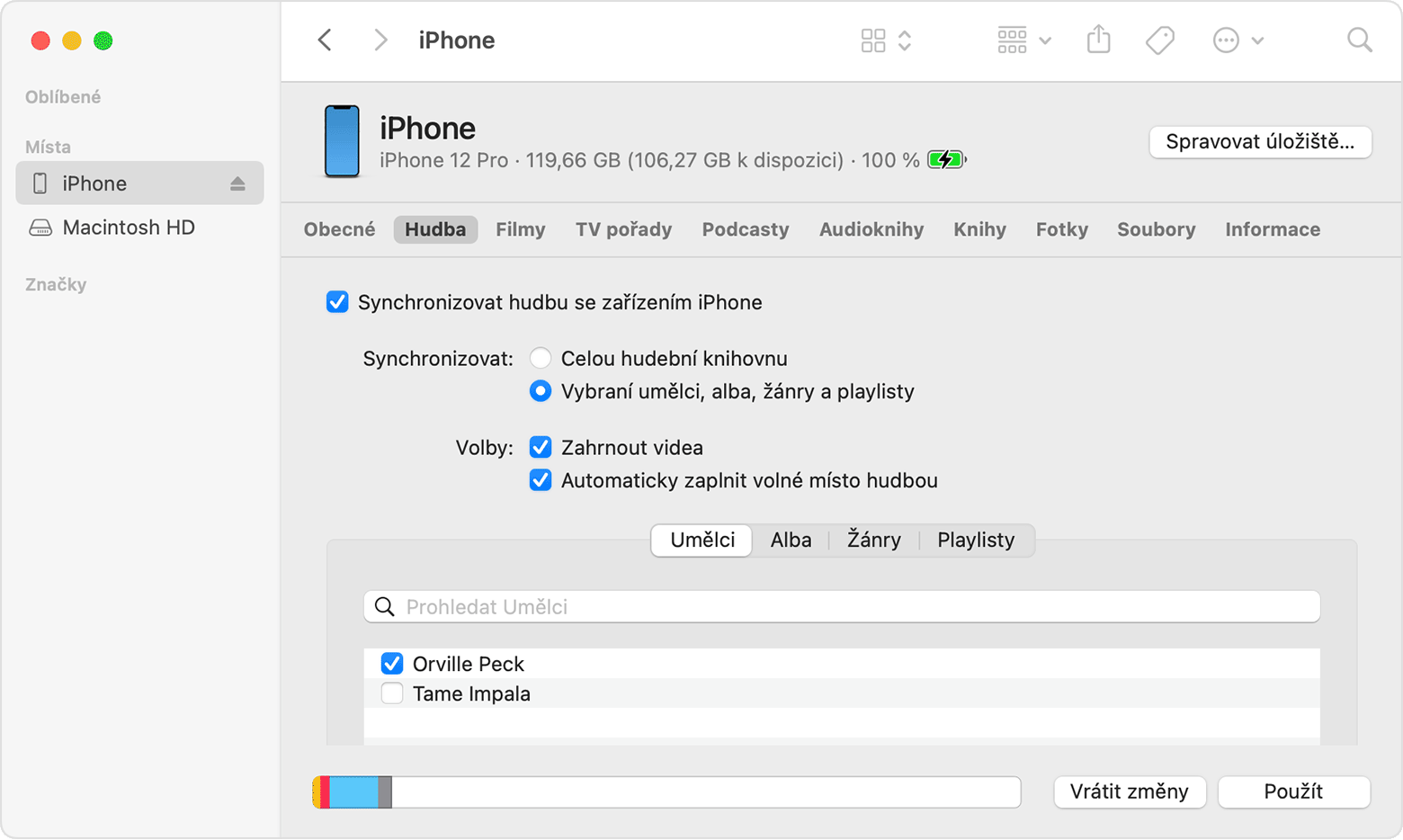
Klikněte na Synchronizovat. Na iPhonu nebo iPadu teď svoji hudbu najdete v aplikaci Hudba.
Potřebujete-li pomoc s přesunem hudby, kontaktujte podporu Apple.
Knihy a PDF soubory
Pokud ze zařízení s Androidem chcete přesunout elektronické knihy, můžete je do iPhonu nebo iPadu buď importovat, nebo je používat v aplikacích jako Kindle, Nook, Knihy Google Play a dalších. Pokud chcete knihy používat v konkrétní aplikaci, přejděte do App Storu, aplikaci si stáhněte a přihlaste se svým uživatelským jménem a heslem.
Knihy ePub a dokumenty PDF ze zařízení s Androidem můžete ručně přenést do iPhonu nebo iPadu pomocí počítače:
Připojte telefon s Androidem k počítači a vyhledejte v něm svoje knihy a PDF soubory. Na většině zařízení se tyto soubory budou nacházet ve složce Documents nebo Dokumenty. Na Macu si nainstalujte aplikaci Android File Transfer, otevřete ji a přejděte do složky Dokumenty.
Vyberte knihy a PDF soubory, které chcete přesunout, a přetáhněte je do složky v počítači.
Odpojte zařízení s Androidem a místo něj připojte k počítači iPhone.
Na Macu přetáhněte knihy a PDF dokumenty do aplikace Knihy. Na PC přetáhněte knihy a soubory PDF do aplikace Apple Devices.
Na Macu s macOS Catalina nebo novějším otevřete Finder. Na Macu s macOS Mojave nebo starším otevřete iTunes a synchronizujte knihy ePub a dokumenty PDF. Knihy ePub a dokumenty PDF pak na iPhonu nebo iPadu najdete v aplikaci Knihy > Knihovna.
Potřebujete-li pomoc s přesunem knih a souborů PDF, kontaktujte podporu Apple.
Dokumenty
Pokud svoje dokumenty ukládáte do cloudu nebo jiné služby, jako Dropbox, Google Drive nebo Microsoft OneDrive, stáhněte si příslušnou aplikaci z App Storu a přihlaste se. Všechny svoje soubory taky můžete mít pohromadě v aplikaci Soubory.
Na jednom místě tak můžete snadno procházet, vyhledávat a organizovat soubory uložené na iPhonu nebo iPadu, na iCloud Drivu i v jiných službách včetně Dropboxu nebo Boxu.
Aplikace Pages, Numbers a Keynote umí pracovat s různými typy souborů včetně dokumentů Microsoft Office. Pokud k přenosu dokumentů nevyužíváte cloud, stáhněte si příslušné aplikace:
Na iPhonu nebo iPadu přejděte do App Storu a nainstalujte si Pages, Numbers a Keynote.
Připojte zařízení s Androidem k počítači a vyhledejte své dokumenty. Na většině zařízení se tyto soubory budou nacházet ve složce Documents nebo Dokumenty. Na Macu si nainstalujte aplikaci Android File Transfer, otevřete ji a přejděte do složky Dokumenty.
Vyberte dokumenty, které chcete přesunout, a přetáhněte je do složky v počítači.
Na Macu s macOS Catalina nebo novějším otevřete Finder. Na PC otevřete aplikaci Apple Devices. Na Macu s macOS Mojave nebo starším otevřete iTunes a synchronizujte své dokumenty do iPhonu nebo iPadu.
Potřebujete-li pomoc s přesunem dokumentů, kontaktuje podporu Apple.
Aplikace
Většinu aplikací, které používáte na zařízení s Androidem, najdete i v App Storu. Přejděte do App Storu, najděte své aplikace a nainstalujte si je.
Pokud potřebujete poradit s aplikací jiného vývojáře, kontaktujte přímo jeho.
Informace o produktech, které nevyrábí Apple, a o nezávislých webech, které Apple nemá pod kontrolou a netestuje je, jsou poskytovány bez doporučení nebo záruky za jejich obsah. Apple v souvislosti s výběrem, výkonem nebo použitím webů nebo produktů třetích stran nepřebírá žádnou odpovědnost. Apple nijak nezaručuje přesnost nebo spolehlivost webů třetích stran. Další informace vám poskytne příslušný výrobce.
