Sdílení souborů mezi počítačem a iPhonem nebo iPadem pomocí aplikace iTunes
Pomocí Sdílení souborů můžete kopírovat soubory mezi počítačem a aplikacemi na iPhonu nebo iPadu.
Než začnete
Pokud používáte macOS Catalina nebo novější, pomocí Finderu můžete sdílet soubory mezi počítačem a iPhonem nebo iPadem. Pokud používáte Windows 10 nebo novější, pomocí aplikace Apple Devices můžete sdílet soubory mezi počítačem se systémem Windows a iPhonem nebo iPadem.
Místo Sdílení souborů můžete své dokumenty synchronizovat mezi všemi zařízeními pomocí iCloud Drivu, Handoffu nebo AirDropu.
iCloud Drive umožňuje bezpečný přístup ke všem vašim dokumentům z iPhonu, iPadu, iPodu touch, Macu i PC. Bez ohledu na to, jaké zařízení zrovna používáte, budete mít vždycky po ruce aktuální verze svých dokumentů.
Handoff vám umožňuje rozepsat dokument, e-mail nebo zprávu na jednom zařízení a pak v psaní pokračovat na jiném zařízení. Handoff funguje s aplikacemi Apple, jako jsou Mail, Safari, Mapy, Zprávy, Připomínky, Kalendář, Kontakty, Pages, Numbers a Keynote. Kompatibilní jsou i některé aplikace jiných výrobců.
Přes AirDrop můžete sdílet fotky, videa, weby, polohu a další věci s jinými zařízeními Apple poblíž.
Co potřebujete pro Sdílení souborů
OS X El Capitan až macOS Mojave nebo aktuální verzi systému Windows 7 nebo novějšího.
iPhone, iPad nebo iPod touch s nejnovější verzi iOS nebo iPadOS.
Aplikaci pro iOS nebo iPadOS, která funguje se Sdílením souborů.
Podívejte se, které aplikace pro iOS nebo iPadOS umí sdílet soubory s počítačem
Na Macu nebo PC otevřete iTunes.
Připojte iPhone, iPad nebo iPod touch k počítači kabelem USB, který byl k zařízení přibalen.
Klikněte na své zařízení v iTunes. požádejte o pomoc.

Na levém bočním panelu klikněte na Sdílení souborů.
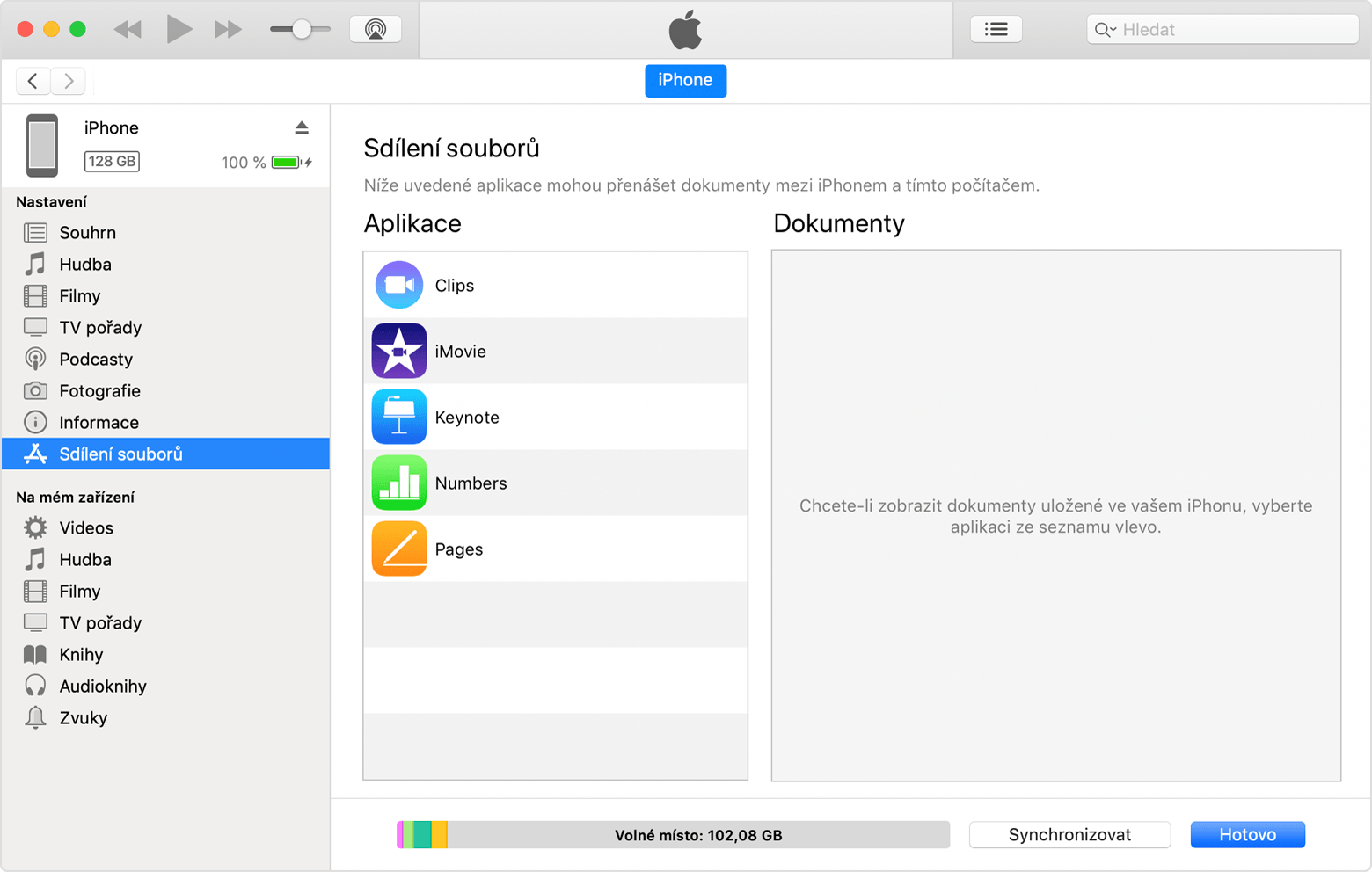
Výběrem aplikace zobrazte soubory, které jsou v aplikaci na zařízení dostupné pro sdílení. Pokud se vám nezobrazí část Sdílení souborů, znamená to, že na zařízení nejsou žádné aplikace, které by sdílení souborů podporovaly.
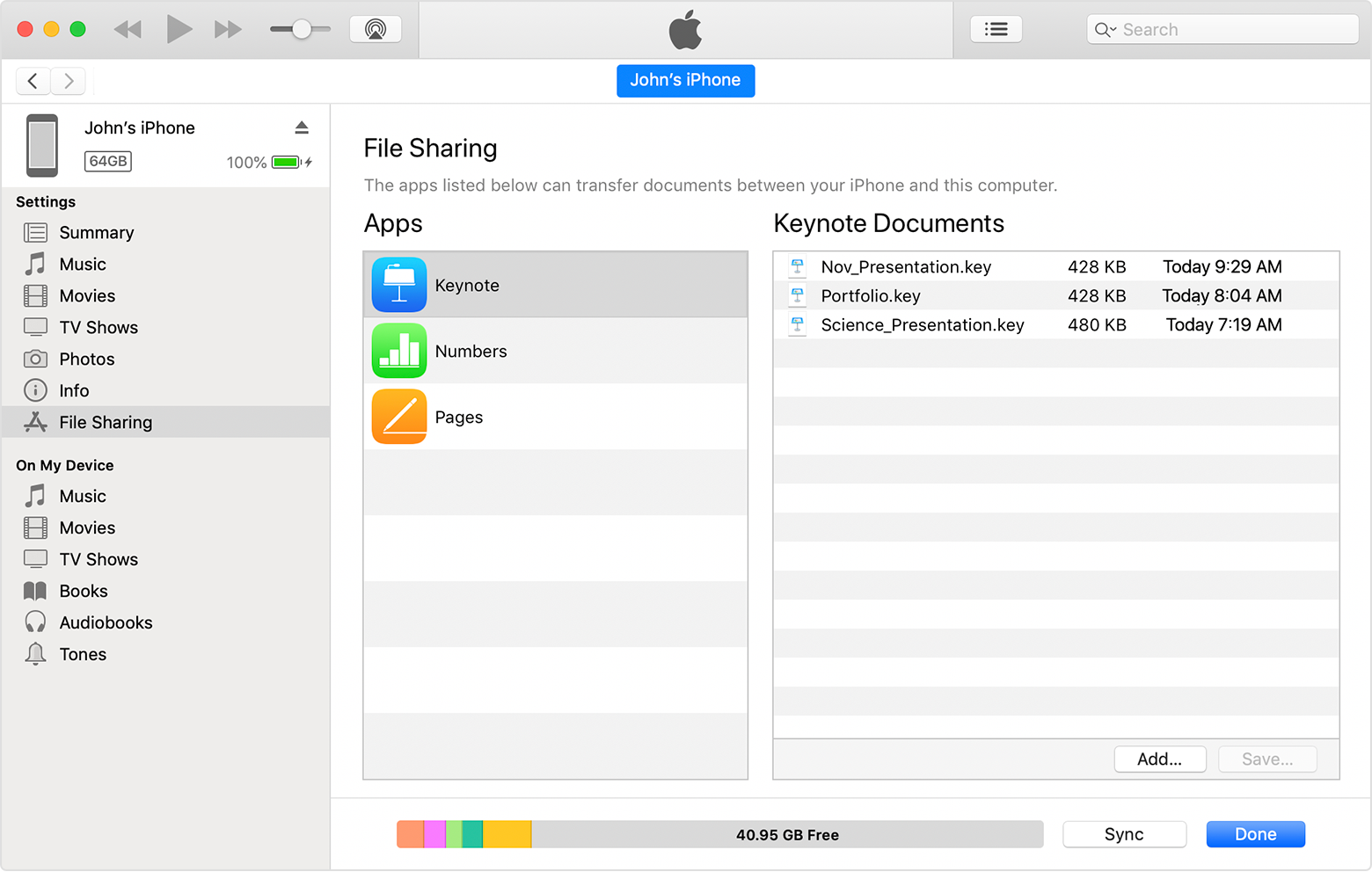
Kopírování souborů z počítače do aplikace pro iOS nebo iPadOS
V iTunes vyberte aplikaci ze seznamu v části Sdílení souborů.
Přetažením ze složky nebo okna do seznamu Dokumenty zkopírujte soubory do zařízení. Nebo můžete v iTunes v seznamu Dokumenty kliknout na Přidat, pak najít soubory, které chcete z počítače zkopírovat, a nakonec kliknout na Přidat. iTunes tyto soubory zkopírují do aplikace v zařízení. Vyberte jenom ty soubory, které budou v aplikaci fungovat. Přehled souborů, které budou fungovat, byste měli najít v uživatelské příručce k aplikaci.
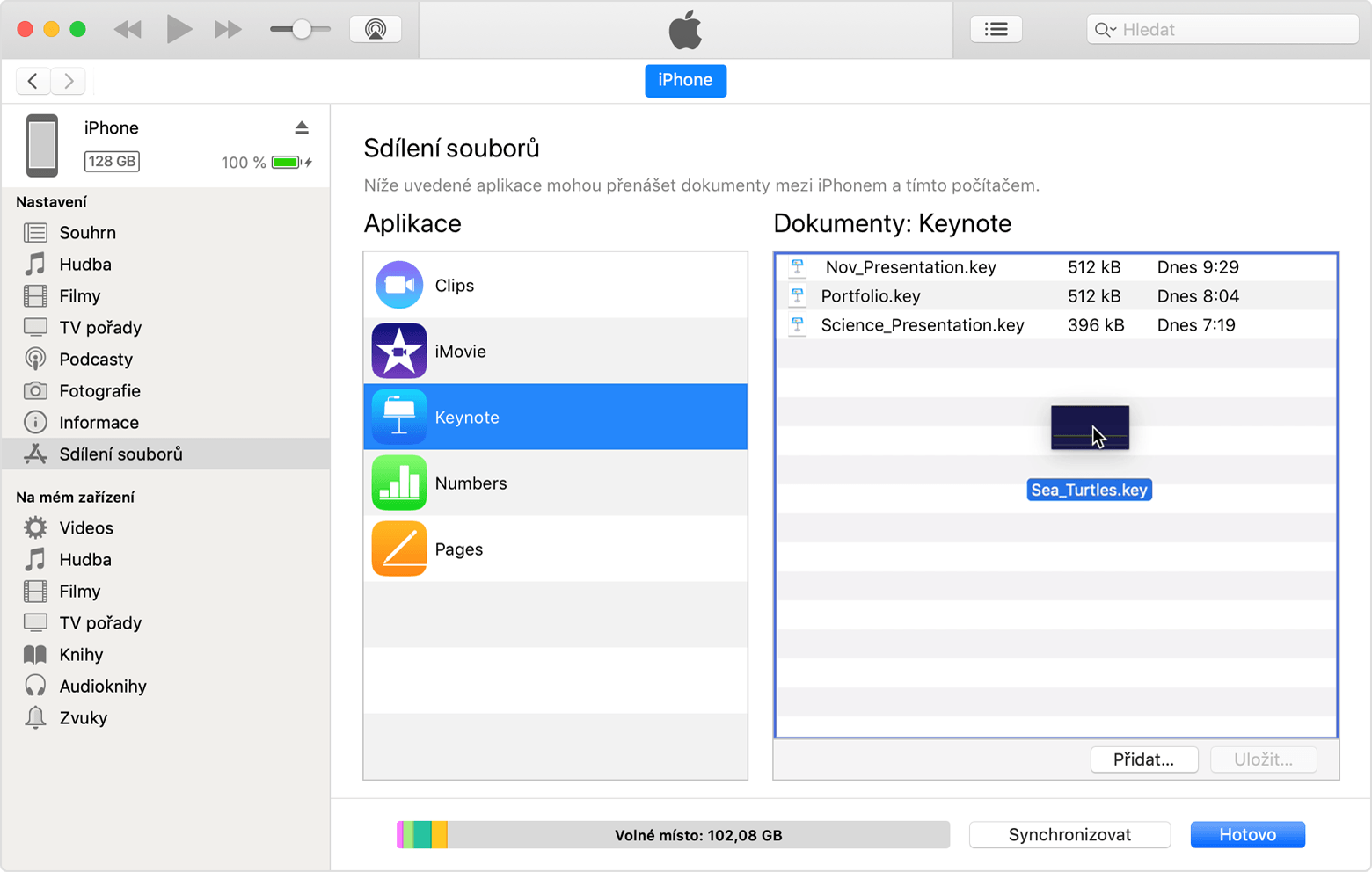
Kopírování souborů z aplikace pro iOS nebo iPadOS do počítače
V iTunes vyberte aplikaci ze seznamu v části Sdílení souborů.
Soubory zkopírujete do počítače jednoduše tak, že je přetáhnete ze seznamu Dokumenty do složky nebo okna v počítači. Nebo můžete v seznamu Dokumenty vybrat soubory, které chcete zkopírovat do počítače, kliknout na Uložit, pak na počítači najít složku, do které chcete soubory zkopírovat, a nakonec kliknout na Uložit.
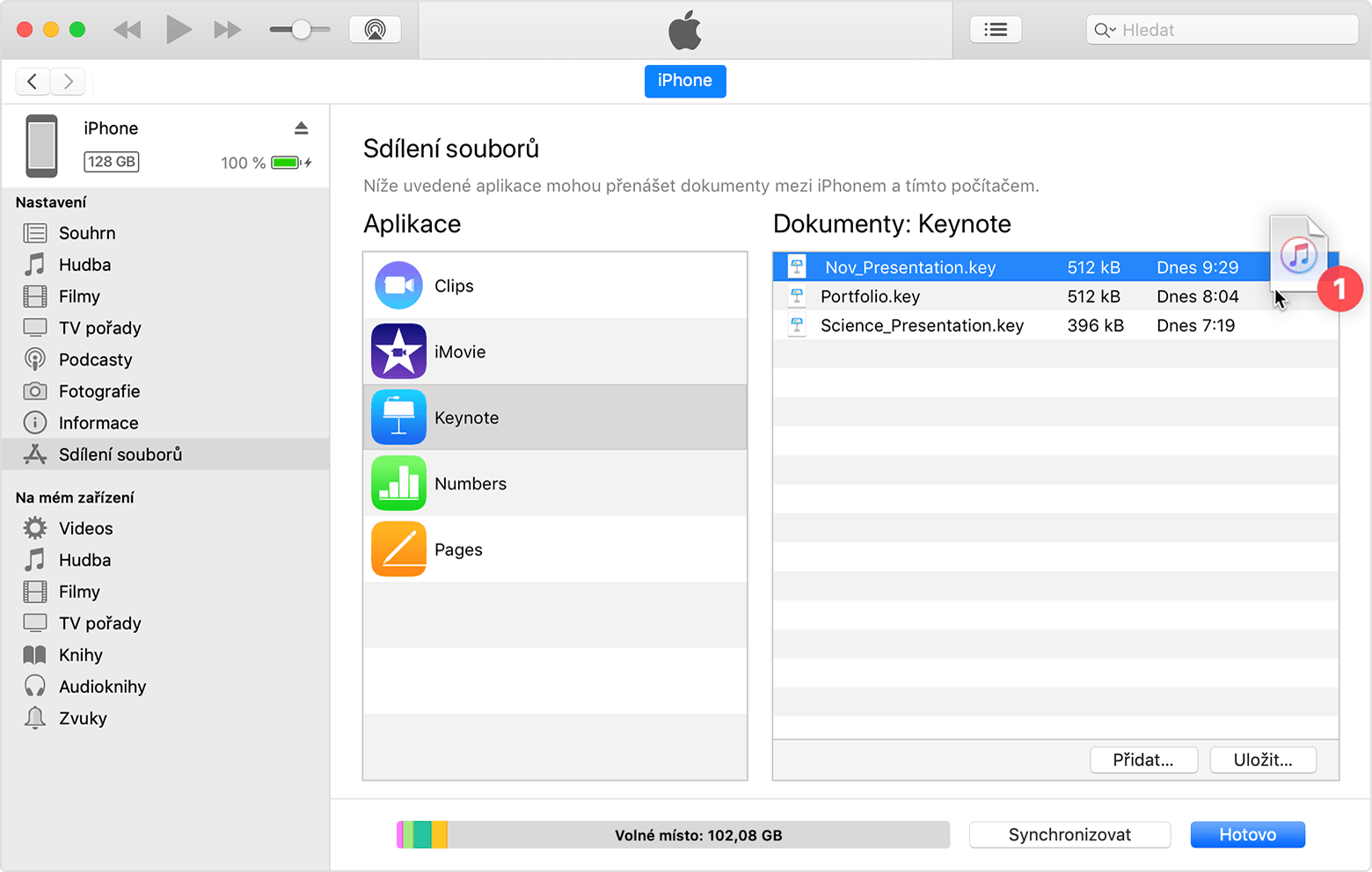
Otevírání sdílených souborů
Soubory z počítače otevřete na iOS zařízení v aplikaci, kterou jste pro Sdílení souborů zvolili.
V jiných aplikacích a místech v zařízení nejsou soubory přístupné. Když .
Zálohování sdílených souborů
Když se na iCloudu (nebo iTunes) vaše zařízení zálohuje, zálohují se i vaše sdílené soubory.
Když z iOS zařízení smažete nějakou aplikaci se sdílenými soubory, smažete tyto sdílené soubory taky ze zařízení a zálohy na iCloudu nebo v iTunes. Chcete-li se vyhnout ztrátě sdílených souborů, před smazáním aplikace ze zařízení iOS zkopírujte soubory do počítače.
Smazání sdíleného souboru z iOS zařízení
Soubor, který jste do aplikace pro iOS nebo iPadOS zkopírovali pomocí Sdílení souborů, smažete takhle:
Na Macu nebo PC otevřete iTunes.
Připojte iPhone, iPad nebo iPod touch k počítači kabelem USB, který byl k zařízení přibalen.
Vyberte zařízení v iTunes. Pokud ho nemůžete najít, požádejte o pomoc.
Vyberte aplikaci ze seznamu Sdílení souborů.
V seznamu Dokumenty vyberte soubor, který chcete smazat, a stiskněte klávesu Delete.
Po dotazu iTunes klikněte na Odstranit.

Soubory můžou jít z aplikací mazat i jinak. Další informace najdete v uživatelské příručce aplikace.
