Používání anotací na iPhonu, iPadu nebo iPodu touch
Pomocí nástroje Anotace můžete kreslit nebo přidávat text na snímky obrazovek a fotky, vybírat různé průhlednosti a tloušťky písma, a dokonce i podepisovat PDF dokumenty.
Aplikace a funkce, které používají anotace
Tady jsou některé aplikace, ve kterých můžete používat anotace, a postup, jak začít:
Otevřete Mail a klepnutím na rozepište nový e-mail. Nebo odpovězte na nějaký existující e-mail.
Klepněte do textu e-mailu a pak klepnutím na nebo na Zpět otevřete formátovací panel. Můžete taky klepnout do textu e-mailu, klepnout na kurzor a vybrat možnost Vložit fotografii/video nebo Přidat přílohu. Možná budete muset klepnout na a projít si jednotlivé možnosti.
Klepněte na nebo a najděte fotku nebo soubor PDF, který chcete připojit a anotovat.
Klepněte na přílohu a pak na . Klepněte na a přidejte anotaci. Po klepnutí na můžete přidat podpis, text a další věci.

Klepněte na Hotovo a e-mail odešlete.
Zprávy
Otevřete Zprávy a klepnutím na začněte novou konverzaci. Nebo přejděte do existující konverzace.
Klepněte na tlačítko Plus a pak na Fotky.
Vyberte fotku.
Klepněte na fotku ve zprávě a pak na Anotace. Tady do fotky můžete něco načrtnout nebo klepnutím na zobrazit další možnosti anotací.
Klepněte na Uložit a pak na Hotovo.

Klepněte na .
Fotky
Přejděte do Fotek a vyberte požadovanou fotku.
Klepněte na Upravit a potom na . Po klepnutí na můžete přidat text, tvary a další věci.
Klepněte dvakrát po sobě na Hotovo.

Kreslení s funkcí Anotace
Po výběru nějakého anotačního nástroje, například pera, zvýrazňovače nebo tužky, vyberte barvu a začněte kreslit. Dalším klepnutím na stejný nástroj změňte průhlednost barvy nebo klepnutím na jiný nástroj změňte tloušťku. Anebo můžete klepnout na a změnit barevné odstíny.

Přesouvání kresby
To, co nakreslíte, můžete přesouvat. Klepněte na , obtáhněte kolečko kolem části kresby, kterou chcete přesunout, a pak ji přetáhněte na požadované místo.
Mazání nebo odvolávání akcí při kreslení
Když kresbu chcete předělat, klepněte na a přejíždějte prstem přes oblast, kterou chcete smazat. Každou akci anotací můžete taky odvolat klepnutím na . Pokud nějakou akci odvoláte omylem, zatřeste zařízením a klepněte na Opakovat akci.
Přidání textu, podpisu a tvarů
Po klepnutí na můžete vybrat z dalších anotačních nástrojů:
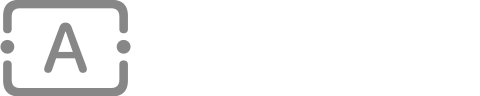
Klepnutím na kolečko vyberte jinou barvu textu a potom klepnutím na upravte písmo, velikost a zarovnání textu.
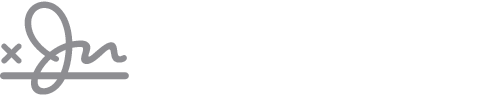
Můžete rychle přidat nebo vytvořit podpis dokumentu.
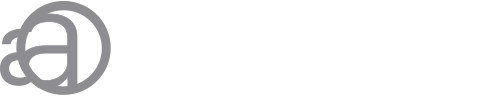
Lupu můžete libovolně přesouvat, pomocí modré tečky upravíte její velikost a zelenou tečkou zvětšíte nebo zmenšíte zvětšení.
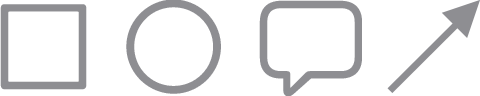
Klepnutím na požadovaný obrazec ho přidejte do snímku obrazovky, fotky nebo PDF. Potom obrazec přetáhněte na požadované místo a pomocí modrých teček upravte jeho velikost a tvar. Zelenými tečkami upravíte zakřivení šipky nebo podobu řečové bubliny.
Další akce s Anotacemi
Přečtěte si, jak použít funkci Anotace s Apple Pencilem a iPadem.
Ukládání a úpravy PDF v aplikaci Knihy na iPhonu, iPadu nebo iPodu touch.
