
Aktualizace systému macOS a aplikací
App Store průběžně sleduje aktualizace systému macOS a aplikací zakoupených pod vaším Apple ID.
Jakmile se objeví nová aktualizace, obdržíte oznámení. Kromě toho se na panelu nástrojů App Storu a na ikoně App Storu v Docku objeví odznak s počtem dostupných aktualizací.

Aktualizace aplikace z App Storu
Aktualizace z podokna Updates: Klikněte na tlačítko Aktualizace na panelu nástrojů a poté proveďte některou z následujících akcí:
Aktualizace všech aplikací nyní: Klikněte na Update All.
Aktualizace všech aplikací později: Klikněte na rozbalovací trojúhelníček vedle tlačítka Update all a vyberte některou volbu.
Pokud se rozhodnete pro instalaci aktualizací dnes v noci, budou nainstalovány mezi 2:00 a 5:00. V případě instalace aktualizací vyžadujících restart Macu se nejprve zobrazí oznámení, které vám umožní danou instalaci odložit.
Aktualizace z oblastí Featured, Top Charts nebo Categories: Klikněte na možnost Update.
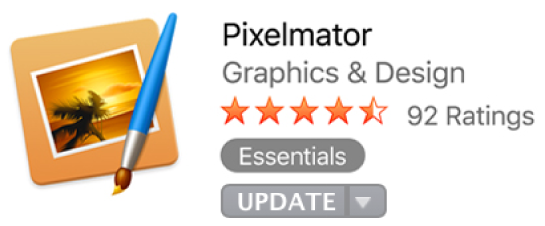
Aktualizace systému macOS z App Storu
Pod aktualizací systému macOS můžete kliknutím na tlačítko Další zobrazit informace o aktualizaci a také zjistit, zda jsou k dispozici aktualizace pro jednotlivé komponenty systému macOS (například Safari, iTunes atd.).
Poznámka: Povinné bezpečnostní aktualizace se instalují automaticky.
Aktualizace z nabídky Apple
Chcete-li zkontrolovat, zda jsou k dispozici dostupné aktualizace, otevřete nabídku Apple.
Napravo od položky App Store je zobrazen počet dostupných aktualizací.
Chcete-li aktualizace stáhnout, vyberte App Store.
Po otevření App Storu klikněte na Aktualizace na panelu nástrojů.
Aktualizace z oznámení Aktualizace k dispozici
Pokud obdržíte oznámení o dostupnosti aktualizace aplikace, danou aktualizaci lze stáhnout, aniž by bylo nutné otevřít App Store.
V oznámení proveďte jednu z následujících akcí:
Aktualizace všech aplikací nyní a restart: Klikněte na tlačítko Restartovat.
Aktualizace všech aplikací později: Klikněte na Později a vyberte volbu.
Nastavení automatických kontrol aktualizací v App Storu
Vyberte příkaz App Store > Předvolby.
Zaškrtněte políčko „Automaticky vyhledávat aktualizace“ a potom vyberte související volby podle potřeby.
Další informace získáte zde: Požadované bezpečnostní aktualizace.
Automatická aktualizace systému macOS a aplikací
Aktualizace systému macOS a aplikací se mohou stahovat a instalovat automaticky.
Vyberte příkaz App Store > Předvolby.
Chcete‑li ve svém Macu automaticky instalovat aktualizace aplikací, vyberte volbu „Automaticky vyhledávat aktualizace“ a poté vyberte „Instalovat aktualizace aplikací“. Obdobně můžete zapnout automatickou aktualizaci systému macOS v Macu výběrem volby „Nainstalovat aktualizace macOS“.