
Použití sledů úloh rychlých akcí na Macu
Pokud některý sled úloh používáte velmi často – například pokud přidáváte vodoznak k velkému počtu obrázků – a chcete si jeho použití co nejvíce usnadnit, můžete vytvořit sled úloh typu Rychlá akce. Ten je pak přístupný v oknech Finderu, nabídce Služby nebo na Touch Baru (na Macu s Touch Barem).
Vytvoření sledu úloh typu Rychlá akce
V aplikaci Automator
 na Macu vyberte Soubor > Nový.
na Macu vyberte Soubor > Nový.Vyberte položku Rychlá akce a potom klikněte na Vybrat.
Podle potřeby nastavte následující volby:
Sled úloh přijímá aktuální prvky: Typ dat použitých jako vstup sledu úloh. Vyberete‑li Automaticky, Automator se bude snažit odhadnout typ vstupu, který budete chtít ve sledu úloh použít.
Poznámka: V oknech Finderu se zobrazují jen ty rychlé akce, jejichž vstupem jsou soubory.
Aplikace: Jedna nebo více aplikací, které se mají použít ke zpracování sledu úlohy. Každá aplikace musí být pro sled úloh otevřená, jinak nebude k dispozici.
Vstup je: Má‑li sled úloh přijímat vstup ve formě URL, adres, telefonních čísel, kalendářních dat nebo e‑mailových adres, můžete pro vstup nastavit odpovídající volby.
Výstup nahradí vybraný text: Můžete určit, že když sled prací obdrží vstup typu Text nebo Formátovaný text, má být vybraný text nahrazen výstupem.
Obrázek: Obrázek pro rychlou akci. Můžete vybrat některý obrázek na Macu nebo některý obrázek z nabídky.
Barva: Barva pro rychlou akci (barva je viditelná jen na Touch Baru).
Přidejte akce do sledu úloh.
Sled úloh uložte kliknutím na Soubor > Uložit.
Vytvořená rychlá akce se automaticky objeví v místní nabídce Akce
 nahoře v okně Finderu, dole na náhledovém panelu v okně Finderu (ve sloupcovém zobrazení nebo v zobrazení Galerie) a také v nabídce Služby. Rychlé akce můžete vyvolat také na Touch Baru, pokud na něj přidáte tlačítko Rychlé akce.
nahoře v okně Finderu, dole na náhledovém panelu v okně Finderu (ve sloupcovém zobrazení nebo v zobrazení Galerie) a také v nabídce Služby. Rychlé akce můžete vyvolat také na Touch Baru, pokud na něj přidáte tlačítko Rychlé akce.
Přidání tlačítka Rychlé akce na Touch Bar
Chcete‑li mít přístup k rychlým akcím na Touch Baru, musíte na něj přidat tlačítko Rychlé akce. Tuto akci stačí provést jen jednou.
Vyberte nabídku Apple

 .
.Nalevo klikněte na Touch Bar.
Klikněte na Přizpůsobit Control Strip.
Přetáhněte tlačítko Rychlé akce do dolní části obrazovky, dokud se neobjeví na Touch Baru.
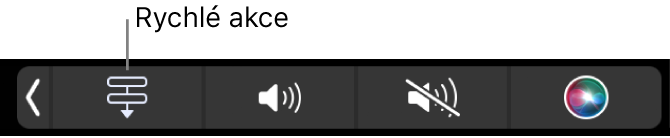
Klikněte na tlačítko Hotovo.
Výběr rychlých akcí pro zobrazení ve Finderu a na Touch Baru
Standardně se v oknech Finderu, v nabídce Služby a na Touch Baru zobrazují všechny rychlé akce. Výběr rychlých akcí pro zobrazení ve Finderu a na Touch Baru však můžete upravit.
Vyberte nabídku Apple

 .
.Klikněte na Finder.
Zaškrtněte políčko u všech akcí, které mají být dostupné ve Finderu.
Klikněte na Touch Bar.
Zaškrtněte políčko u všech akcí, které mají být dostupné na Touch Baru.
Nastavení předvoleb pro rychlé akce na Touch Baru
Touch Bar můžete nakonfigurovat tak, že se na něm budou zobrazovat jen rychlé akce, nebo také tak, že se rychlé akce budou zobrazovat jen při stisknutí funkční klávesy (Fn).
Vyberte nabídku Apple

 .
.Proveďte některý z následujících kroků:
Mají‑li se na Touch Baru zobrazovat jen rychlé akce, klikněte na místní nabídku „Na Touch Baru zobrazit“ a pak vyberte Rychlé akce.
Mají‑li se rychlé akce na Touch Baru zobrazovat jen při stisknutí funkční klávesy, klikněte na místní nabídku „Podržením klávesy Fn“ a pak vyberte Zobrazit rychlé akce.