
Použití dalších hudebních aplikací s GarageBandem pro iPad
Pokud máte na svém iPadnainstalovaná rozšíření Audio Unit nebo aplikace Inter-App Audio, můžete je v GarageBandu využívat jako nástroje nebo efekty.
Rozšíření Audio Unit a aplikace Inter‑App Audio zakoupíte v App Storu a u nezávislých dodavatelů.
Přidání nástroje Audio Unit
Do skladby můžete přidat nástroje Audio Unit a pak je přehrávat a zaznamenávat jako dotykové nástroje, podobně jako klávesy. Vlastní zvuky pro nástroj Audio Unit můžete uložit, přejmenovat a smazat stejně jako zvuky pro dotykový nástroj.
V prohlížeči zvuků přejíždějte doleva nebo doprava, dokud se nezobrazí stránka Externí nástroje, a pak klepněte na Rozšíření Audio Unit.
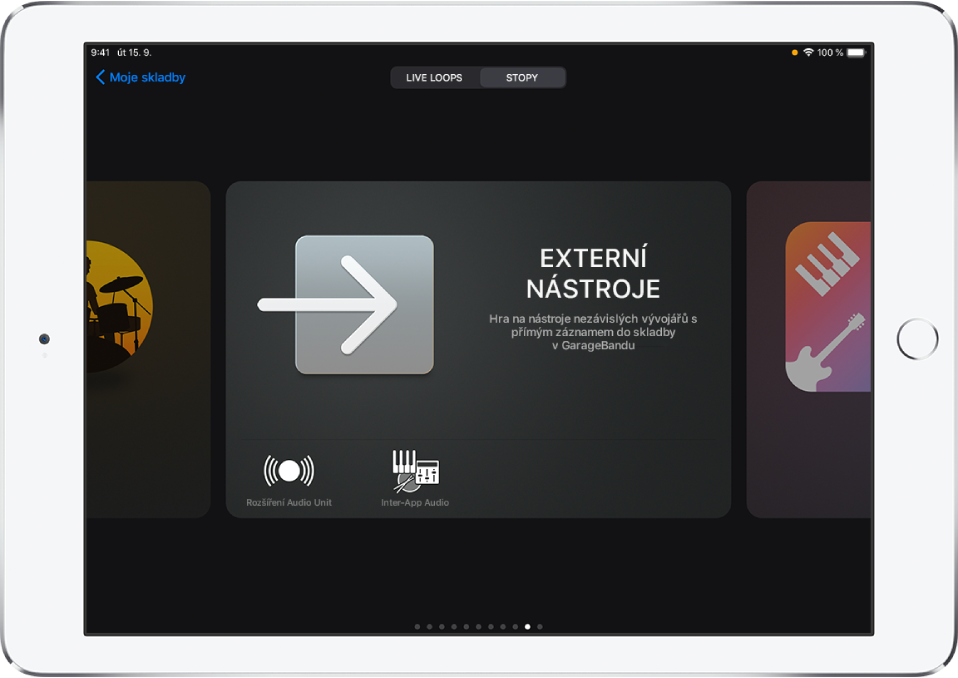
Klepněte na nástroj, který chcete přidat.
Klepněte na Presety můžete načíst, uložit a upravit zvuky.
Pokud má nástroj Audio Unit vlastní přednastavené zvuky, objeví se místo volby Preset název zvuku.
Některé nástroje Audio Unit používají vlastní zobrazení. V takovém případě se vlastní zobrazení objeví při otevření příslušného nástroje. Mezi vlastním a standardním zobrazením můžete přepínat klepnutím na tlačítko Zobrazení ovládacích prvků ![]() . Pokud váš iPad podporuje rozpoznávání tváří, můžete ovládat modulační kolečko nástrojů Audio Unit pomocí funkce Face Control.
. Pokud váš iPad podporuje rozpoznávání tváří, můžete ovládat modulační kolečko nástrojů Audio Unit pomocí funkce Face Control.
Přidání efektu Audio Unit
Pomocí efektů Audio Unit můžete měnit zvuk nástrojů podobně jako pomocí plug-inů v ovládání stopy.
Klepněte na tlačítko Ovládání stopy
 na ovládacím panelu, potom na „Plug‑iny a ekvalizér“ a pak na Upravit.
na ovládacím panelu, potom na „Plug‑iny a ekvalizér“ a pak na Upravit.Klepněte na tlačítko Přidat plug‑in
 v některé z prázdných pozic pro plug‑iny nebo na název plug‑inu, který chcete nahradit jiným.
v některé z prázdných pozic pro plug‑iny nebo na název plug‑inu, který chcete nahradit jiným.Klepněte na Rozšíření Audio Unit.
V seznamu klepněte na požadovaný efekt Audio Unit.
Efekt Audio Unit bude přidán do seznamu plug‑inů.
Chcete‑li zobrazit nastavení efektu Audio Unit, klepněte na něj v seznamu.
Po klepnutí na Presety v levém dolním rohu okna plug‑inů můžete své vlastní presety uložit, přejmenovat a smazat.
Pokud má nástroj Audio Unit vlastní presety, objeví se místo volby Preset název vlastního presetu.
Přidání nástroje Inter-App Audio
Zvukový výstup nástroje Inter-App Audio můžete ve skladbě zaznamenávat do stopy audiorekordéru, zesilovače nebo sampleru.
Proveďte jednu z následujících akcí:
V prohlížeči zvuků klepněte na Externí, potom na Inter-App Audio, pak na Nástroj a nakonec na aplikaci.
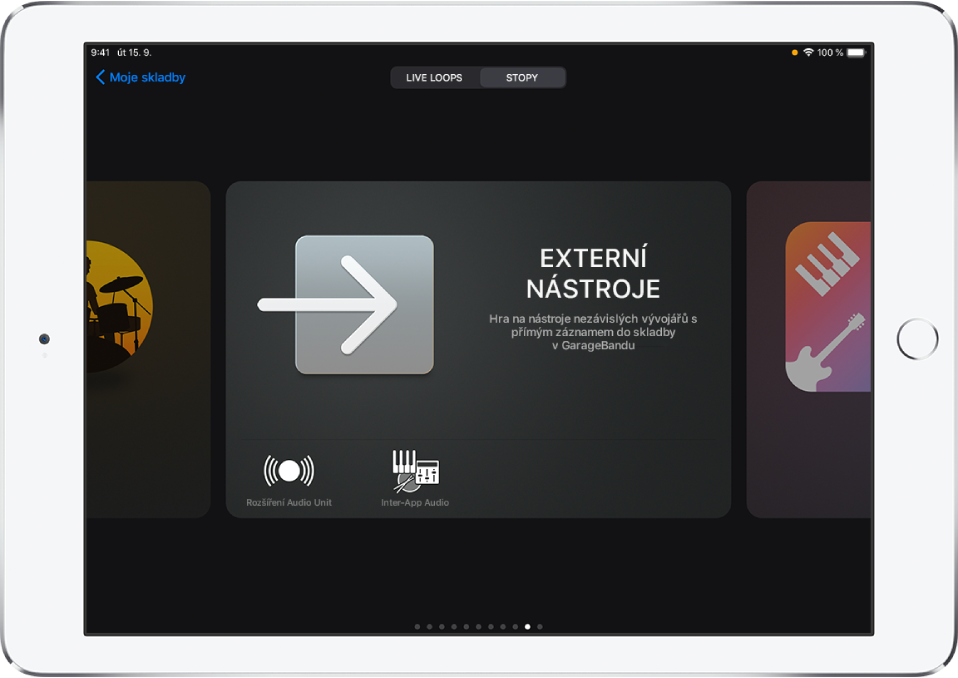
V audiorekordéru, zesilovači nebo sampleru klepněte na tlačítko Nastavení vstupu
 , potom na „Přenos zvuku mezi aplikacemi“ a pak vyberte aplikaci v podnabídce Nástroj.
, potom na „Přenos zvuku mezi aplikacemi“ a pak vyberte aplikaci v podnabídce Nástroj.
Přidání efektu Inter-App Audio
Pomocí efektů Inter-App Audio můžete při záznamu do GarageBandu upravovat zvuk dotykových nástrojů Audiorekordér, Zesilovač a Sampler.
Proveďte jednu z následujících akcí:
V prohlížeči zvuků klepněte na Externí, potom na Inter-App Audio, pak na Efekt a nakonec na aplikaci.
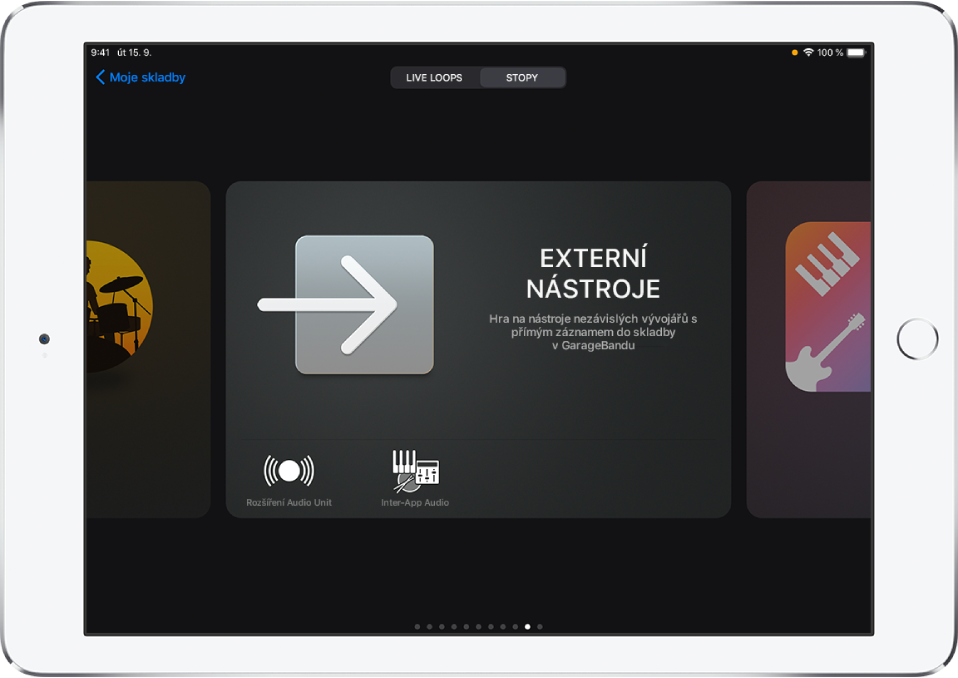
V audiorekordéru, zesilovači nebo sampleru klepněte na tlačítko Nastavení vstupu
 , potom na Přenos zvuku mezi aplikacemi a pak vyberte aplikaci v podnabídce Efekt.
, potom na Přenos zvuku mezi aplikacemi a pak vyberte aplikaci v podnabídce Efekt.
Záznam hry na nástroj Inter-App Audio
Některé nástroje Inter-App Audio nabízejí podporu ovládání GarageBandu. V nástrojových aplikacích, které toto ovládání podporují, lze přímo přehrávat skladby GarageBandu a také do nich nahrávat.
U nástrojových aplikací, které ovládání GarageBandu nepodporují, je nutné nejdřív spustit nahrávání v GarageBandu a pak přepnout do nástrojové aplikace a začít hrát.
Před spuštěním nahrávání je vhodné nastavit automatickou délku úseku skladby, aby nahrávka nebyla useknutá před koncem.
V GarageBandu klepnutím na tlačítko Zaznamenat
 zahajte nahrávání.
zahajte nahrávání.Otevřete nástrojovou aplikaci Inter-App Audio z přepínače aplikací.
V nástrojové aplikaci Inter-App Audio zahrajte svůj part.
Jakmile dohrajete, znovu otevřete GarageBand z přepínače aplikací.
V GarageBandu klepnutím na tlačítko Zastavit ukončete nahrávání.
Pokud je na vašem iPadunainstalovaná aplikace Audiobus, můžete do GarageBandu nahrávat z jiných hudebních aplikací.