
Přidávání videoklipů a fotek v iMovie na iPhonu
Přidání videoklipů
Otevřete projekt a posuňte časovou osu tak, aby se přehrávací hlava (svislá bílá čára) nacházela v místě, kam chcete videoklip přidat.
Nový klip se přidá buď před nebo za existující klip podle toho, co je k přehrávací hlavě blíž.
Klepněte na tlačítko Přidat médium
 a pak na Video.
a pak na Video.Klepnutím vyberte ze seznamu kategorii videí.
Chcete-li si přehrát ukázku klipu před přidáním do projektu, klepnutím klip vyberte a potom klepněte na tlačítko Přehrát
 .
.Ukázku můžete přehrávat také ručně přejetím přes klip doleva a doprava, takže snáze najdete část, kterou se rozhodnete použít.
Pokud používáte Fotky na iCloudu, můžou být některá média uložená na iCloudu, ale ne ve vašem zařízení. Objeví‑li se po klepnutí na klip tlačítko Stáhnout
 , můžete klepnutím na toto tlačítko stáhnout média do svého zařízení.
, můžete klepnutím na toto tlačítko stáhnout média do svého zařízení.Proveďte některou z následujících akcí:
Chcete-li do filmového projektu přidat celý klip: Klepněte na klip a pak na tlačítko Přidat do projektu
 .
.Chcete-li klip před přidáním nejprve zkrátit: Klepněte na klip, přetažením žlutých ořezávacích úchytů vyberte pouze tu část klipu, kterou chcete přidat, a pak klepněte na tlačítko Přidat do projektu
 .
.
Délku videoklipu můžete změnit i po přidání do projektu.
Chcete-li z klipu přidat do projektu pouze zvukovou stopu: Klepněte na klip, potom na tlačítko Další volby
 a pak na volbu Pouze zvuk.
a pak na volbu Pouze zvuk.Chcete-li klip přidat jako překryv: Klepněte na klip, potom na tlačítko Další volby
 a pak na některou z následujících voleb:
a pak na některou z následujících voleb:Prostřih: Přidá klip tak, že při přehrávání je děj v hlavním klipu na časové ose „prostřižen“ a namísto něj se na obrazovce objeví klip prostřihu.
Obraz v obrazu: Přidá klip tak, že se při přehrávání zobrazí v menším okně umístěném na hlavním klipu na časové ose.
Dělený obraz: Přidá klip tak, že se při přehrávání zobrazí vedle hlavního klipu na časové ose. Oba klipy se zobrazí vedle sebe ve stejné velikosti.
Barevné klíčování: Přidá klip tak, že z něj při přehrávání odstraní zelené nebo modré plochy a zbývající části klipu se zobrazí na ploše hlavního klipu na časové ose.
Další informace o překryvech videa najdete v tématu Úpravy efektů v prohlížeči v iMovie na iPhonu.
Přidaný úsek klipu bude v prohlížeči médií označen oranžovou linkou na dolním okraji, což znamená, že je už v projektu použitý. Každý záběr můžete v projektu použít, kolikrát chcete.
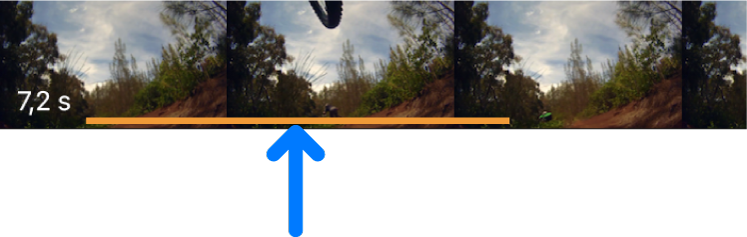
Přidávání fotek
Do každého projektu iMovie můžete přidat fotky – ty, které jsou uložené v knihovně fotek, nebo ty, které jste do zařízení přenesli při synchronizaci s počítačem.
Postup pořizování fotek přímo v iMovie najdete v tématu Záznam videa a pořizování fotek v iMovie na iPhonu.
Otevřete projekt a posuňte jeho časovou osu tak, aby se přehrávací hlava (svislá bílá čára) nacházela v časovém bodě, do kterého chcete fotku přidat.
Později můžete fotku podle potřeby přesunout.
Pokud se přehrávací hlava nachází na videoklipu, bude fotka přidána před začátek klipu nebo za jeho konec podle toho, co je k přehrávací hlavě blíž.
Klepněte na tlačítko Přidat médium
 a pak na Fotky nebo Alba.
a pak na Fotky nebo Alba.Klepněte na album a potom na fotku, kterou chcete přidat.
Poznámka: Pokud používáte Fotky na iCloudu, můžou být některá média uložená na iCloudu, ale ne ve vašem zařízení. Objeví‑li se po klepnutí na fotku tlačítko Stáhnout
 , můžete ji klepnutím na toto tlačítko stáhnout do svého zařízení.
, můžete ji klepnutím na toto tlačítko stáhnout do svého zařízení.Chcete-li si fotku před přidáním prohlédnout, přidržte na ní prst, dokud se nezobrazí ve vyskakovacím prohlížeči.
Přidaná fotka se bude ve filmu zobrazovat po dobu tří až šesti sekund podle délky přechodu zařazeného před fotkou a za ní. Tuto dobu však můžete zkrátit nebo prodloužit pomocí ořezávacích úchytů. Fotka bude také upravena efektem Kena Burnse, tj. zdánlivým přejížděním kamery přes fotku a postupným přibližováním nebo oddalováním. Informace o tom, jak postupovat při úpravách nastavení tohoto efektu, najdete v tématu Úpravy efektů v prohlížeči v iMovie na iPhonu.
Proveďte některou z následujících akcí:
Chcete-li fotku přidat do filmového projektu: Klepněte na klip a pak na tlačítko Přidat do projektu
 .
.Chcete-li fotku přidat jako překryv: Klepněte na fotku, potom na tlačítko Další volby
 a pak na některou z následujících voleb:
a pak na některou z následujících voleb:Prostřih: Přidá fotku tak, že při přehrávání je záběr z hlavního klipu na časové ose „prostřižen“ a namísto něj se na obrazovce objeví fotka prostřihu.
Obraz v obrazu: Přidá fotku tak, že se při přehrávání objeví v menším okně umístěném v hlavním klipu na časové ose. Když přidáte fotku s alfa kanálem, její alfa kanál se použije k určení částí obrázku, které zůstanou průhledné. To se vám může hodit například, když chcete přidat obrázek jako logo nebo vodoznak.
Dělený obraz: Přidá fotku tak, že se při přehrávání zobrazí vedle hlavního klipu na časové ose. Oba klipy se zobrazí vedle sebe nebo nad sebou ve stejné velikosti.
Barevné klíčování: Přidá fotku tak, že z ní při přehrávání odstraní zelené nebo modré oblasti a zbývající části klipu se zobrazí na hlavním klipu na časové ose.
Další informace o překryvech najdete v tématu Úpravy efektů v prohlížeči v iMovie na iPhonu.
Procházení videa
Klip si můžete prohlížet také formou procházení. Při procházení se v klipu volně pohybujete dopředu a dozadu, takže můžete jeho obsah detailně posoudit.
V prohlížeči médií podržte prst na klipu, jehož ukázku chcete vidět, dokud se nezobrazí přehrávací hlava, a potom přejeďte doleva nebo doprava.
Video se přehrává ve standardním nebo vyskakovacím prohlížeči v závislosti na pohybu prstem.
Odvolání nebo zopakování akce
Akce můžete odvolávat až k bodu, kdy jste naposledy otevřeli iMovie.
Proveďte některou z následujících akcí:
Klepněte na tlačítko Odvolat akci
 .
. Chcete-li akci zopakovat, přidržte prstem tlačítko Odvolat akci Úprava projektu a pak klepněte na Opakovat akci Úprava projektu.
Zatřeste zařízením a pak klepněte na Odvolat akci Úprava projektu nebo Opakovat akci Úprava projektu.