
Uspořádání videoklipů a fotek v iMovie na iPhonu
Videoklipy můžete jednoduchými gesty posouvat, měnit jejich délku a otáčet je. Klepnutím na klip zobrazíte další ovládací prvky pro duplikování, dělení a mazání.
Přesouvání videoklipů a fotek
Otevřete projekt a podržte prst na videoklipu nebo fotce na časové ose, dokud z časové osy nevystoupí.

Přetáhněte videoklip nebo fotku na jiné místo na časové ose a zvedněte prst.
Změna délky videoklipu či doby zobrazení fotky
Videoklip nebo dobu zobrazení fotky můžete na časové ose zkrátit nebo prodloužit.
Poznámka: Fotky se na časovou osu standardně vkládají jako klipy s dobou přehrávání 6 až 12 sekund. Tuto dobu můžete změnit pomocí ořezávacích úchytů.
Další informace o možnostech manipulace s videoklipy a fotkami ve filmu najdete v tématu Úpravy efektů přiblížení a oddálení v iMovie na iPhonu.
Otevřete projekt a na časové ose klepněte na videoklip nebo fotku, jejichž délku chcete změnit.
Změňte délku klipu nebo dobu zobrazení fotky tažením za žlutý ořezávací úchyt.
Pokud se pokoušíte prodloužit klip, ale ořezávací úchyt se nepohybuje, znamená to, že na tomto konci klipu už nejsou žádné odstřižené snímky.
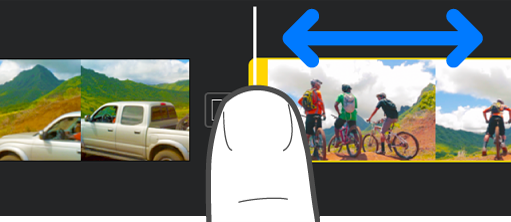
Otočení klipu
Videoklipy můžete otáčet v 90stupňových krocích po nebo proti směru hodin.
Otevřete projekt a posouvejte časovou osu, dokud se v prohlížeči nezobrazí klip, který chcete otočit.
V prohlížeči nad obrázkem videa otočte palcem a jedním dalším prstem po nebo proti směru hodin.
Bílá šipka značí, že videoklip byl otočen o 90 stupňů. V prohlížeči se může otočený klip zobrazit až po krátké prodlevě.
Opakujte stejné gesto, dokud nedosáhnete požadovaného otočení.

Zkopírování klipu
Kterýkoli videoklip na časové ose můžete zkopírovat a posléze použít na jiném místě v projektu.
Při duplikování klipu se nevytváří nová kopie v prohlížeči médií ani v knihovně fotek na zařízení, takže se ani nezaplní žádný další úložný prostor v zařízení.
Otevřete projekt a klepněte na některý videoklip na časové ose. V dolní části obrazovky se zobrazí inspektor.
Klepněte na tlačítko Akce
 .
.Klepněte na Duplikovat.
Duplikovaný klip bude přidán na časovou osu za původní klip. Tento duplikovaný klip poté můžete přesunout a upravovat nezávisle na původním klipu.
Rozdělení videoklipu
Videoklip můžete rozdělit na několik částí a upravit délku každé z nich, odstranit nežádoucí části nebo do každé části přidat jiné titulky. Rozdělit lze jen videoklipy. Pokud potřebujete rozdělit fotku, zkopírujte ji.
Otevřete projekt a posuňte časovou osu tak, aby se přehrávací hlava nacházela v místě, kde chcete videoklip rozdělit.
Tip: Dejte pozor, aby přehrávací hlava nebyla umístěna na samém začátku klipu.
Proveďte některou z následujících akcí:
Klepnutím na některý klip na časové ose zobrazte v dolní části obrazovky inspektor, klepněte na tlačítko Akce
 a potom na Rozdělit.
a potom na Rozdělit.Klepněte na klip (objeví se kolem něj žlutý rámeček) a poté jej rozdělte přejetím dolů přes přehrávací hlavu, jako kdybyste jej chtěli prstem rozříznout.
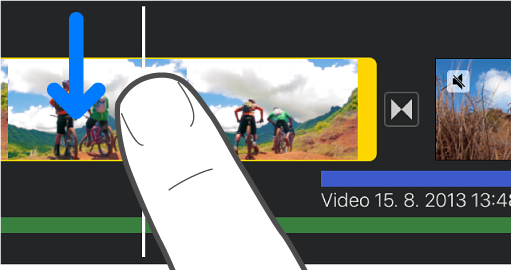
iMovie mezi nově vytvořené klipy vloží ostrý střih (v iMovie označovaný jako přechod typu Žádný a symbolizovaný ikonou ![]() ). Tento přechod můžete změnit na křížovou prolínačku nebo na jiný přechod. Postup najdete v tématu Úpravy přechodů v iMovie na iPhonu.
). Tento přechod můžete změnit na křížovou prolínačku nebo na jiný přechod. Postup najdete v tématu Úpravy přechodů v iMovie na iPhonu.
Odebrání videoklipu nebo fotky z projektu
Když z projektu odstraníte videoklip nebo fotku, které jste do něj přidali z prohlížeče médií, bude tato položka odebrána z projektu, ale zůstane nadále k dispozici, kdybyste ji chtěli znovu použít.
Média vložená jako součást importovaného projektu nebo pomocí AirDropu zůstanou v prohlížeči médií (Videa > iMovie média), pokud je neuložíte na iCloud Drive. Fotky přidané do projektu nelze přesunout do knihovny fotek.
Otevřete projekt a proveďte některou z následujících akcí:
Podržte prst na videoklipu nebo fotce na časové ose, dokud z časové osy nevystoupí, a pak je přetáhněte mimo ni. Jakmile se v rohu klipu objeví obláček dýmu, můžete prst zvednout.

Klepněte na videoklip nebo fotku na časové ose a potom na volbu Smazat.